谈到技术管理,首要的一点就是管理者的角色认知问题,因此本篇文章的主要内容就是如何增强管理者的角色认知,持续提升自我管理能力。作为管理者,首要任务就是要认清自我并管理好自......
2021-11-17 199 Project教程
新创建一个项目后的准备工作
1、修改项目开始时间
因为项目默认显示的是2009年的信息,所有视图都是从2009年开始,不便于查看,所以这里我们先修改一下项目的开始时间
a.切换至项目选项卡
b.点击项目信息按钮,弹出项目信息编辑框
c.在开始时间一栏输入项目的实际开始时间,我们会发现甘特图中显示的时间区域变为了我们设置的时间
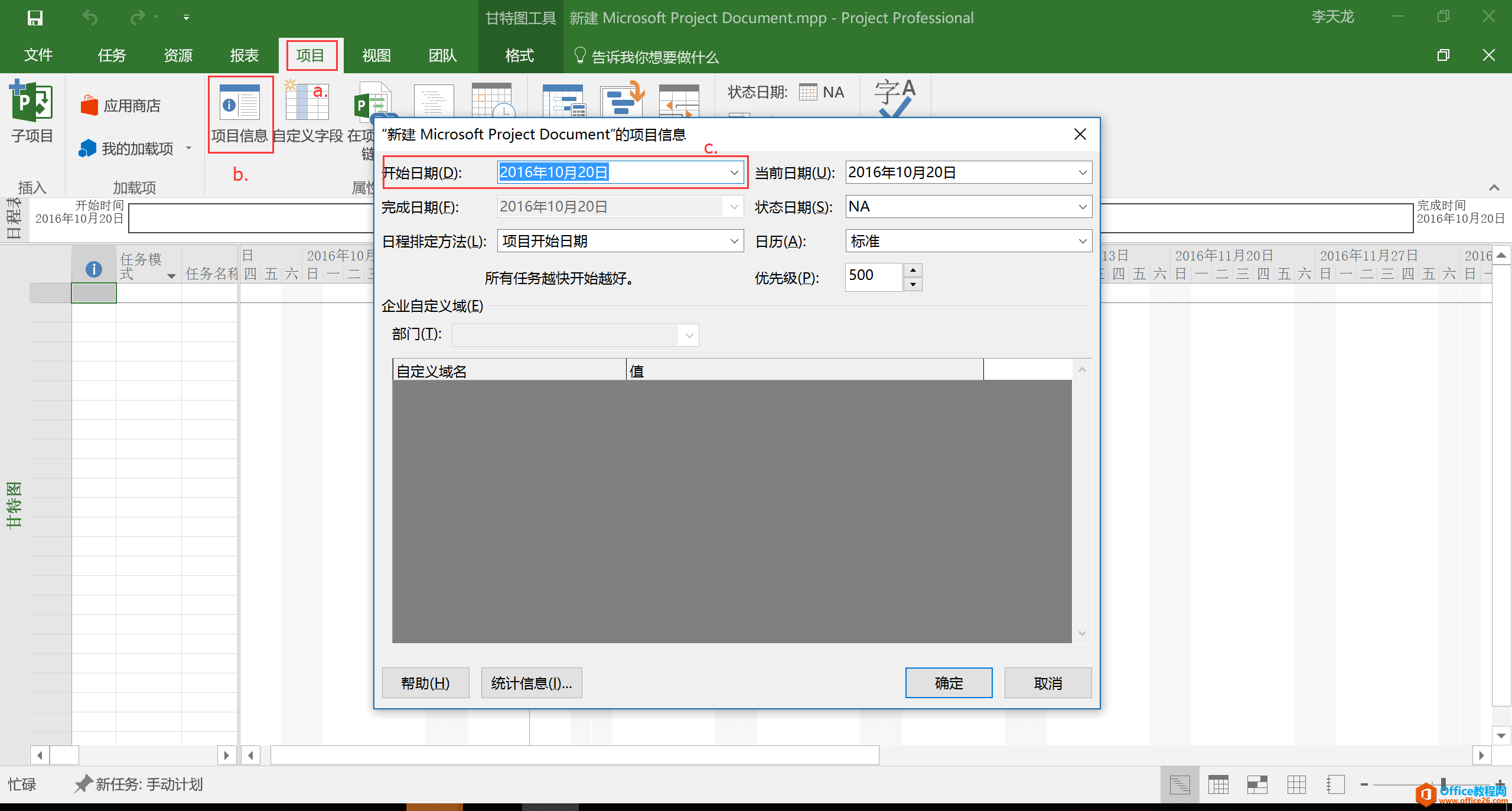
2、修改项目默认日程信息
不同公司的上下班时间以及工作时长都可能会不同,这里我们要设置一下项目日程的默认信息
a.却换到文件选项卡,点击选项按钮,进入Project选项界面
b.切换到日程选项卡,显示日程的相关设置
c.这里我们先设置一下日历的开始结束时间,根据个人的习惯可以随意调整,我们这里以周日为一周的开始,同事根据公司的上下班时间修改默认的开始结束时间以及每天、每周的工作时长等。
d.修改工期、工时的默认单位,方便后面安排任务
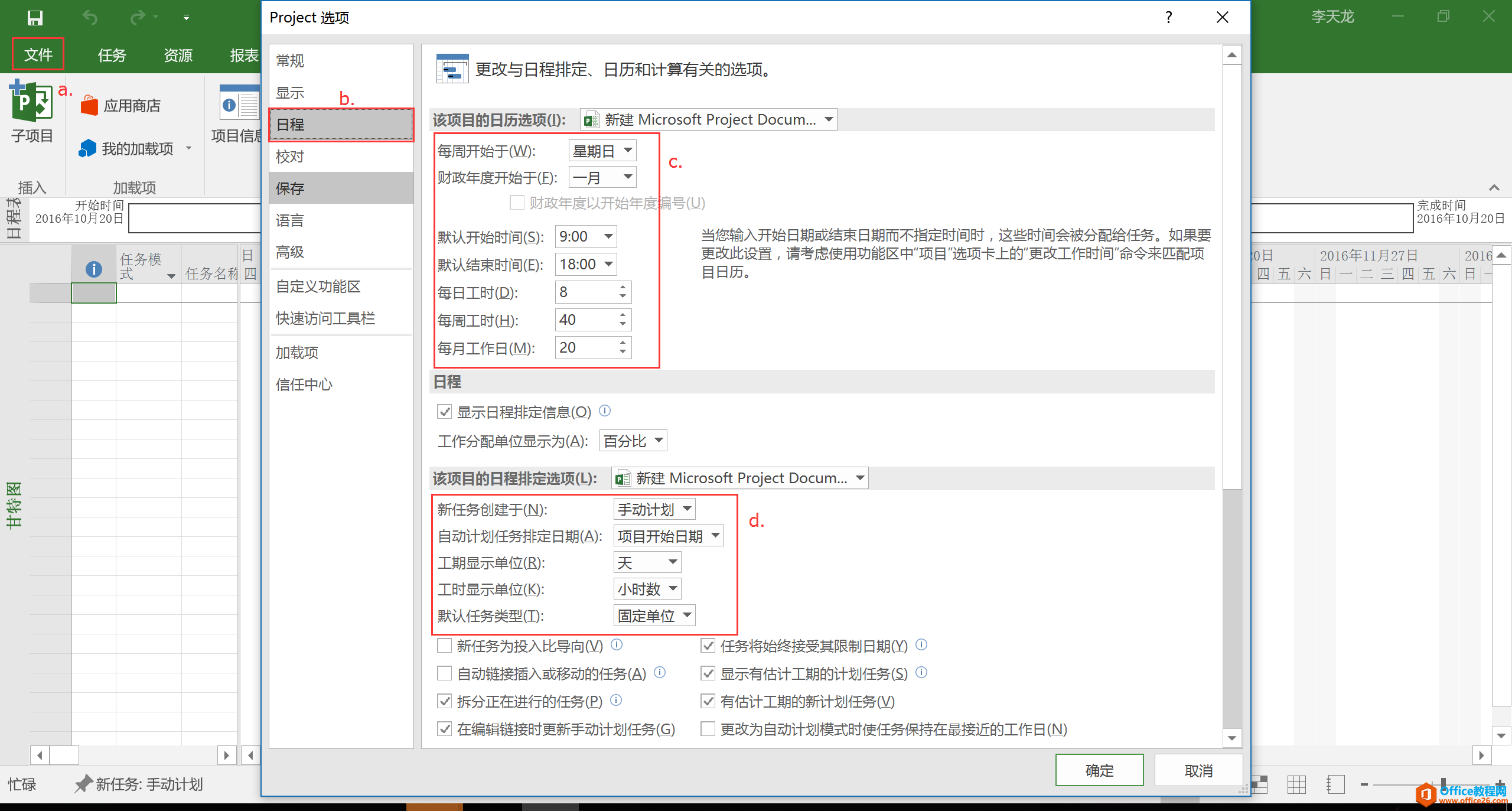
这里解释一下工期和工时的含义
所谓工期,通俗的讲就是这个任务需要几天完成,不考虑有多少人参与。默认单位是天。
所谓工时,也就是这个任务,一共投入了多少人时、人天或者人月。默认单位是小时。
举个例子:有一个任务A,要求2个人用3天完成,那么这个任务的工期是3天,而工时是3(工期)*8(每日工作时长)*2(投入人数)一共48小时
3、修改项目工作时间
根据项目实际的工作时间修改,可以保证排期时,任务准确分布
a.切换到项目选项卡
b.点击更改工作时间按钮,弹出更改时间页面
c.默认每个人使用的都是标准日历,如果有部分人的工作时间不一致,可以新建单独的日历套用在不同人上,这部分后面的章节会有讲解,这里咱们使用默认的标准(项目日历)
d.切换到工作周选项卡
e.点击详细信息按钮,进入“默认”工作周的详细信息页面
f.选择要设置的星期
g.设定该星期是否是工作日,工作日时间计算标准
h.如果星期的工作时间和实际不符,选择设置特定工作时间,在下方区域直接输入具体的工作时间
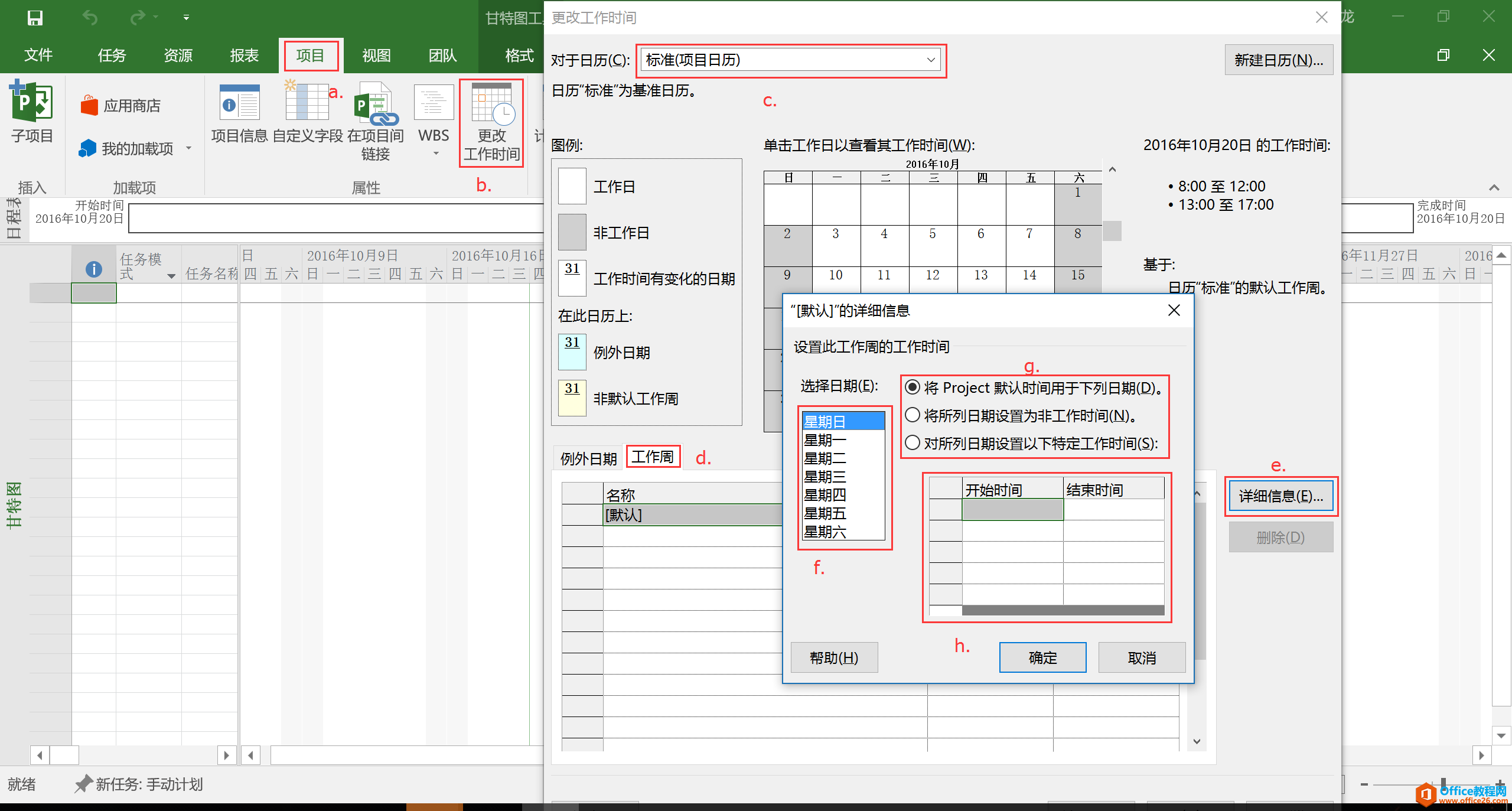
四、结语
到此,已经完成了基本安排进度计划时Project所需要用到的设置,下一章节会继续讲解如何安排任务,做排期。
标签: ProjectProject教程project使用心得
相关文章