谈到技术管理,首要的一点就是管理者的角色认知问题,因此本篇文章的主要内容就是如何增强管理者的角色认知,持续提升自我管理能力。作为管理者,首要任务就是要认清自我并管理好自......
2021-11-17 199 Project教程
使用Project软件的好处之一是,它可以自动根据任务的信息生成横道图计划,不用像在Excel中需要手动画横道图(或者通过设置复杂的公式来实现)。
除了可以自动生成横道图(条形图)外,Project软件还可以让用户轻松地在条形图上显示自己需要的内容,关于这部分内容,请参照下面这篇文章。
本文将要为大家讲解的是更高级的应用,先给大家看一个示意图。在图1中,很多任务都是由3个同样的步骤组成的:设计、制造&装配&检验、包装&发运,并且它们首尾相接,是紧前紧后的连续性任务。
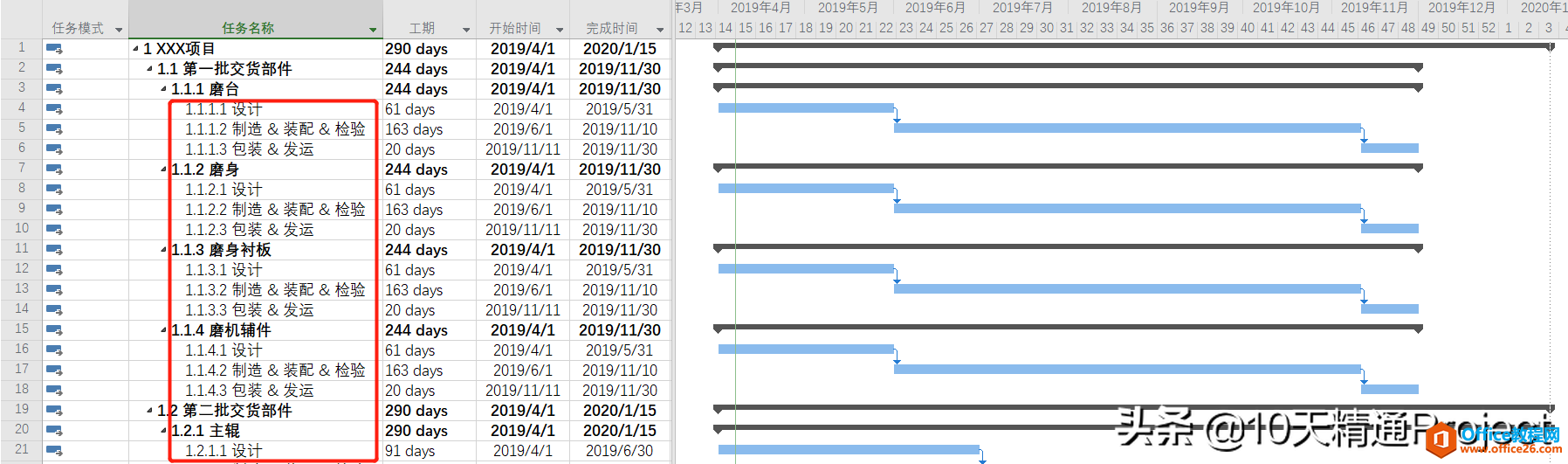
图1
那么能不能让属于“设计”的任务都显示为一种颜色,比如蓝色;让属于“制造&装配&检验”的任务都显示为另一种颜色,比如橙色;让属于“包装&发运”的任务又显示为其他颜色,比如绿色。然后让摘要任务显示不同颜色子任务的组合,如图2所示,这样看起来是不是更直观一些呢?
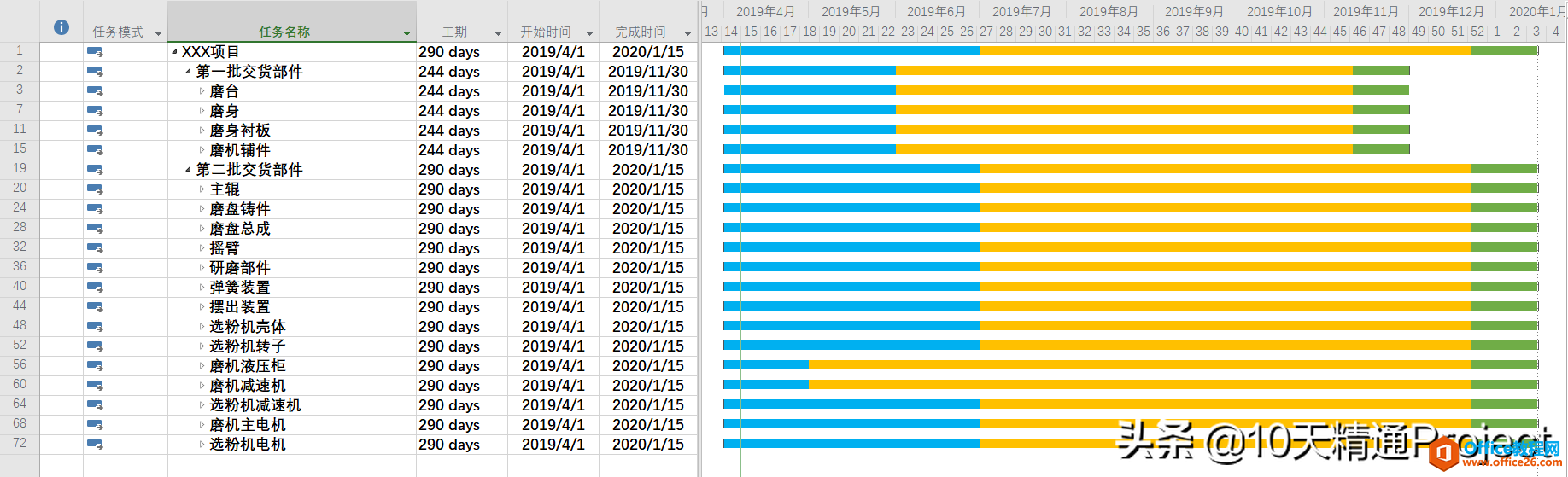
图2
另外,最后打印时,在图例中标注一下不同颜色代表什么任务,如图3所示,这样不只自己能够看明白,也能让别人读懂。
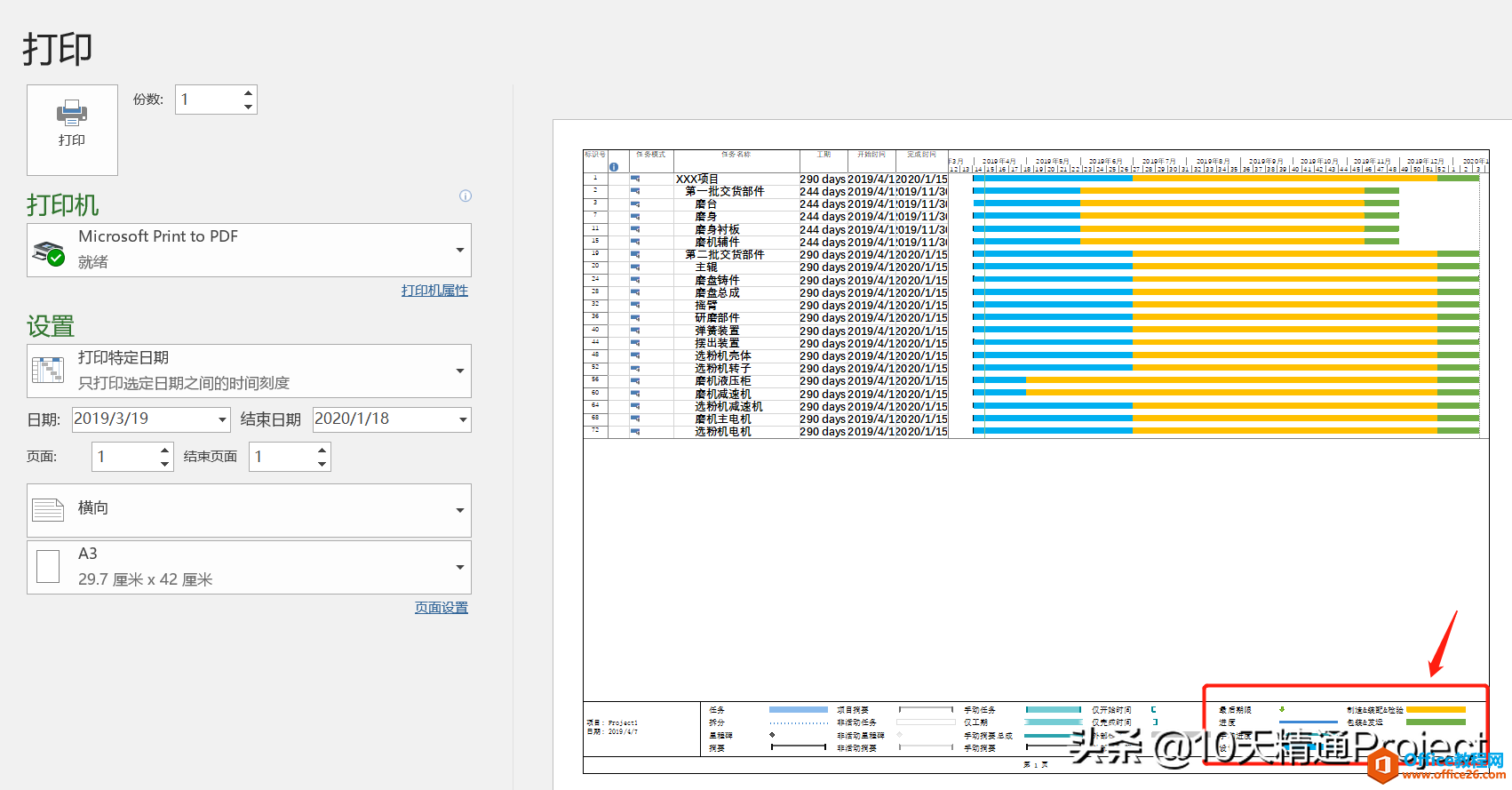
图3
以上这些在Project中都是可以实现的,只要能巧妙地利用Project里面的总成型任务和条形图样式的设置就可以实现目的,下面来给大家讲一下操作步骤。
首先来实现第一步,就是批量让属于“设计”的任务显示为同一种颜色,再让同属于其他工序的任务显示为其他颜色。
在甘特图区域空白处双击,打开【条形图样式】窗口,在下方空白处创建一个新的条形图样式,注意一定是下方空白处。【名称】输入什么都可以,只要自己能看明白即可,比如输入“设计”,然后在【外观】处设置一下颜色,如图4箭头处,我们将它的颜色设置为蓝色。【任务种类】设置非常重要,这是实现批量操作的重要一步,这里我们选择【标志1】,【从】处默认会显示【任务开始时间】,不用修改;同理,【到】处默认会显示【任务完成时间】,也不用修改。
按照同样的方式,再创建一个新的条形图样式“制造&装配&检验”,条形图显示为橙色,【任务种类】选择【标志2】,如图4所示。再创建一个条形图样式“包装&发运”,条形图显示为绿色,【任务种类】选择【标志3】。
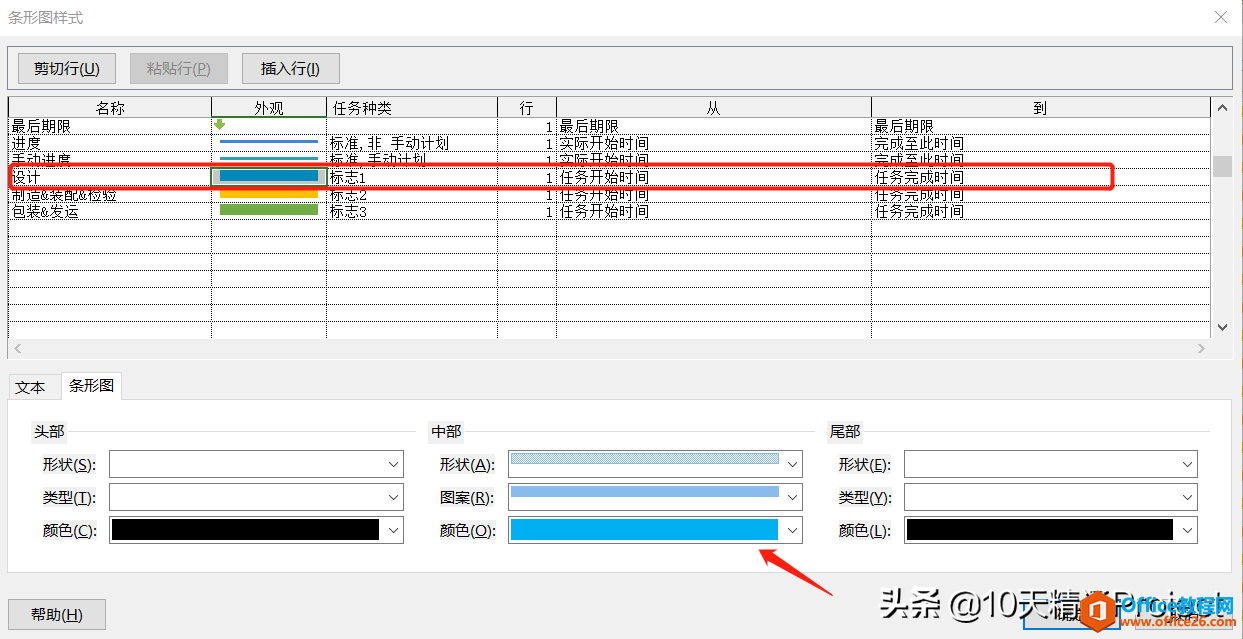
图4
然后我们在工作表区域中分别插入列【标志1】、【标志2】、【标志3】,如图5所示。然后对于所有属于“设计”的任务,在【标志1】的单元格中选择【是】,在实际操作时,可以在第一个属于“设计”的任务的【标志1】单元格中从下拉菜单中选择“是”,然后按CTRL+C复制一下,在其他属于“设计”的任务的【标志1】单元格中按CTRL+V粘贴即可。按照同样的方式,对于所有属于“制造&装配&检验”的任务,在【标志2】的单元格中选择【是】;对于所有输入”包装&发运“的任务,在【标志3】的单元格中选择【是】。这样我们就看到这些子任务的颜色就已经自动按照不同的颜色来显示了,如图5所示。
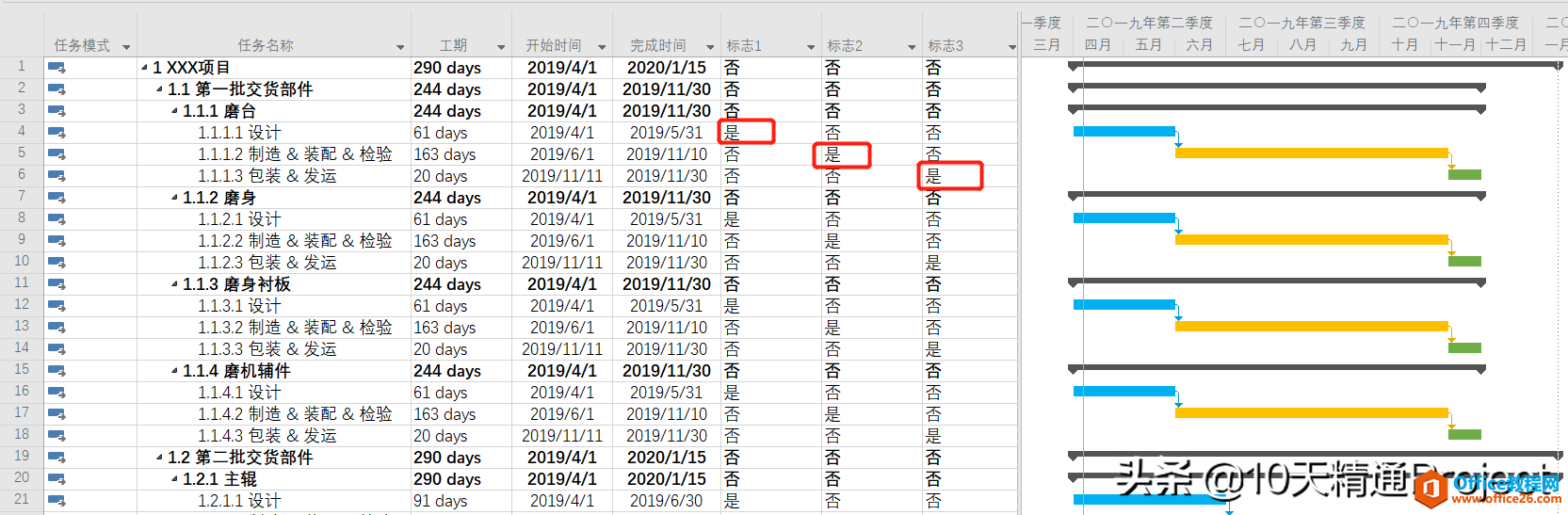
再次打开【条形图样式】窗口,在下方空白处新建一个条形图样式,比如叫做“总成型任务1”,如图6所示,将条形图的外观设置成蓝色,【任务种类】输入“标准,总成型任务,标志1",如图6所示,注意在输入任务种类时,逗号要用英文状态下的逗号,这个一定要注意。然后再创建一个新的条形图样式”总成型任务2“,外观设置成橙色,【任务种类】输入“标准,总成型任务,标志2";再创建最后一个条形图样式”总成型任务3“,外观设置成绿色,【任务种类】输入“标准,总成型任务,标志3"。
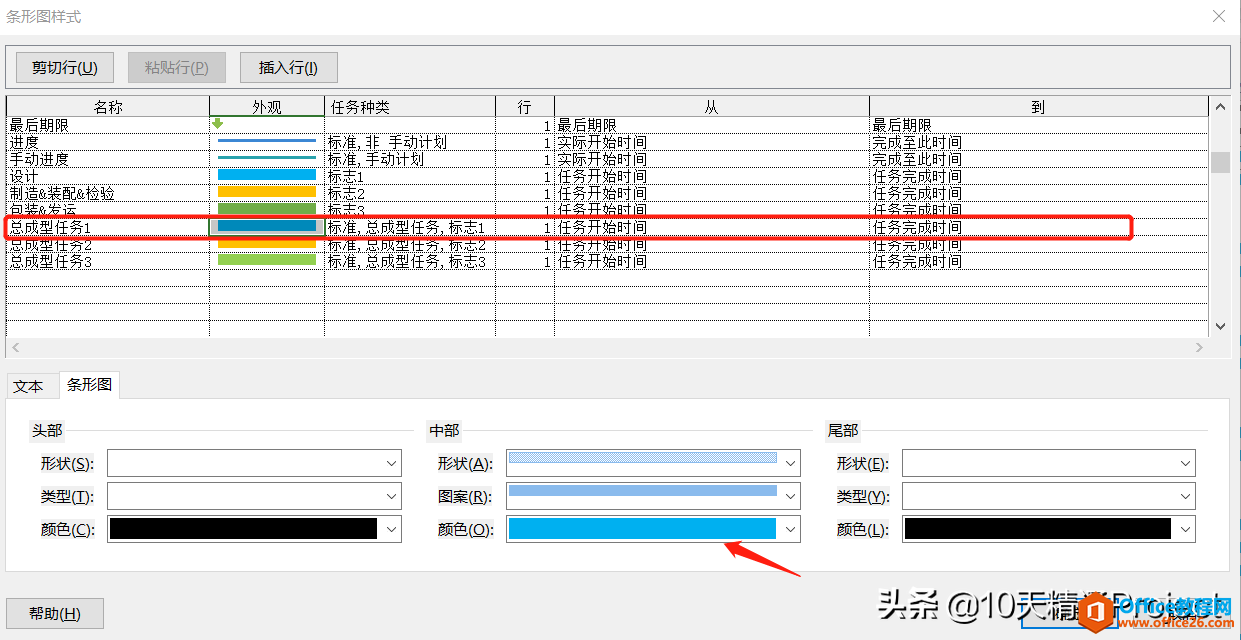
图6
再回到工作表区域,插入列【总成型任务】。将图7中的任务4,也就是第一个子任务的【总成型任务】改成“是”,然后鼠标移动到这个单元格的右下角,当出现十字架图标时,鼠标按住一直往下拖动,将【总成型任务】整列的数值都改成“是”。
注意,我们只是想将子任务的上一级摘要任务的条形图显示为不同颜色子任务的组合,针对本案例,相当于大纲级别是第3级的任务,这样的话,我们可以图7中的任务1、2、19等这些二级任务的【总成型任务】改成“否”,如图7所示,因为所有摘要任务的【总成型任务】会默认显示为“是”。
接下来,我们就看到子任务的上一级摘要任务,它们的条形图已经显示为三种不同颜色的组合了,如图7中的红色箭头所指的位置。
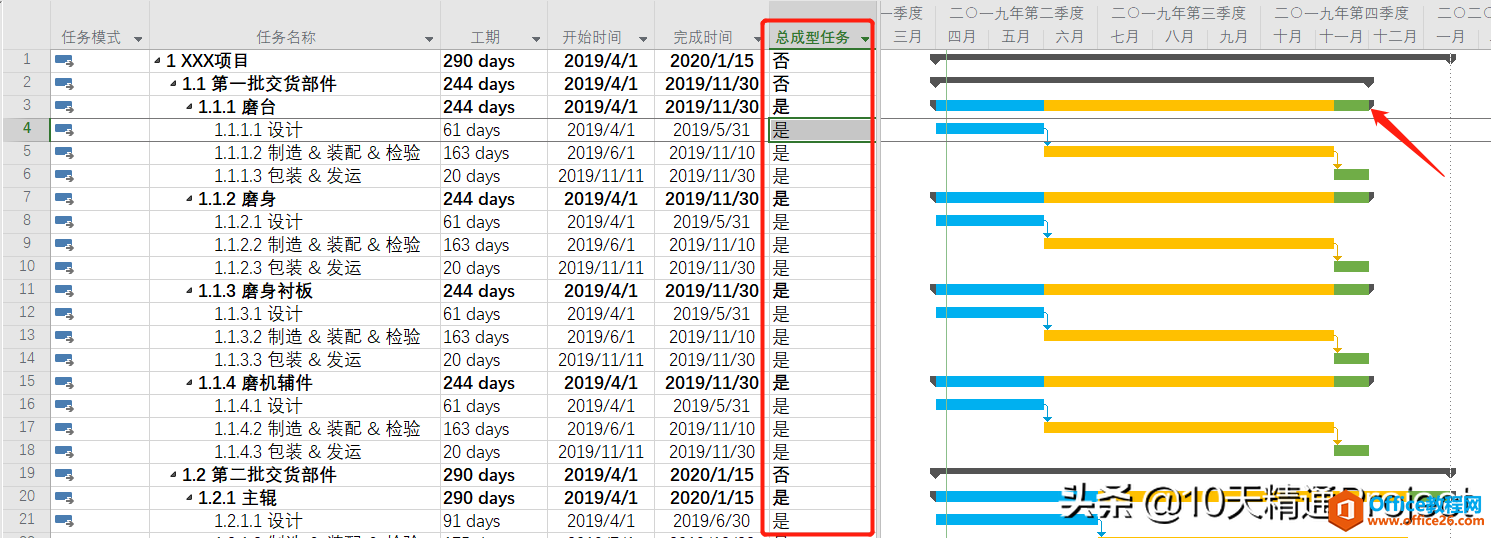
图7
另外,有强迫症的同学,可能会发现,像图7中红色箭头所指的条形图,两端还显示为黑色。这是因为目前它显示的总成型任务条形图把原来的摘要任务条形图遮挡住了,但是两端没有遮挡住。如果想把两端的黑色去掉,可以再在工作表区域插入列【隐藏条形图】,然后将计划中的第3级任务的【因此条形图】单元格中的数据都改成“是”,如图8所示。这样图7红色箭头所指的条形图两端的黑色就消失了。
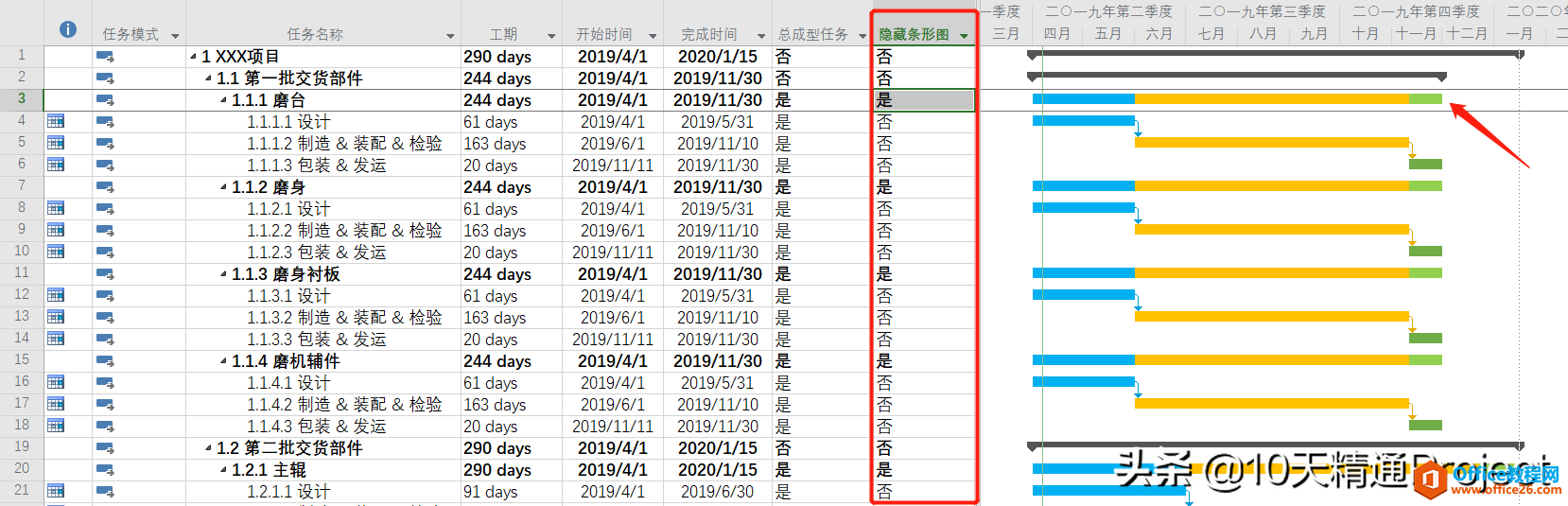
图8
最后,我们在【视图】菜单下,点击【大纲】按钮,然后在下拉菜单中点击【级别3】,这样在工作表区域就只显示到大纲级别为第3级的任务,第4级任务就自动折叠起来了,如图9所示。
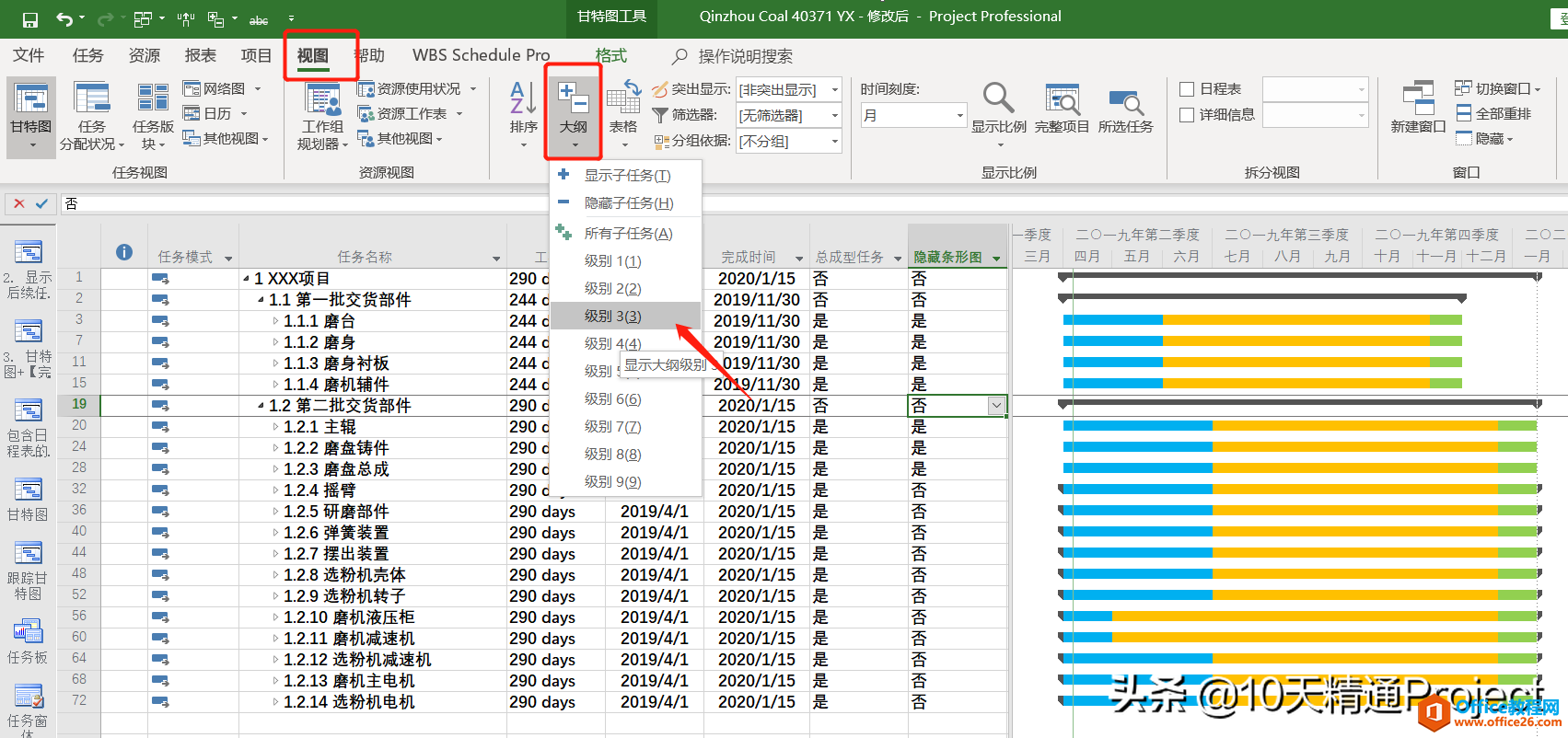
图9
这样我们基本设置完毕了,如果大家点击打印的话,稍作设置就可以显示为图10所示的效果,在图例区域可以看到我们自己创建的条形图样式,比如“设计”、“制造&装配&检验”、”包装&发运“、”总成型任务1“、”总成型任务2“、”总成型任务3“等。
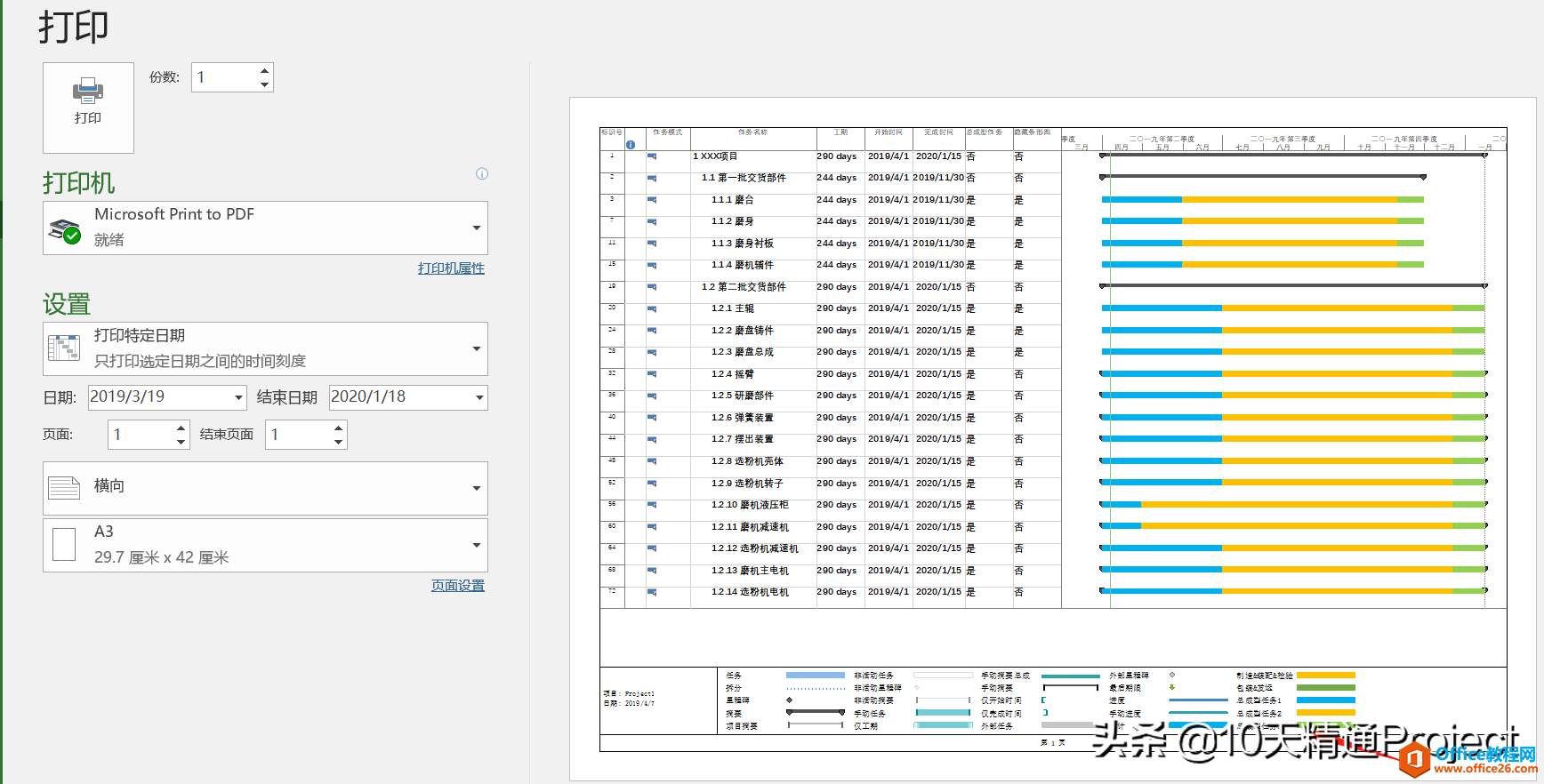
图10
相关文章