理想*人生的梦学习*信息*阅读人际关系*家庭*朋友健康*饮食*锻炼日期:天气:什么日子:生日:工作理财*金钱快乐*惊喜*其他未来日记*近日摘要......
2022-04-28 59 OneNote教程 OneNote九宫格日记模板
群组笔记本可以实现文件群共享,可以协同编辑。在群组中的成员拥有相同权限,可以查看修改其他成员上传的文件。建立部门的群组,可以在群组中建立“部门活动”笔记本,可以包含“会商”“价值观”“读书”“文体活动”等分区,部门成员分工合作,录音、拍照、简记等共同完成,实现部门协同办公。
群组建立
第一步登录到网页端office365主页点击OutLook
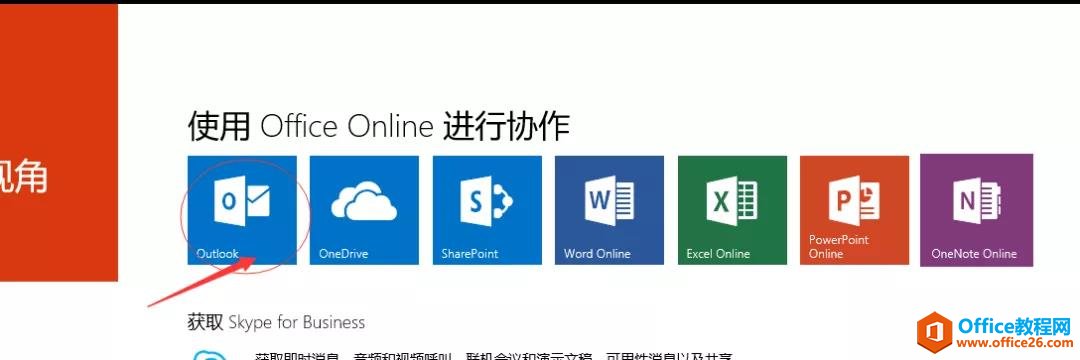
第二步初次登录时,打开邮件,会出现调整时区选项,选择“北京,乌鲁木齐…”时区,点击保存。邮箱调整完毕,自动进入邮箱界面。
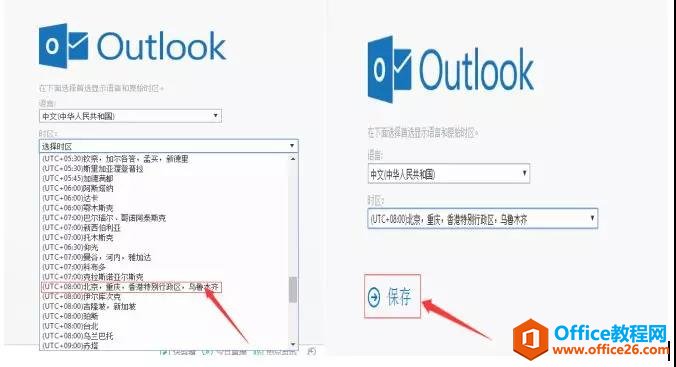
第三步进入OutLook界面后点击组右边的“+”新建一个标准群组,下一步-输入“名称”、“地址”,选择隐私类型-创建。
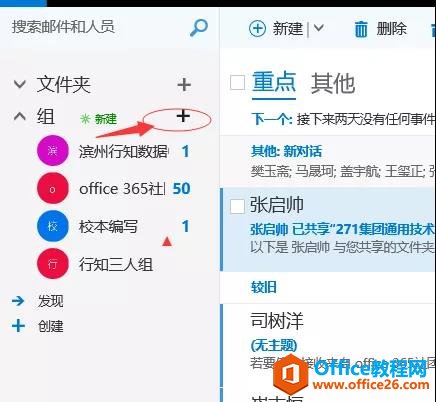
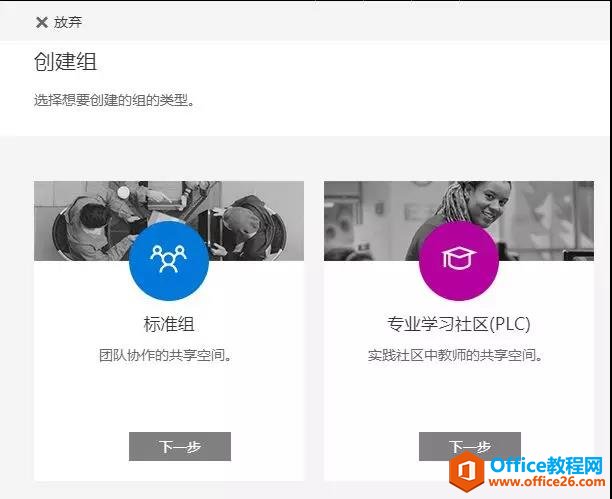
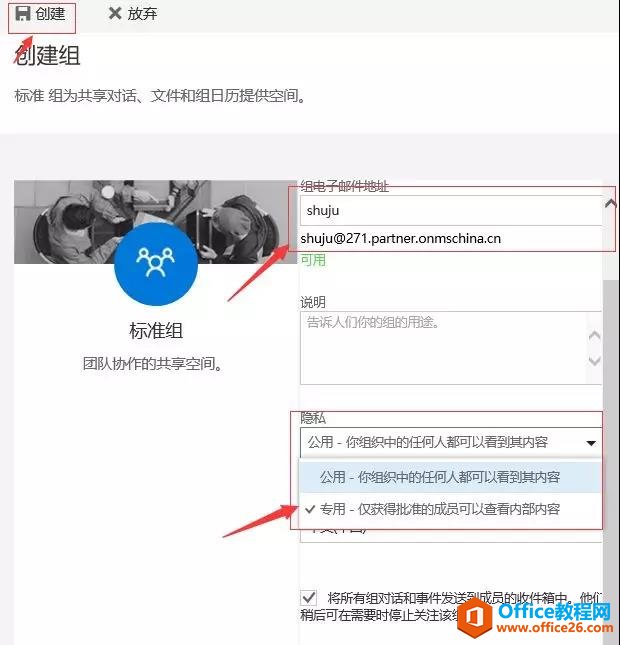
人员添加
第一步丨群界面如下图。点击右上角成员头像。
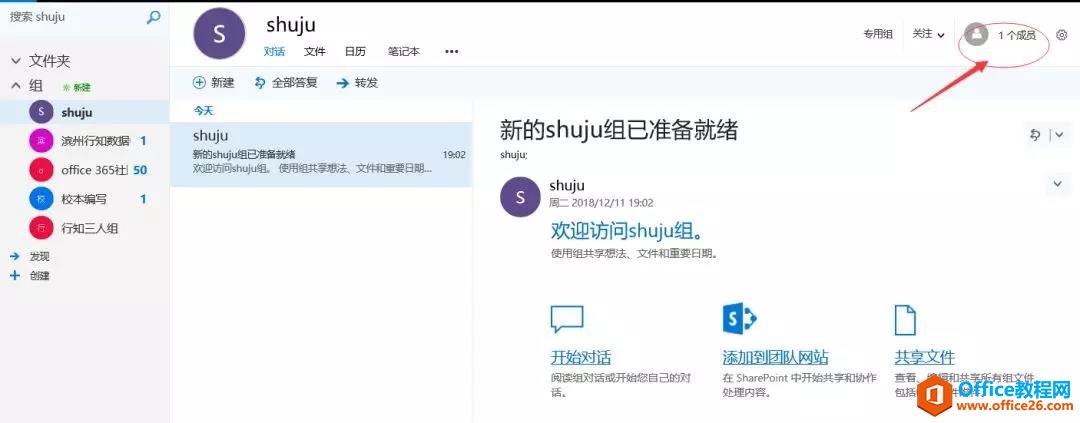
第二步丨选择“添加成员”,输入名字即可添加,支持模糊搜索。
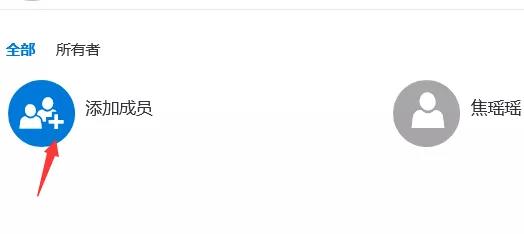
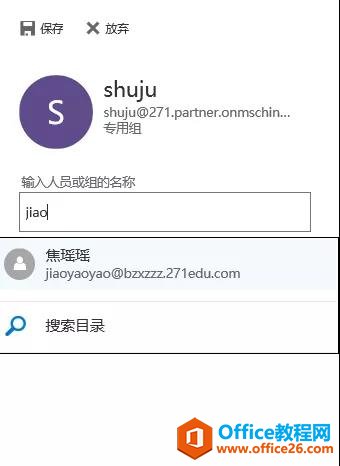
群组使用
第一步丨先进入outlook
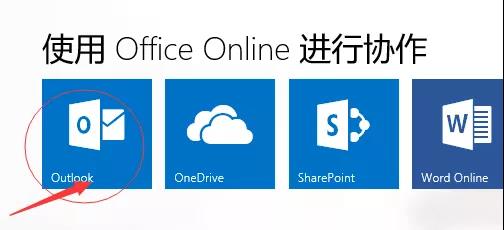
1、先点击要进入的群组。
2、再点击右上角笔记本就进入了部门笔记本。
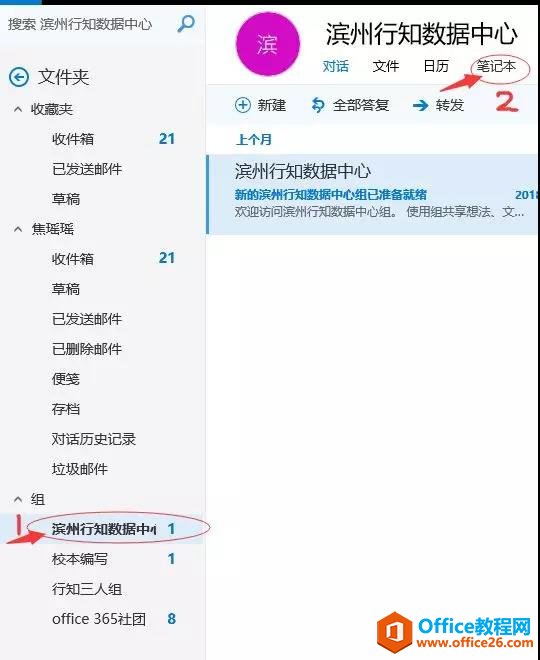
部门群组笔记本使用
进入部门群组笔记本后可以查看任何人上传的文件。
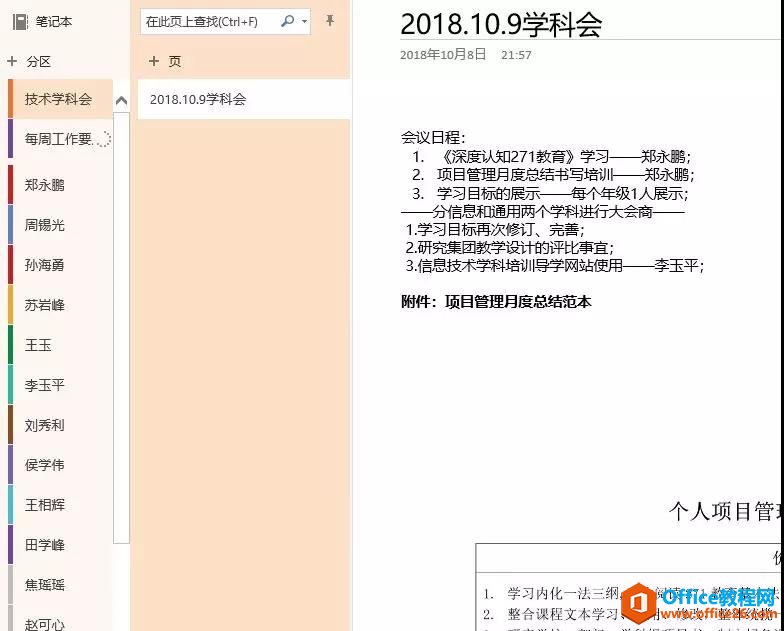
群组笔记本使用
部门笔记本进入之后内容的添加方式和个人笔记本相同。
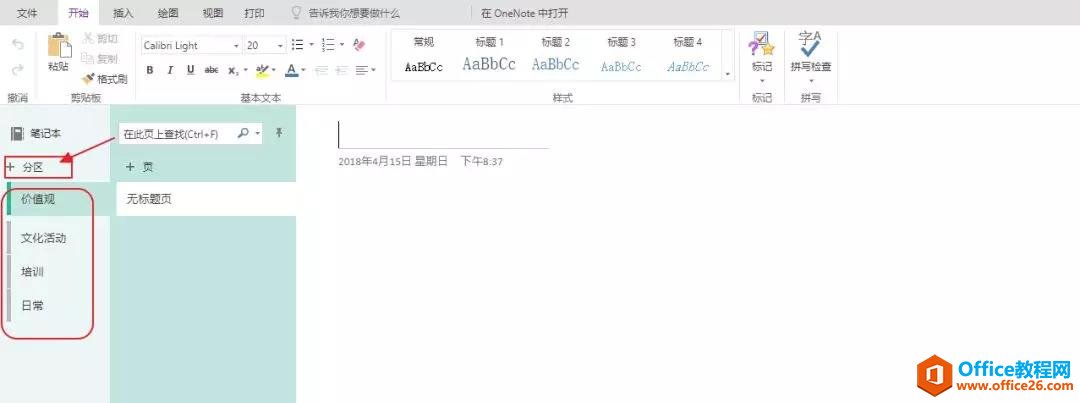
手机端群组的使用
第一步首次在手机端使用群组前一定要先在电脑端登录打开一次群组。
第二步在手机端点击更多笔记本找到要进入的群组,点击进入就可以使用了。
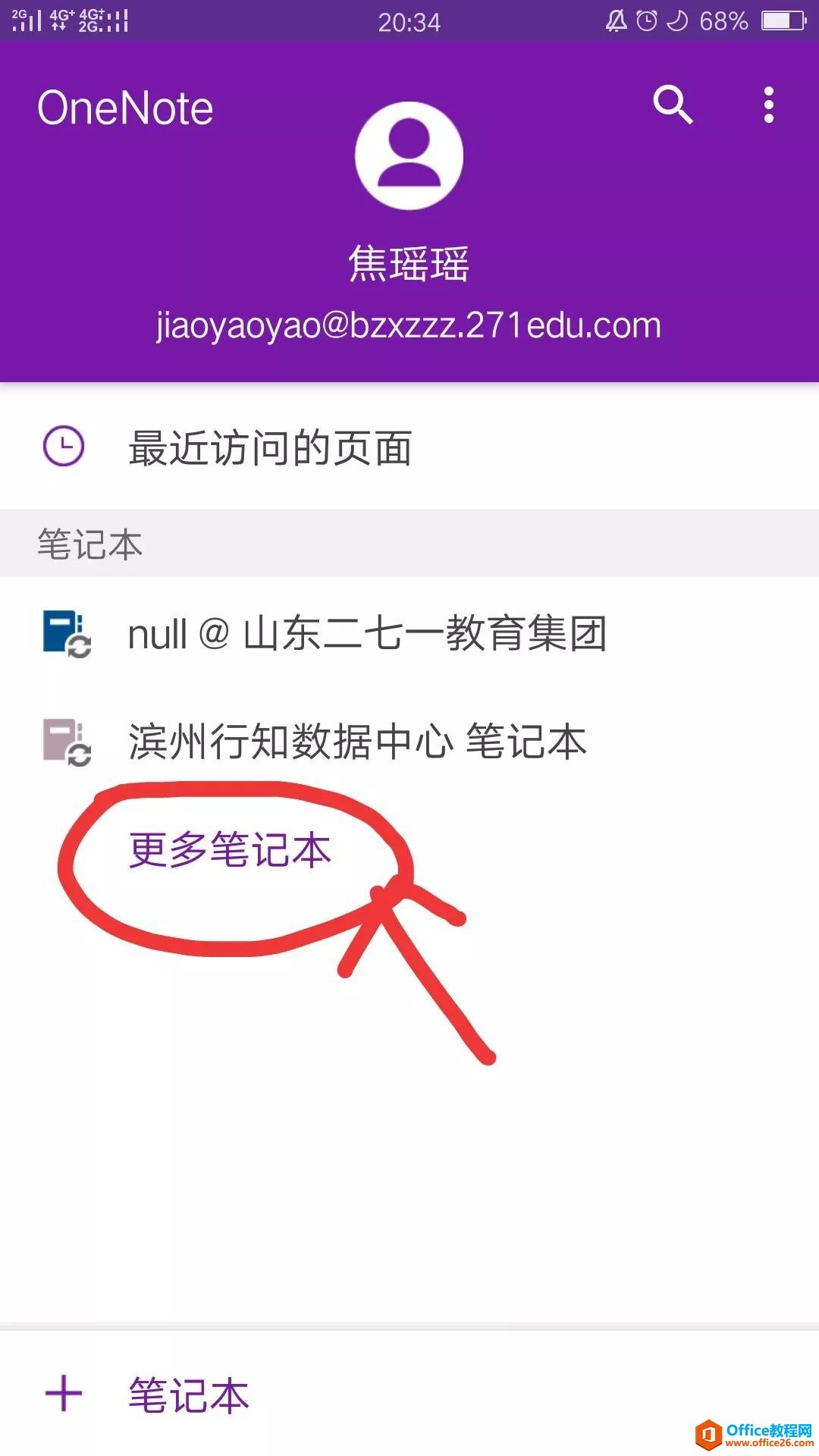
群组笔记本建立完成进入后,其他功能电脑端,网页端,手机端的使用和个人笔记本相同。
标签: OneNote群组笔记本
相关文章
理想*人生的梦学习*信息*阅读人际关系*家庭*朋友健康*饮食*锻炼日期:天气:什么日子:生日:工作理财*金钱快乐*惊喜*其他未来日记*近日摘要......
2022-04-28 59 OneNote教程 OneNote九宫格日记模板
部门:年度:工作计划:计划重点:输入计划目标:输入目标:具体步骤:输入详细工作安排和步骤:输入内容输入内容输入内容输入内容可能会遇到的问题:输入内容输入内容输......
2022-04-28 86 OneNote教程 OneNote工作计划模板
重要且紧急优先解决立即做重要不紧急制定计划去做事项1事项2事项3事项1事项2事项3紧急不重要有空再说不重要不紧急交给别人去做事项1事项2事项3事项1事项2事项3......
2022-04-28 291 OneNote教程 OneNote四象限法则模板
分析表格:结论:论点1论点2论点3Strengths/优势:Weaknesses/缺陷:条目1条目2条目3条目4条目1条目2条目3条目4Opportunities/机会:Threats/挑战:条目1条目2条目3条目4条目1条目......
2022-04-28 165 OneNote教程 OneNoteSWOT分析模板

问题:Office365里的OneNote,插入选项卡里的联机图片、在线视频功能是灰色的。无法点击使用。是什么原因?解答:这是因为禁用了,不让Office下载在线内容导致的。解决办法:在OneNote201......
2022-04-28 155 OneNote教程 OneNote联机图片功能 OneNote在线视频功能