理想*人生的梦学习*信息*阅读人际关系*家庭*朋友健康*饮食*锻炼日期:天气:什么日子:生日:工作理财*金钱快乐*惊喜*其他未来日记*近日摘要......
2022-04-28 59 OneNote教程 OneNote九宫格日记模板
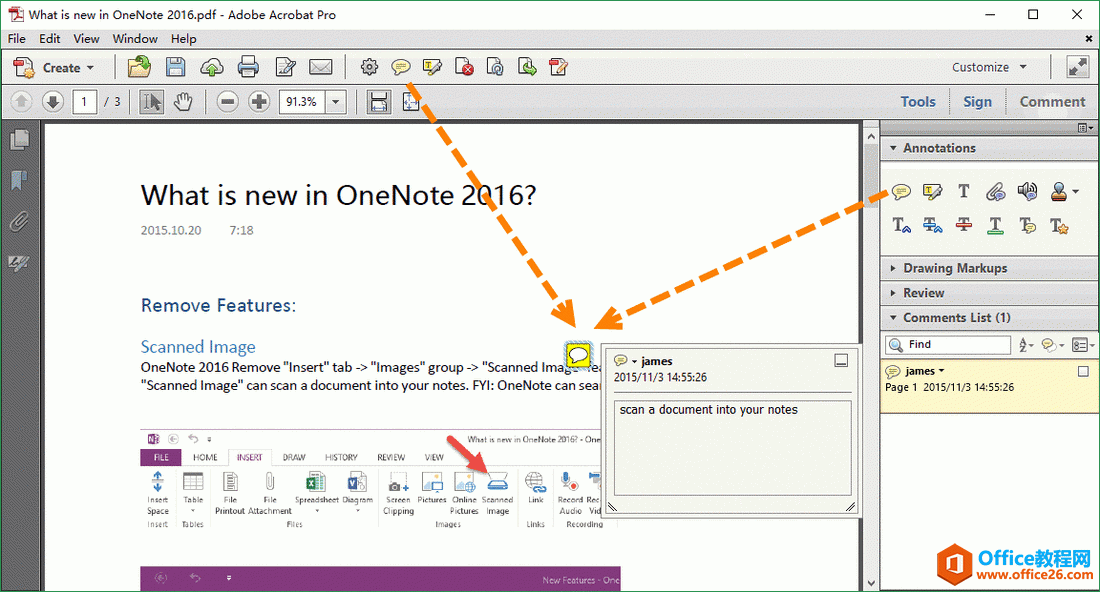 在 Adobe Acrobat Pro 添加便利贴(注释)在 Adobe Acrobat Pro 中显示便利贴(注释)内容
在 Adobe Acrobat Pro 添加便利贴(注释)在 Adobe Acrobat Pro 中显示便利贴(注释)内容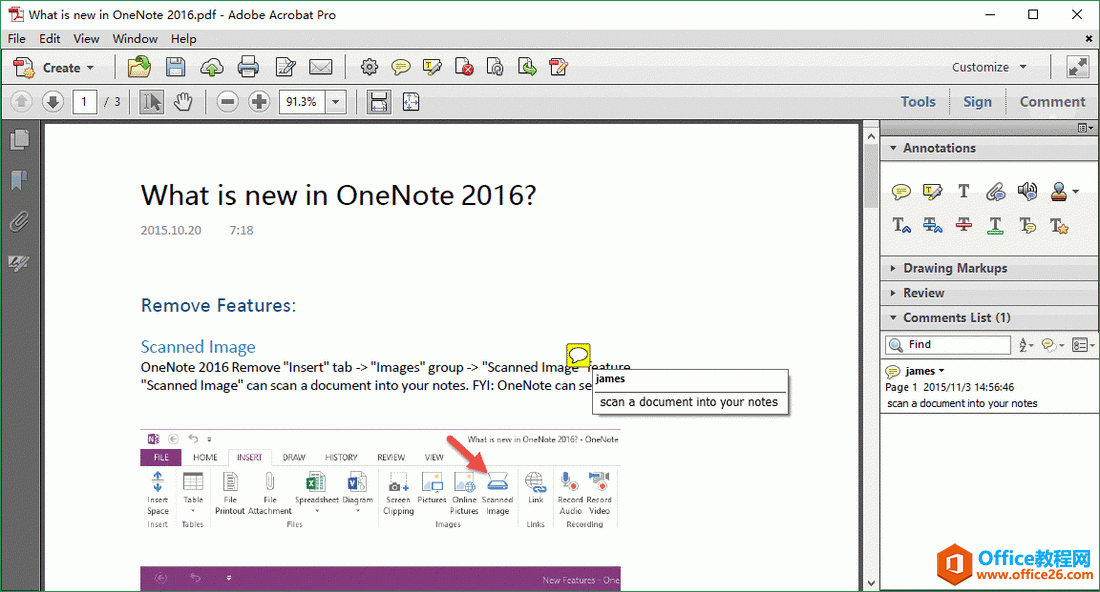 在 Adobe Acrobat Pro 中显示便利贴(注释)内容如何在 OneNote 中添加便利贴?
在 Adobe Acrobat Pro 中显示便利贴(注释)内容如何在 OneNote 中添加便利贴?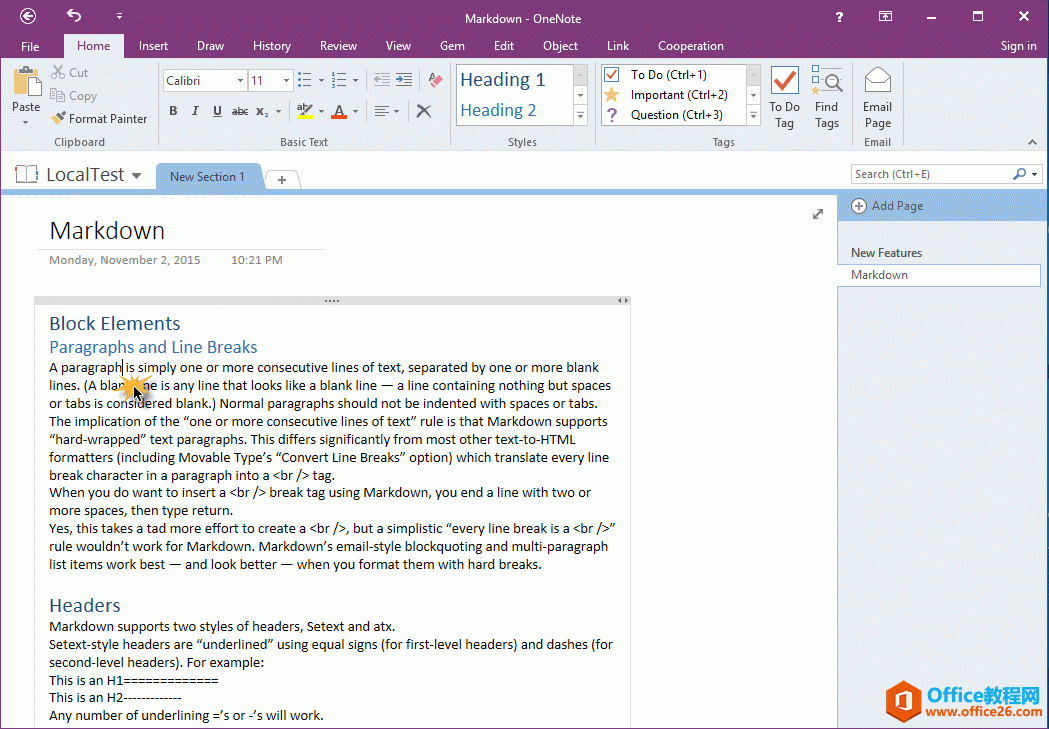 在 OneNote 页面中放置光标在右键菜单中点击“便利贴”功能
在 OneNote 页面中放置光标在右键菜单中点击“便利贴”功能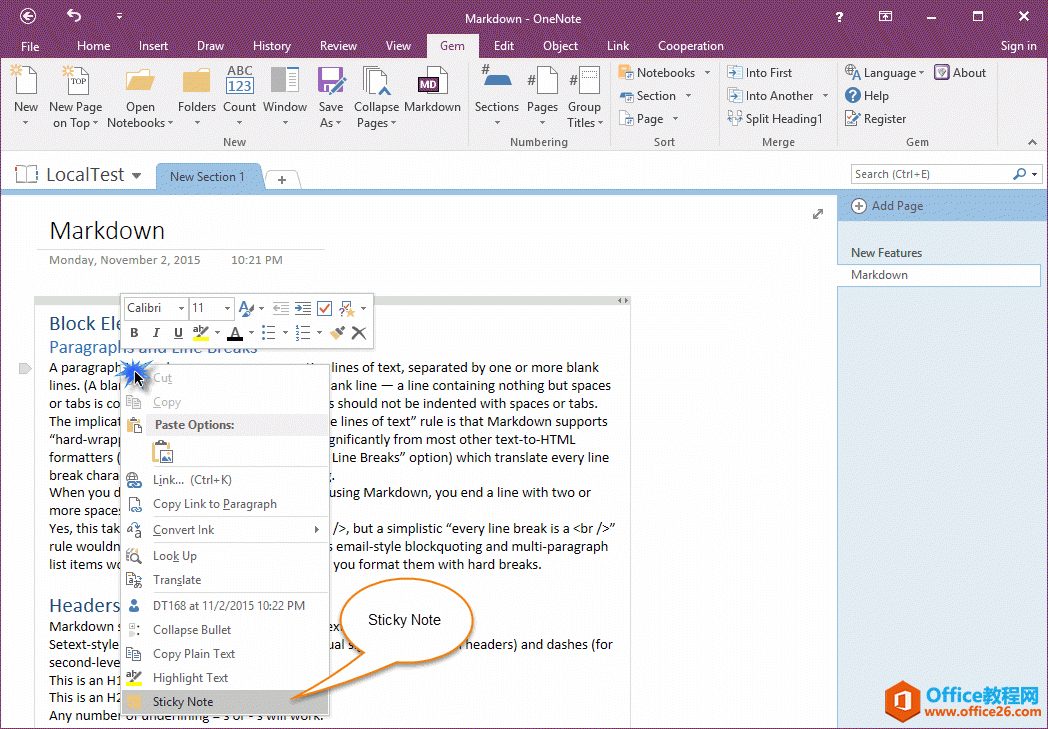 在右键菜单中点击“便利贴”功能。在便利贴中书写注释
在右键菜单中点击“便利贴”功能。在便利贴中书写注释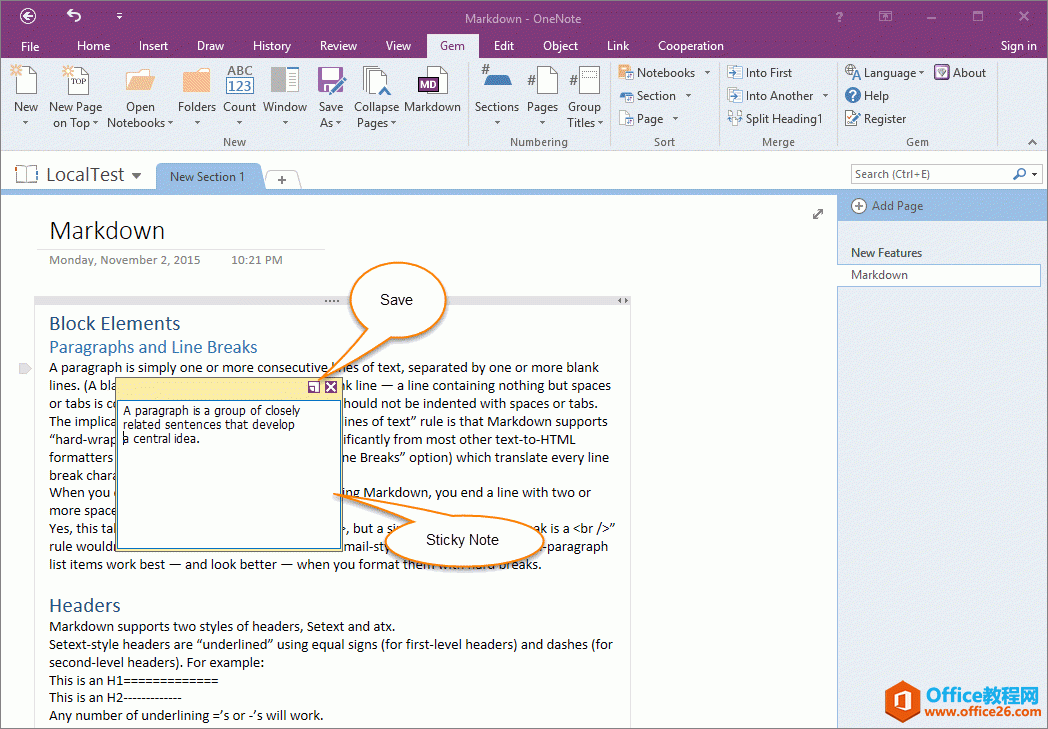 在便利贴中书写注释便利贴图标
在便利贴中书写注释便利贴图标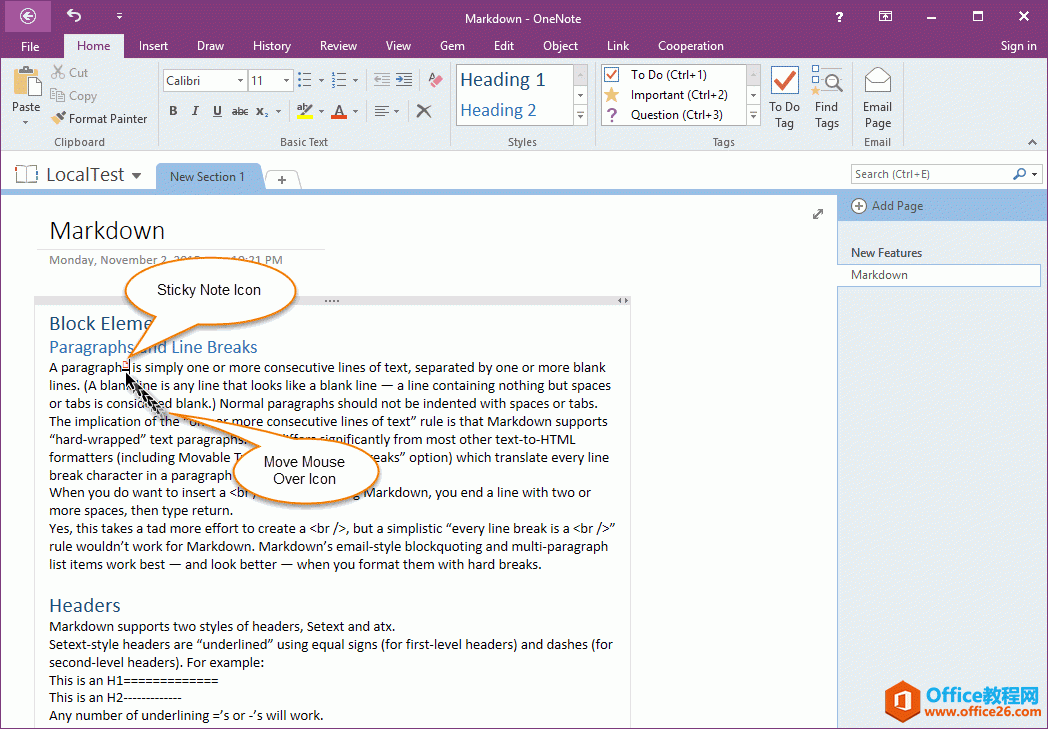 便利贴图标快速显示便利贴内容
便利贴图标快速显示便利贴内容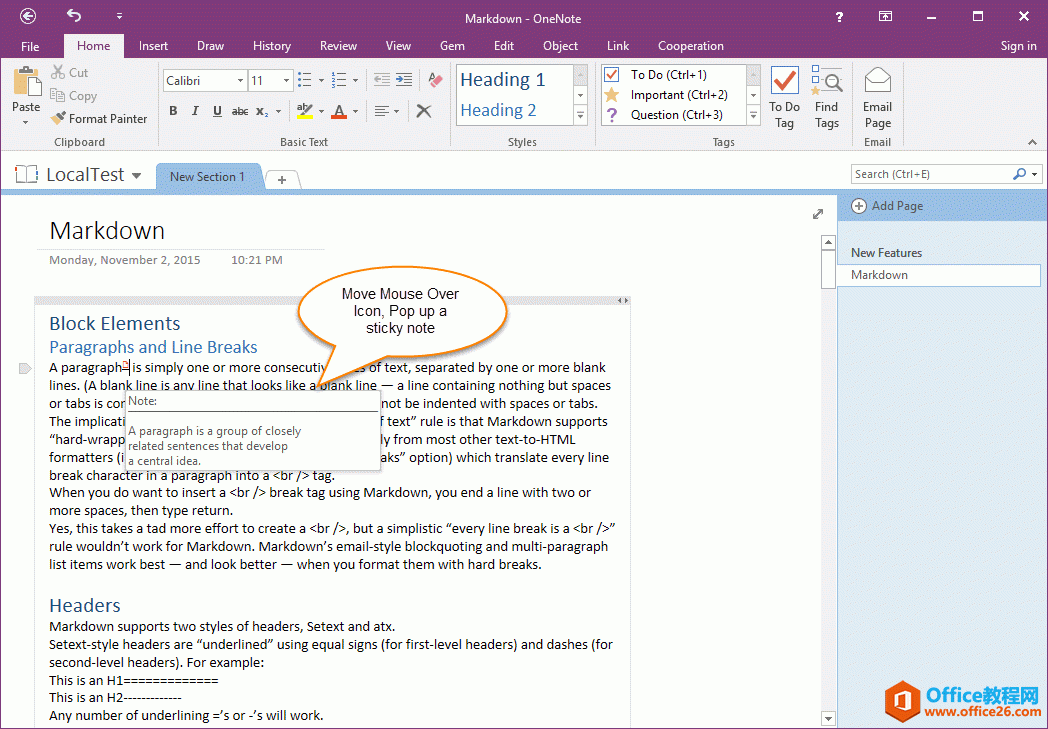 快速显示便利贴内容编辑便利贴
快速显示便利贴内容编辑便利贴相关文章
理想*人生的梦学习*信息*阅读人际关系*家庭*朋友健康*饮食*锻炼日期:天气:什么日子:生日:工作理财*金钱快乐*惊喜*其他未来日记*近日摘要......
2022-04-28 59 OneNote教程 OneNote九宫格日记模板
部门:年度:工作计划:计划重点:输入计划目标:输入目标:具体步骤:输入详细工作安排和步骤:输入内容输入内容输入内容输入内容可能会遇到的问题:输入内容输入内容输......
2022-04-28 86 OneNote教程 OneNote工作计划模板
重要且紧急优先解决立即做重要不紧急制定计划去做事项1事项2事项3事项1事项2事项3紧急不重要有空再说不重要不紧急交给别人去做事项1事项2事项3事项1事项2事项3......
2022-04-28 291 OneNote教程 OneNote四象限法则模板
分析表格:结论:论点1论点2论点3Strengths/优势:Weaknesses/缺陷:条目1条目2条目3条目4条目1条目2条目3条目4Opportunities/机会:Threats/挑战:条目1条目2条目3条目4条目1条目......
2022-04-28 165 OneNote教程 OneNoteSWOT分析模板

问题:Office365里的OneNote,插入选项卡里的联机图片、在线视频功能是灰色的。无法点击使用。是什么原因?解答:这是因为禁用了,不让Office下载在线内容导致的。解决办法:在OneNote201......
2022-04-28 155 OneNote教程 OneNote联机图片功能 OneNote在线视频功能