相信已经很少有人用光驱来安装操作系统了,把U盘或移动硬盘制作成系统安装启动盘即可进行操作系统安装。MS酋长之前已经陆续介绍了大量的Win10系统U盘安装盘制作工具,包括:微软官方的......
如何让Win10锁屏1分钟后不再关闭显示器
在日常使用电脑需要临时离开一会儿时,通常都是按Win+L快捷键锁屏,这时电脑屏幕上就会显示美观的锁屏壁纸,可是好景不长,MS酋长发现在锁屏超过一分钟之后电脑就会自动关闭屏幕黑屏。而这时到“设置 - 系统 - 电源和睡眠”中查看,会发现屏幕关闭时间是远超 1 分钟的,而且即使你把它设置的时间更长也阻止不了锁屏1分钟后黑屏。经过一番摸索,终于找到了Windows10控制锁屏后多长时间关闭显示器的超时设置项,我们把这个超时时间设置得长一些即可。方法如下:
打开注册表编辑器,定位至:
HKEY_LOCAL_MACHINE\SYSTEM\CurrentControlSet\Control\Power\PowerSettings\7516b95f-f776-4464-8c53-06167f40cc99\8EC4B3A5-6868-48c2-BE75-4F3044BE88A7
PS:如何快速定位至注册表中某项。
鉴于修改注册表有风险,所以建议修改前备份注册表(备份注册表的方法),或者创建系统还原点,以便出现问题时恢复。
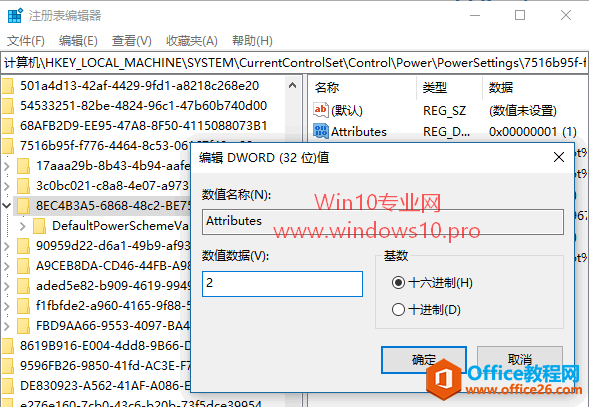
然后在右侧窗口找到“Attributes”值,双击“Attributes”值打开编辑窗口,把数值数据修改为 2 ,然后关闭注册表编辑器。
进入“设置 - 系统 - 电源和睡眠”设置界面。如图:
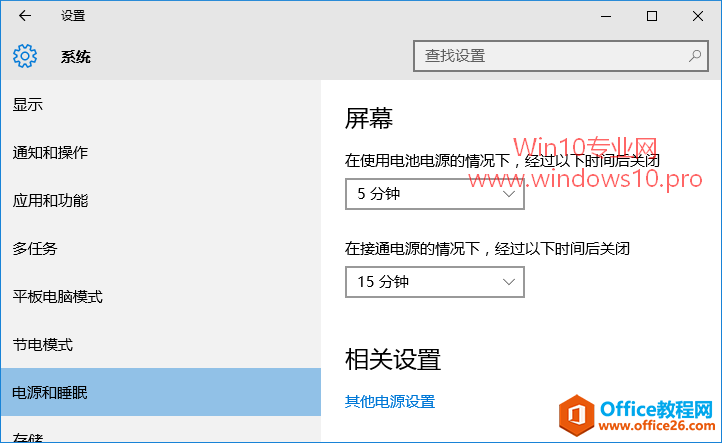
点击“相关设置”下的“其他电源设置”打开“电源选项”设置窗口。如图:
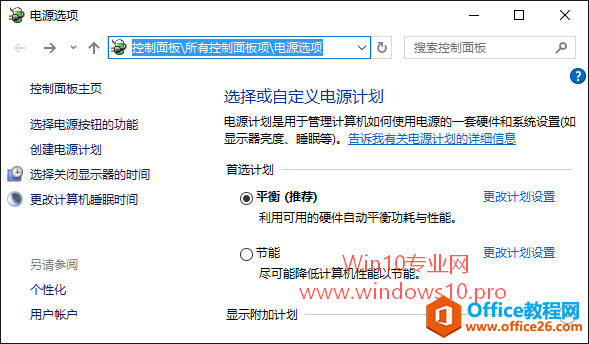
点击当前电源计划右侧的“更改计划设置”打开“编辑计划设置”窗口。如图:
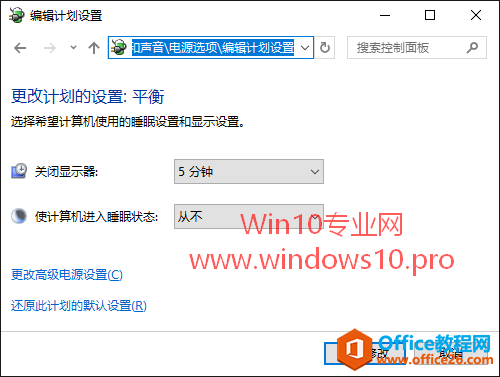
点击底部的“更改高级电源设置”打开“电源选项高级设置”窗口。如图:
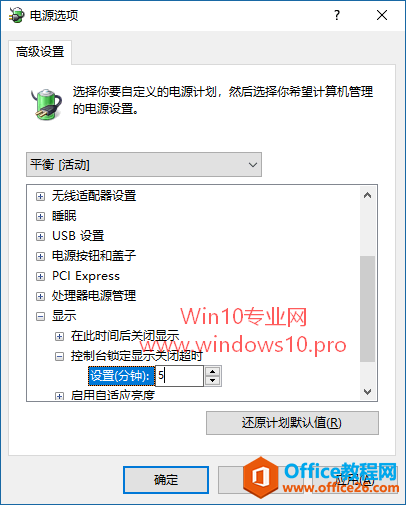
展开“显示”设置项,即可看到“控制台锁定显示关闭超时”设置项,默认正是 1 分钟,这也就解释了为何锁屏超过一分钟后屏幕会关闭。
你现在就可以把这个超时时间设置为更长的时间,如果想要设置为显示器永不关闭,把它设置为 0 即可。
相关文章
- 详细阅读
-
如何为Win10家庭版开启组策略编辑器功能详细阅读

经常访问Win10专业网的朋友在看到需要编辑组策略的文章时,会发现,每一个教程都提供了两种方法:方法一是配置组策略;方法二是修改注册表。而两种方法的效果则是相同的。之所以这样,......
2022-04-19 316 组策略编辑器
-
Win10下如何使用DISM命令修复Windows映像详细阅读

DISM工具是一个部署映像服务和管理工具,已经陆续分享了一些DISM工具应用技巧。实际上使用DISM工具还可以修复损坏的Windows映像,下面我们来看一下微软官方的使用DISM工具修复Windows映像教程:......
2022-04-19 55 DISM命令 修复Windows映像
- 详细阅读
- 详细阅读



