相信已经很少有人用光驱来安装操作系统了,把U盘或移动硬盘制作成系统安装启动盘即可进行操作系统安装。MS酋长之前已经陆续介绍了大量的Win10系统U盘安装盘制作工具,包括:微软官方的......
Win10管理员帐户如何获取访问某个文件夹的权限
Windows系统用户经常会遇到这样的困惑:明明自己就是管理员帐户,可是某些系统文件夹竟然拒绝自己访问,例如在试图访问C:\Program Files\WindowsApps目录时,就弹出“拒绝你访问该文件夹”的警告,提示:若要获取访问该文件夹的权限,你需要使用安全选项卡。如图:

对于这样的权限问题,之前曾经分享过通过右键菜单选项获取权限的方法。但如果你当前急于获取权限,不想再麻烦在右键菜单中添加“获取管理员权限”选项,那么可以按照如下的方法来手动获取该文件夹的权限。
点击前面提示窗口中的“安全选项卡”链接打开“WindowsApps属性”的安全选项卡。如图:
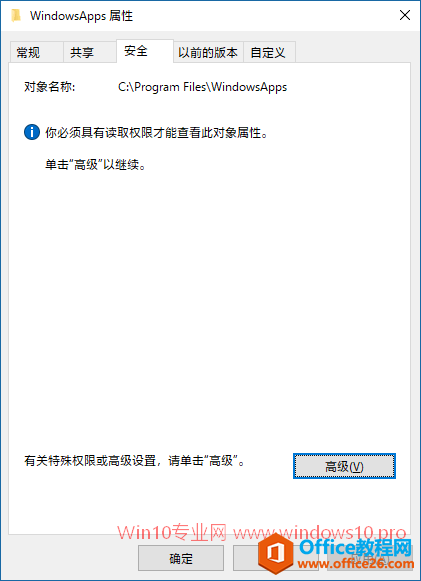
提示“你必须具有读取权限才能查看此对象属性。单击“高级”以继续”,点击“高级”按钮打开“WindowsApps的高级安全设置”窗口。如图:
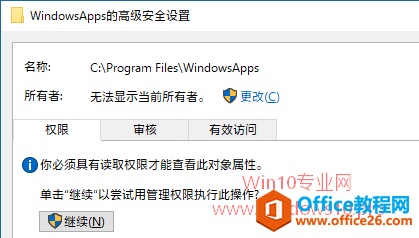
你会发现“所有者”处提示“无法显示当前所有者”。点击右侧的“更改”弹出“选择用户或组”窗口。如图:
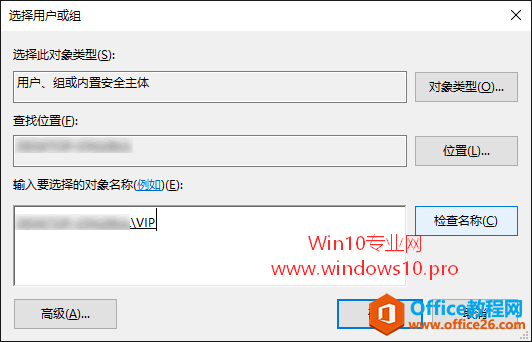
在输入要选择的对象名称框中输入想要添加权限的帐户名称,这里就是你当前的管理员帐户名称,然后点击“检查名称”,然后一路点击确定关闭所有打开的属性窗口。
这时你再试着访问那个文件夹,就会发现已经能够打开了,也就是你已经获取了该文件夹的访问权限。
相关文章
- 详细阅读
-
如何为Win10家庭版开启组策略编辑器功能详细阅读

经常访问Win10专业网的朋友在看到需要编辑组策略的文章时,会发现,每一个教程都提供了两种方法:方法一是配置组策略;方法二是修改注册表。而两种方法的效果则是相同的。之所以这样,......
2022-04-19 316 组策略编辑器
-
Win10下如何使用DISM命令修复Windows映像详细阅读

DISM工具是一个部署映像服务和管理工具,已经陆续分享了一些DISM工具应用技巧。实际上使用DISM工具还可以修复损坏的Windows映像,下面我们来看一下微软官方的使用DISM工具修复Windows映像教程:......
2022-04-19 55 DISM命令 修复Windows映像
- 详细阅读
- 详细阅读



