相信已经很少有人用光驱来安装操作系统了,把U盘或移动硬盘制作成系统安装启动盘即可进行操作系统安装。MS酋长之前已经陆续介绍了大量的Win10系统U盘安装盘制作工具,包括:微软官方的......
如何管理 Windows 10 保留的存储以获得可靠更新
Windows 10 1903 引入的 Reserved Storage 也就是「保留的存储」会占用约 7GB 左右的物理磁盘空间,Windows 10 会将其保持在锁定状态,以便更新的快速、无故障安装。
下面就为大家介绍,如何在 Windows 10 version 1903 及更高版本中对「保留的存储」的功能进行管理,您甚至可以通过我们介绍的方法将其直接禁用。
什么是Windows 10 1903「保留的存储」
微软通过调研和用户反馈发现,很多(物理磁盘)存储空间较小的用户无法正常获得和安装 Windows Update 更新。当 Windows 10 设备存储满应用程序、音乐、图片和文档时,操作系统下载和安装更新能够利用的空间就会被压榨得很小。
注意:一旦您的使用接近设备的存储容量时,一些常规应用程序将无法正常运行,无法将额外数据写入磁盘或使用临时文件存储。
微软对「保留的存储」功能官方解释是:「为确保你的设备成功更新并顺畅运行,Windows 会在你的设备上保留一部分存储空间以供临时文件、缓存和其他文件使用。当你的设备空间不足时,Windows 将清除「保留的存储」空间,以便将其用于其他进程,如 Windows 更新。保留存储空间还可让设备上的磁盘空间使用情况变得更可预测、更稳定。」
提醒一下,「保留的存储」将锁定大约 7GB 的存储空间,而且会随着时间的推移而变化,具体取决于您使用设备的方式。
推荐阅读:微软官方对「保留的存储」的功能定义和工作方式的介绍
如何查看「保留的存储」
要查看您的 Windows 10 1903 是否正在使用「保留的存储」,以决定是否启用或禁用,可以通过以下步骤:
1使用 Windows + I 快捷键打开「Windows 设置」
2导航到「系统」——「存储」,点击「本地磁盘」下的「显示更多类别」
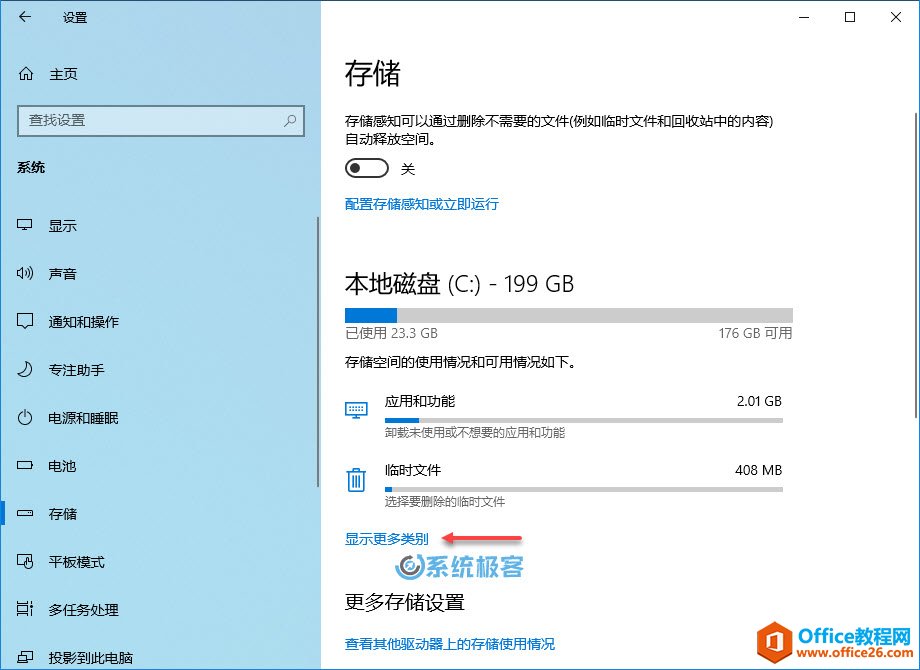
3点击列表中的「系统和保留空间」选项
4在新打开的页面中即可查看到「保留的存储」的用量
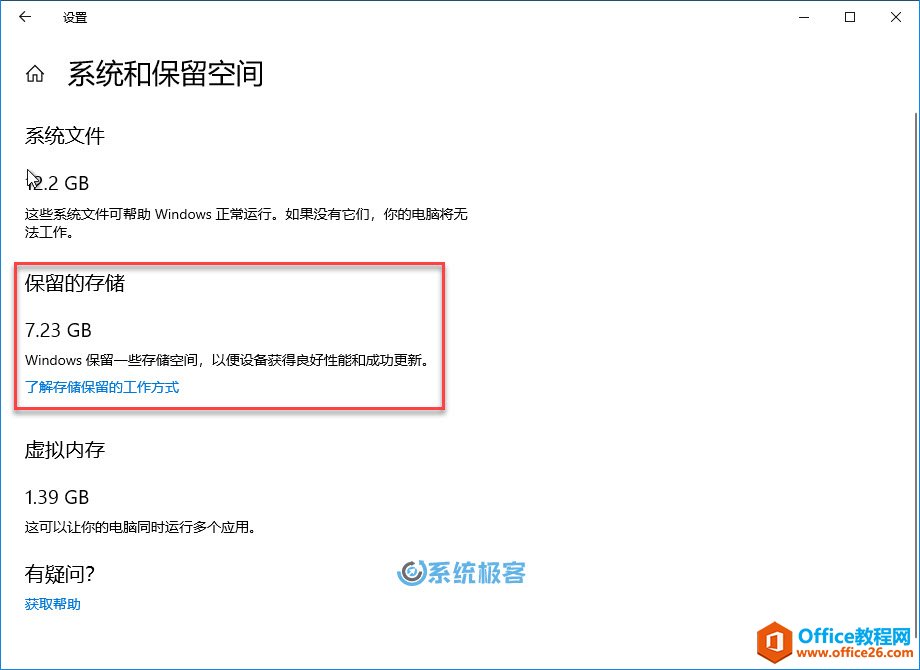
Reserved Storage「保留的存储」会在新安装 Windows 10 的设备上自动启用,而从以前版本的 Windows 10 更新时,默认处于禁用状态。
如何禁用「保留的存储」
由于「保留的存储」是 Windows 10 系统自动锁定和使用,目前用户能够管理的方式不多,当下只能够查看用量和启用或禁用。而且,在禁用 Reserved Storage 功能后,已被锁定的磁盘空间不会直接释放出来,得在安装(下一次)Windows update 更新后才会释放。
手动禁用「保留的存储」的方法如下:
1用 Windows + R 快捷键打开「运行」—— 执行 regedit 打开「注册表编辑器」
2导航到:
计算机\HKEY_LOCAL_MACHINE\SOFTWARE\Microsoft\Windows\CurrentVersion\ReserveManager
3在右侧找到并双击打开名为 ShippedWithReserves 的 32 位 DWORD 值,将其值设定为 0 即可禁用「保留的存储」功能。
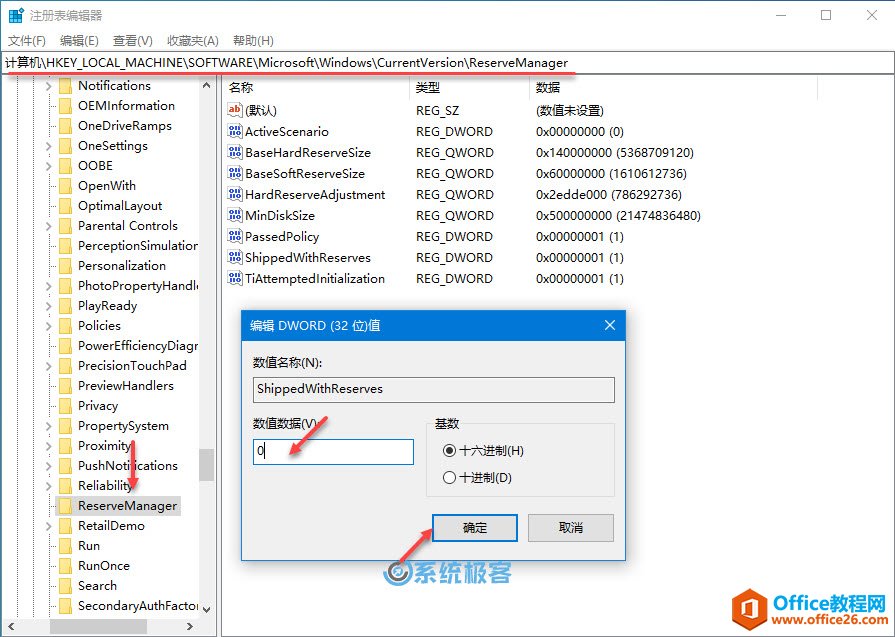
4更改完成后,重启计算机。「保留的存储」不会立即消失,但会在下次更新后消失。
是否禁用「保留的存储」
如果您「系统磁盘」空闲的空间较多,我比较倾向于启用 Reserved Storage;如果您使用的是具有较少存储空间的 Windows 10 设备,例如存储空间只有 64GB,则建议禁用「保留的存储」功能,但还是需要注意为将来的更新保留一定的空闲磁盘空间。
相关文章
- 详细阅读
-
如何为Win10家庭版开启组策略编辑器功能详细阅读

经常访问Win10专业网的朋友在看到需要编辑组策略的文章时,会发现,每一个教程都提供了两种方法:方法一是配置组策略;方法二是修改注册表。而两种方法的效果则是相同的。之所以这样,......
2022-04-19 316 组策略编辑器
-
Win10下如何使用DISM命令修复Windows映像详细阅读

DISM工具是一个部署映像服务和管理工具,已经陆续分享了一些DISM工具应用技巧。实际上使用DISM工具还可以修复损坏的Windows映像,下面我们来看一下微软官方的使用DISM工具修复Windows映像教程:......
2022-04-19 55 DISM命令 修复Windows映像
- 详细阅读
- 详细阅读



