相信已经很少有人用光驱来安装操作系统了,把U盘或移动硬盘制作成系统安装启动盘即可进行操作系统安装。MS酋长之前已经陆续介绍了大量的Win10系统U盘安装盘制作工具,包括:微软官方的......
如何解决 Windows 10 启动问题,如何启用 Windows 10引导日志
Windows 10 开机加载慢或其它问题的主要原因无非出于驱动程序加载和 Profile(用户配置文件)加载这两个大的方面。
要解决这 2 种情况引起的 Windows 10 启动问题,可以:用 Process Monitor的「Enable Boot Logging」功能对 Windows 的整个启动过程进行监控;再加上 Autoruns 对 Windows 启动项的查看和管理,就能够基本完成专业级的 Windows 启动排错。
虽然排错本身就是一个专业度和难度较高的过程,但对于普通用户来说,sysinternals 工具用起来还真是太过复杂。而 Windows 10 在开机引导期间的驱动加载过程其实可以:通过特殊的 ntbtlog.txt「引导日志」文件来记录驱动程序的详细加载和卸载列表,我们可以凭借 ntbtlog.txt 日志分析阻止 Windows 10 正确加载的原因并分析出适当的修复办法。
下面就为大家介绍如何使用「系统配置」或「命令提示符」来启用 Windows 10「引导日志」,以帮助收集系统引导期间已加载和未加载驱动程序的相关信息。
方法1:使用「系统配置」启用引导日志
使用「系统配置」启用记录引导期间的驱动程序信息,请使用以下步骤:
1使用 Windows + R 快捷键打开「运行」——执行 msconfig 打开「系统配置」实用程序
2点击「引导」选项卡——勾选启用「引导日志」——点击「应用」——点击「确定」按钮
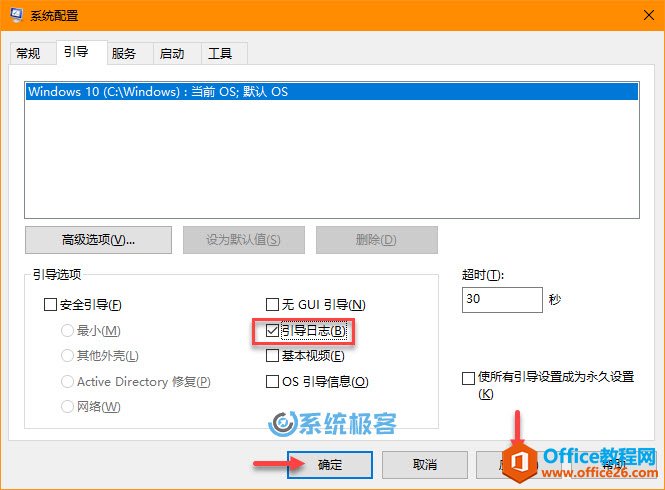
完成上述步骤后,下次重启系统时,Windows 10 PC 就会主动创建 ntbtlog.txt 引导日志文件,并将驱动程序加载的详细信息记录其中。
方法2:使用「命令提示符」启用引导日志
要通过「命令提示符」激活 Windows 10 引导日志可以使用以下步骤:
1在「开始」菜单中搜索 cmd——右击「命令提示符」——选择「以管理员身份运行」
2执行以下命令:
bcdedit
3查看「Windows 启动加载器」中的「标识符」和「bootlog」信息:
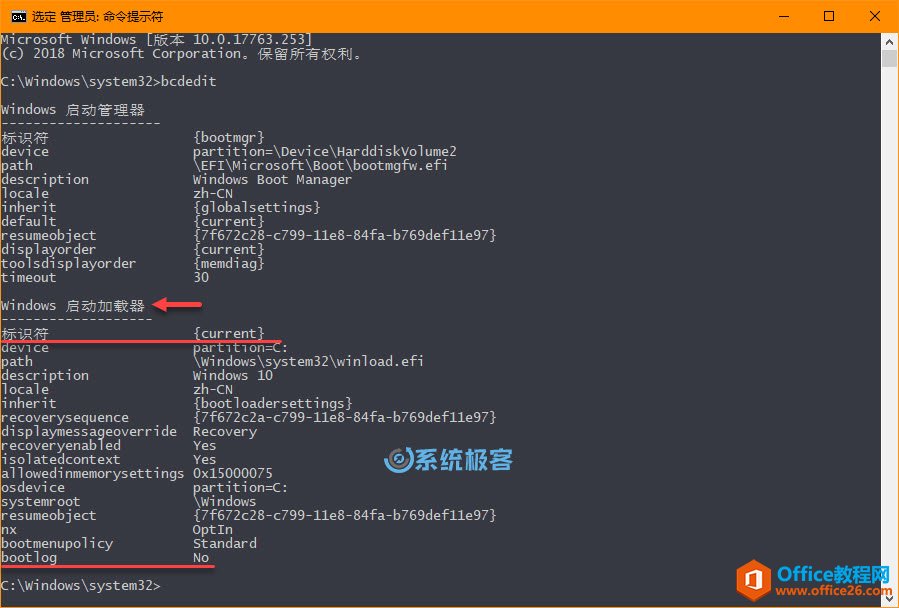
「标识符」的 {current} 表示是当前引导项,而「bootlog」的 Yes 和 No 分别代表是否激活引导日志。
注意:重没启用过「引导日志」的 Windows 10 PC 在「Windows 启动加载器」区块中可能没有「bootlog」这一行,没这一行其实就是代表 No。
4执行以下命令激活 ntbtlog.txt 日志:
bcdedit /set {current} bootlog Yes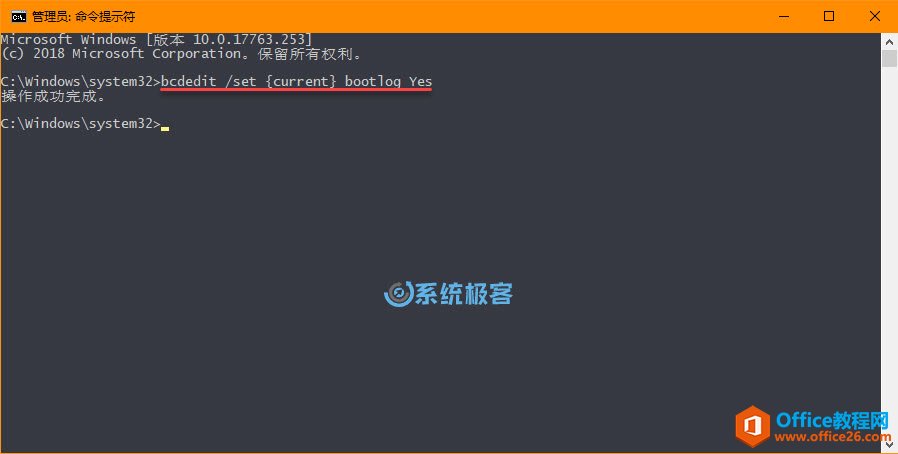
执行上述命令时一定记得将 {current} 替换为第 3 步「标识符」中查看到的实际信息。
完成上述步骤后,下次重启系统时,Windows 10 PC 就会主动创建 ntbtlog.txt 引导日志文件,并将驱动程序加载的详细信息记录其中。
查看引导日志
无论你用上述 2 种方法的哪一种,都可以使用以下步骤来查看 Windows 10「引导日志」:
1使用 Windows + R 快捷键盘打开「运行」
2执行如下路径直接打开引导日志文件:
c:\Windows\ntbtlog.txt
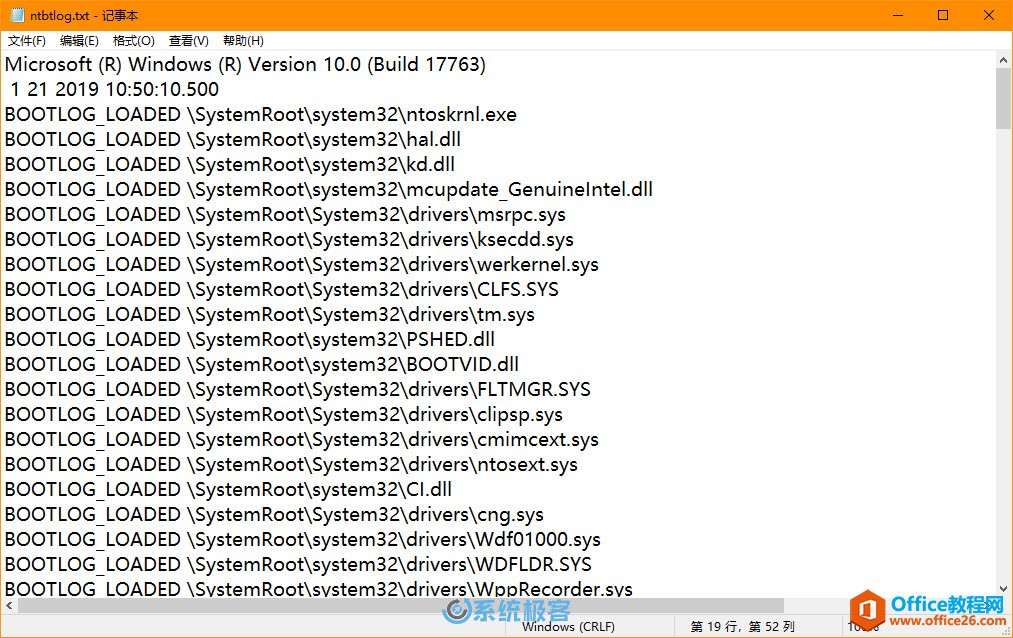
在 ntbtlog.txt 日志文件中,您可以查看有关 Windows 10 在引导过程中加载和未加载驱动程序的信息,可以在故障排除过程中通过这些驱动程序信息来解决相关问题。
相关文章
- 详细阅读
-
如何为Win10家庭版开启组策略编辑器功能详细阅读

经常访问Win10专业网的朋友在看到需要编辑组策略的文章时,会发现,每一个教程都提供了两种方法:方法一是配置组策略;方法二是修改注册表。而两种方法的效果则是相同的。之所以这样,......
2022-04-19 316 组策略编辑器
-
Win10下如何使用DISM命令修复Windows映像详细阅读

DISM工具是一个部署映像服务和管理工具,已经陆续分享了一些DISM工具应用技巧。实际上使用DISM工具还可以修复损坏的Windows映像,下面我们来看一下微软官方的使用DISM工具修复Windows映像教程:......
2022-04-19 55 DISM命令 修复Windows映像
- 详细阅读
- 详细阅读



