相信已经很少有人用光驱来安装操作系统了,把U盘或移动硬盘制作成系统安装启动盘即可进行操作系统安装。MS酋长之前已经陆续介绍了大量的Win10系统U盘安装盘制作工具,包括:微软官方的......
Windows 10桌面、收藏夹、文档等路径转移技巧
题记:Windows 系统桌面是我们使用最频繁的地方,我们很多人都喜欢把常用的文件直接“扔”在桌面上。但是,如果我们不注意整理桌面,不但影响美观,还可能带来不必要的安全隐患。
本文以最新的 Windows 10 为例,为大家演示下面的诸多关于 Windows 桌面的功能。
Windows 10 系统桌面文件路径的移动
首先,老冯要普及一下桌面安全方面的知识:桌面文件使用非常频繁,而默认的桌面文件是保存在系统盘的(绝大部分是 Windows 系统的“C盘”下),如果某一天因Windows 系统崩溃,需要重装系统时,未能及时或者忘记备份桌面文件的话,这些“使用费用频繁”或是“很重要”的文档将随着系统盘的重装一起“格式化”了。这样的情形说起来简单,但是却是经常出现的,甚至一些有经验的 IT 人员也会不小心犯错误!
此外,Windows 系统在加载时,如果桌面文件在系统盘,且有过多的文件时,系统加载会变慢,也就是我们平常说的开机速度变慢了。
为了更好地解决上述问题,我们可以通过转移Windows 系统的桌面文件的路径到“非系统盘”来妥善处理。具体操作步骤如下:
第一步、打开状态栏的“资源管理器”或桌面图标“此电脑”(点击查阅:《找回Windows 10桌面的系统图标:我的电脑、网上邻居等》),也可以使用快捷键“Windows键 + E”,找到“桌面”文件夹,在其上点击右键,在弹出的菜单中点击“属性”。如图所示:
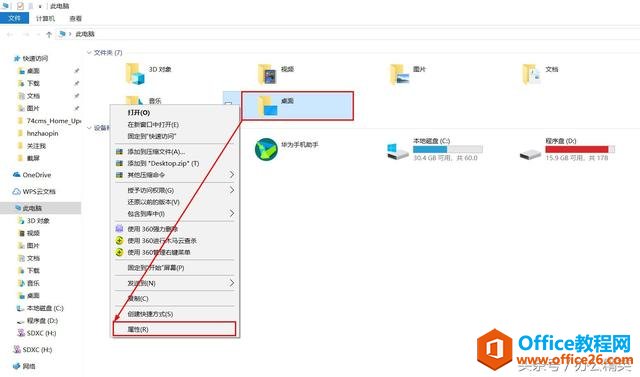
点击“桌面”文件夹的“属性”
第二步、在“非系统盘”建立一个文件夹,作为“桌面”文件要转移的路径。本文以“D盘”为例,在 D盘根目录下创建一个“新桌面”的文件夹(当然,这个文件夹的名称大家可以根据自己的喜好命名)。如图所示:
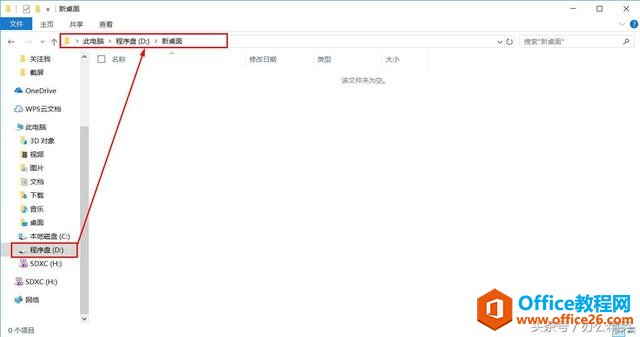
在D盘创建“新桌面”文件夹
第三步、在“第一步”弹出的“桌面属性”弹出框中,选择“位置”选项卡,再选择“移动”按钮。如图所示:
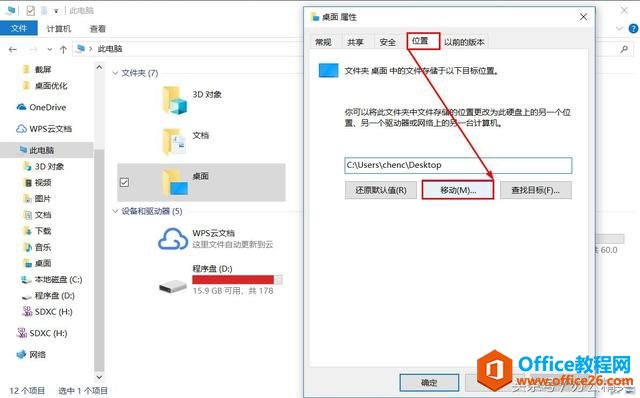
选择“桌面属性”弹窗中的“位置”→“移动”
第四步、将“移动”按钮弹出的“选择一个目标”指向第二步创建的“新桌面”文件夹,然后点击“选择文件夹”,再点击“桌面属性”窗口的“确定”按钮。如图所示:
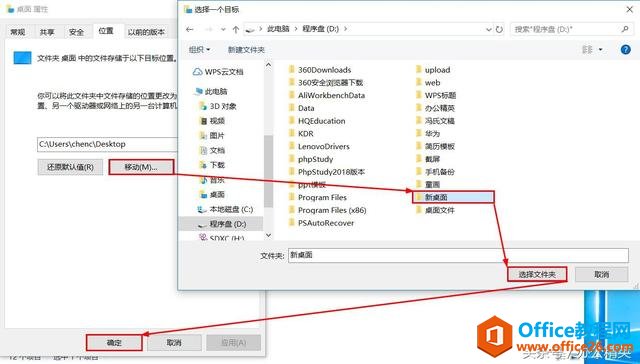
指向“新桌面”文件夹
第五步、点击确定后,将弹出一个“移动文件夹”的提示框,如果确定要转移桌面文件到“新桌面”,点击按钮“是”,即完成“桌面”文件夹的转移。
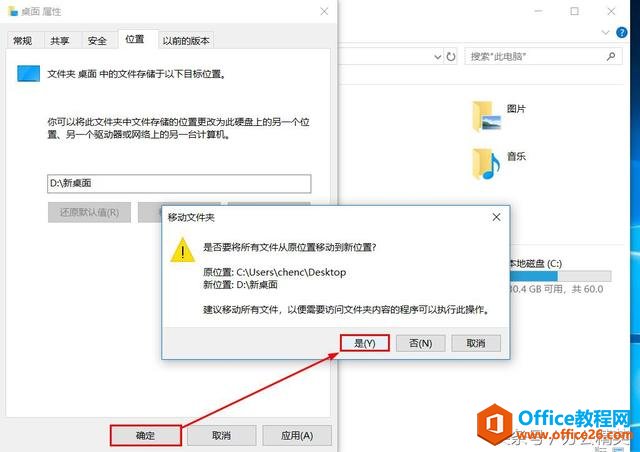
是否确定转移
小知识:以上只是把“桌面”文件夹从“系统盘”(如C盘)转移到“非系统盘”(如D盘),其实,我们还可以用同样的方法将“文档”、“图片”、“下载”、“链接”、“收藏夹”等转移到“非系统盘”。如下图所示:
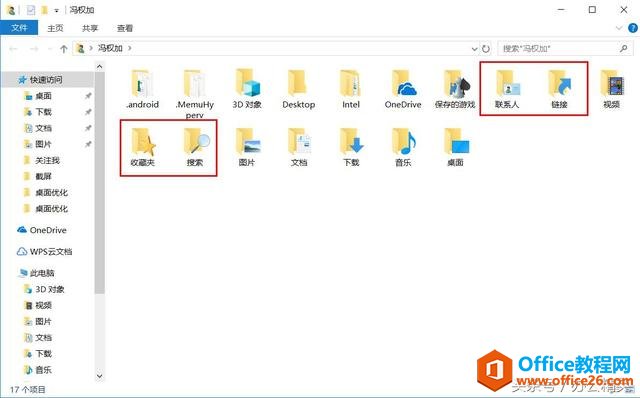
“用户文档”的文件夹
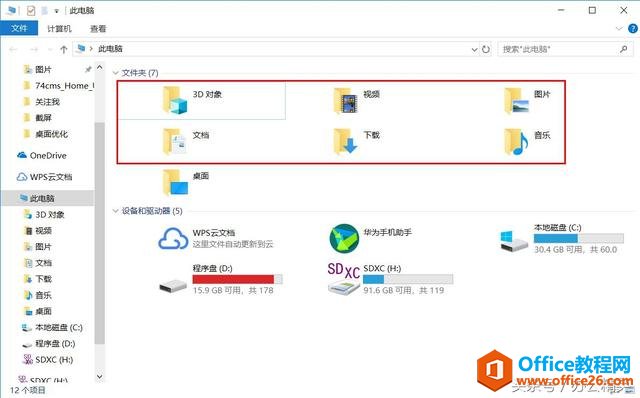
“此电脑”的文件夹
相关文章
- 详细阅读
-
如何为Win10家庭版开启组策略编辑器功能详细阅读

经常访问Win10专业网的朋友在看到需要编辑组策略的文章时,会发现,每一个教程都提供了两种方法:方法一是配置组策略;方法二是修改注册表。而两种方法的效果则是相同的。之所以这样,......
2022-04-19 316 组策略编辑器
-
Win10下如何使用DISM命令修复Windows映像详细阅读

DISM工具是一个部署映像服务和管理工具,已经陆续分享了一些DISM工具应用技巧。实际上使用DISM工具还可以修复损坏的Windows映像,下面我们来看一下微软官方的使用DISM工具修复Windows映像教程:......
2022-04-19 55 DISM命令 修复Windows映像
- 详细阅读
- 详细阅读



