相信已经很少有人用光驱来安装操作系统了,把U盘或移动硬盘制作成系统安装启动盘即可进行操作系统安装。MS酋长之前已经陆续介绍了大量的Win10系统U盘安装盘制作工具,包括:微软官方的......
如何把Win10所有文件夹重置为默认视图设置的方法
所谓文件夹视图,也就是某个文件夹里的文件或子文件夹的显示方式。例如图片文件夹,一般以缩略图的形式显示其中的图片文件更方便查看;文档文件夹,一般以详细信息的形式显示更便于查找。其实最简单和常见的文件夹视图设置,就是在某个文件夹里点击鼠标右键,然后在弹出的右键菜单里选择“查看”下的“大图标、小图标、列表…详细信息、平铺”等。如图:
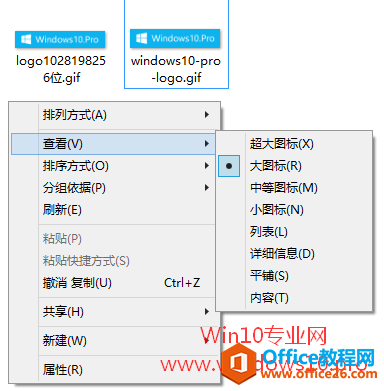
但是有时候,某种文件夹视图设置会被应用到了不适合的文件夹中。例如大图标的显示方式被应用到了文档文件夹中,就会给文档的查看、查找带来很多不便。那么这个时候,我们可以通过重置文件夹视图来把它恢复到默认设置。方法如下:
在文件夹窗口顶部的“查看”菜单选项卡中,点击右上角的“选项”图标,打开“文件夹选项”窗口,切换到“查看”选项卡。如图:
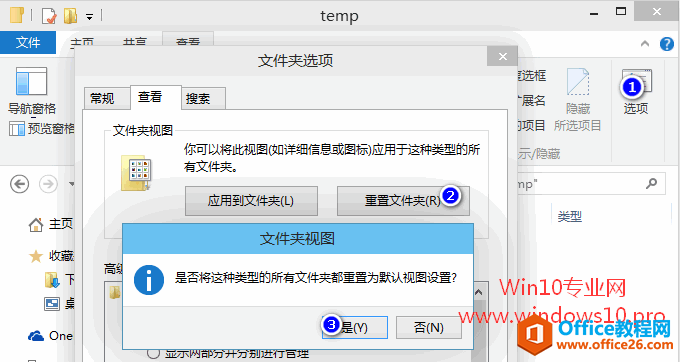
点击“文件夹视图”区域的“重置文件夹”按钮,这里会弹出“文件夹视图”对话框,询问“是否将这种类型的所有文件夹都重置为默认视图设置?”,点击“是”,即可把所有当前文件夹类型的文件夹视图重置为默认设置。
但是如果电脑中许多类型的文件夹视图设置都需要修改,这样一个类型一个类型文件夹地进行修改,就比较麻烦。那么今天MS酋长就与你分享一个把所有文件夹重置为默认视图设置的技巧:
打开注册表编辑器(Win10打开注册表编辑器的方法),定位至(快速定位到注册表编辑器某一项的技巧)
HKEY_CURRENT_USER\Software\Classes\Local Settings\Software\Microsoft\Windows\Shell
注:建议修改前备份注册表(备份注册表的方法)
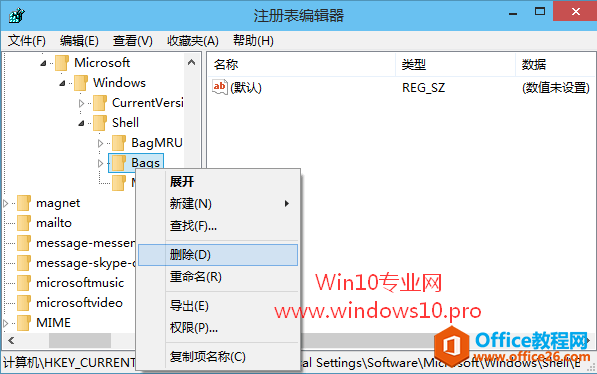
然后删除Shell项下的子项Bags,在Bags上点击右键选择“删除”即可。
然后按照同样的方法删除另外两个路径下的Bags项:
HKEY_CURRENT_USER\Software\Microsoft\Windows\Shell
HKEY_CURRENT_USER\Software\Microsoft\Windows\ShellNoRoam
然后关闭注册表编辑器,重启Windows资源管理器(重启Windows资源管理器方法参见《Win10桌面图标不见了怎么办》一文的相关内容)。这样就会把Win10所有所有文件夹重置为默认视图设置
相关文章
- 详细阅读
-
如何为Win10家庭版开启组策略编辑器功能详细阅读

经常访问Win10专业网的朋友在看到需要编辑组策略的文章时,会发现,每一个教程都提供了两种方法:方法一是配置组策略;方法二是修改注册表。而两种方法的效果则是相同的。之所以这样,......
2022-04-19 316 组策略编辑器
-
Win10下如何使用DISM命令修复Windows映像详细阅读

DISM工具是一个部署映像服务和管理工具,已经陆续分享了一些DISM工具应用技巧。实际上使用DISM工具还可以修复损坏的Windows映像,下面我们来看一下微软官方的使用DISM工具修复Windows映像教程:......
2022-04-19 55 DISM命令 修复Windows映像
- 详细阅读
- 详细阅读



