相信已经很少有人用光驱来安装操作系统了,把U盘或移动硬盘制作成系统安装启动盘即可进行操作系统安装。MS酋长之前已经陆续介绍了大量的Win10系统U盘安装盘制作工具,包括:微软官方的......
如何在Win10桌面右键菜单添加切换电源计划快捷按钮
我们Win10 系统的“控制面板\硬件和声音\电源选项”中可以看到,Windows10系统内置的电源计划有“平衡、节能、高性能”三种,其中默认的为“平衡”。当我们使用笔记本或平板电脑时为了增加续航时间,就想要切换成“节能”电源计划;而需要玩游戏或做大型工作时,就想要临时切换成“高性能”电源计划。可是要切换电源计划就需要进入“控制面板\硬件和声音\电源选项”,很不方便。那么今天就来分享一个小技巧,可以把这三种电源计划的切换按钮添加到Win10桌面右键菜单。
效果如图:
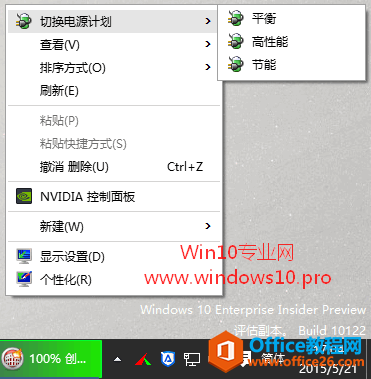
添加的方法需要修改注册表,我们可以先制作注册表脚本文件,然后运行即可完成修改注册表。制作的方法大家可以参见前天刚刚分享的《为win10桌面右键菜单添加传统的控制面板“个性化”设置项》一文,这里不再赘述。只是注册表脚本文件需要使用如下的代码:
Windows Registry Editor Version 5.00
[HKEY_CLASSES_ROOT\DesktopBackground\Shell\Switch Power Plan]
"Icon"="powercpl.dll"
"MUIVerb"="切换电源计划"
"Position"="Top"
"SubCommands"=""
[HKEY_CLASSES_ROOT\DesktopBackground\Shell\Switch Power Plan\Shell\Balanced]
"MUIVerb"="平衡"
"Icon"="powercpl.dll"
[HKEY_CLASSES_ROOT\DesktopBackground\Shell\Switch Power Plan\Shell\Balanced\Command]
@="powercfg.exe /S 381b4222-f694-41f0-9685-ff5bb260df2e"
[HKEY_CLASSES_ROOT\DesktopBackground\Shell\Switch Power Plan\Shell\High Performance]
"MUIVerb"="高性能"
"Icon"="powercpl.dll"
[HKEY_CLASSES_ROOT\DesktopBackground\Shell\Switch Power Plan\Shell\High Performance\Command]
@="powercfg.exe /S 8c5e7fda-e8bf-4a96-9a85-a6e23a8c635c"
[HKEY_CLASSES_ROOT\DesktopBackground\Shell\Switch Power Plan\Shell\Power Saver]
"MUIVerb"="节能"
"Icon"="powercpl.dll"
[HKEY_CLASSES_ROOT\DesktopBackground\Shell\Switch Power Plan\Shell\Power Saver\Command]
@="powercfg.exe /S a1841308-3541-4fab-bc81-f71556f20b4a"
而如果想要取消这些按钮的话,则需要制作并运行如下代码的注册表脚本文件:
Windows Registry Editor Version 5.00
[-HKEY_CLASSES_ROOT\DesktopBackground\Shell\Switch Power Plan]
同样,如果你觉得制作注册表脚本文件比较麻烦的话,可以下载与大家分享的制作好的注册表脚本文件。下载地址:百度网盘
标签: Win10桌面右键菜单
相关文章
- 详细阅读
-
如何为Win10家庭版开启组策略编辑器功能详细阅读

经常访问Win10专业网的朋友在看到需要编辑组策略的文章时,会发现,每一个教程都提供了两种方法:方法一是配置组策略;方法二是修改注册表。而两种方法的效果则是相同的。之所以这样,......
2022-04-19 316 组策略编辑器
-
Win10下如何使用DISM命令修复Windows映像详细阅读

DISM工具是一个部署映像服务和管理工具,已经陆续分享了一些DISM工具应用技巧。实际上使用DISM工具还可以修复损坏的Windows映像,下面我们来看一下微软官方的使用DISM工具修复Windows映像教程:......
2022-04-19 55 DISM命令 修复Windows映像
- 详细阅读
- 详细阅读



