相信已经很少有人用光驱来安装操作系统了,把U盘或移动硬盘制作成系统安装启动盘即可进行操作系统安装。MS酋长之前已经陆续介绍了大量的Win10系统U盘安装盘制作工具,包括:微软官方的......
自动定时清空Win10回收站设置教程
“回收站”为我们找回删除的文件提供了反悔的机会,但“回收站”毕竟还占用着不少的磁盘空间,而一般删除的文件在回收站内呆几天之后还没有被找回,应该就真的是垃圾不需要被保留了。这时候虽然我们可以手动清空回收站来释放磁盘空间,但要经常记着这件事并操作未免麻烦,所以如果能够让回收站自动定时清空就好了。下面就来与大家分享一下让Win10回收站自动定时清空的设置技巧:
方法一:创建定时清空回收站的任务计划
在Win10任务栏中的Cortana搜索框中输入“任务计划”即可搜索到“任务计划程序桌面应用”,点击即可打开“任务计划程序”窗口。如图:

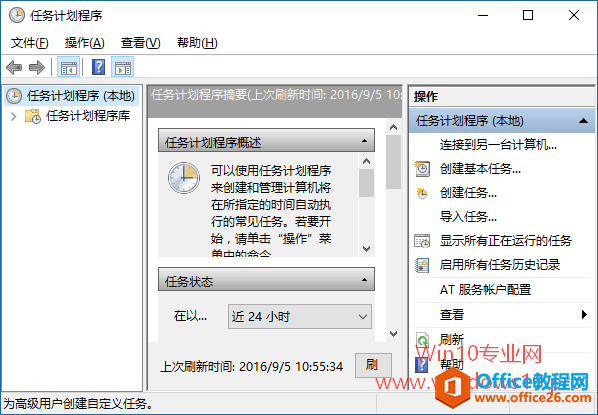
点击右侧的“创建任务”打开“创建任务”窗口,默认显示的是“常规”选项卡。如图:
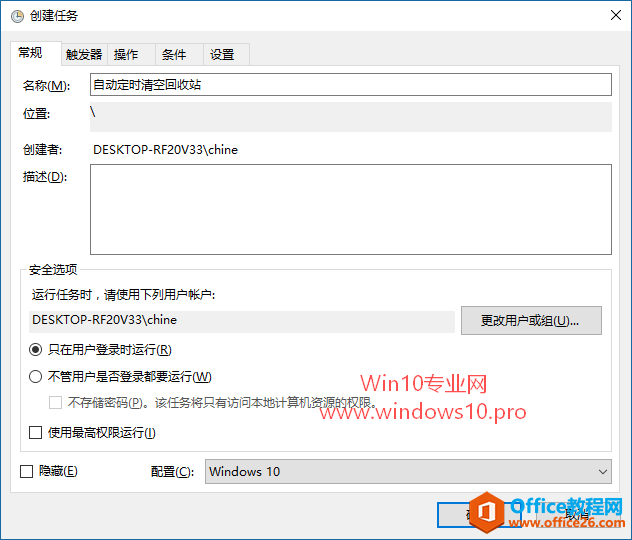
“名称”填写“自动定时清空回收站”,底部的“配置”选择下拉列表中的“Windows10”。然后切换到“触发器”选项卡。如图:
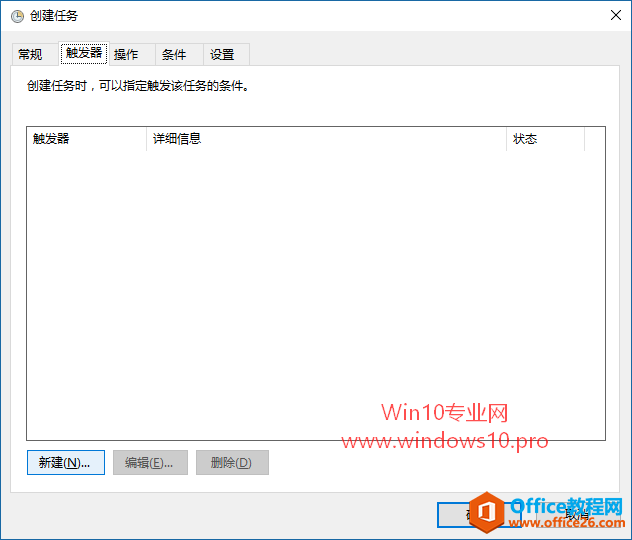
点击“新建”打开“新建触发器”窗口。如图:
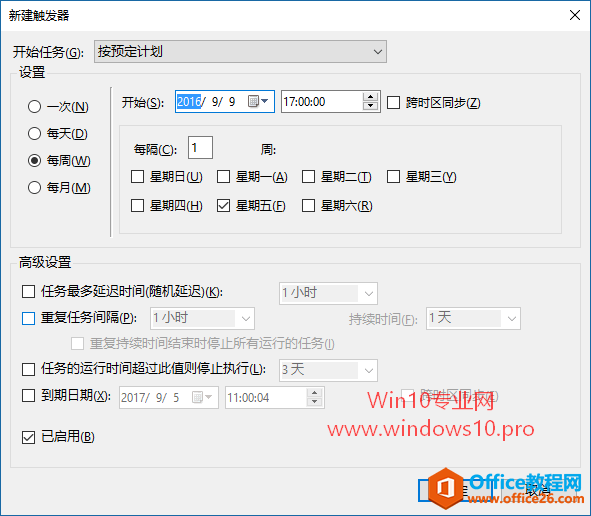
一般我们设置每周自动清空一次回收站应该就可以了,这样兼顾了找回误删文件和清理磁盘空间两个目的。MS酋长这里设置的是每周五的下午5点清空回收站,也就是每周的最后一个工作日的最后时刻清空。
另外,你也可以点击顶部的“开始任务”下拉列表,选择“登录时”、“空闲状态”,这样就会在登录系统时或电脑处于空闲时清空回收站。
PS:先不要点击“确定”按钮,等到以下各选项卡中的均设置完毕,最后再点击“确定”。
继续切换到“操作”选项卡,点击左下角的“新建”按钮打开“新建操作”窗口。如图:
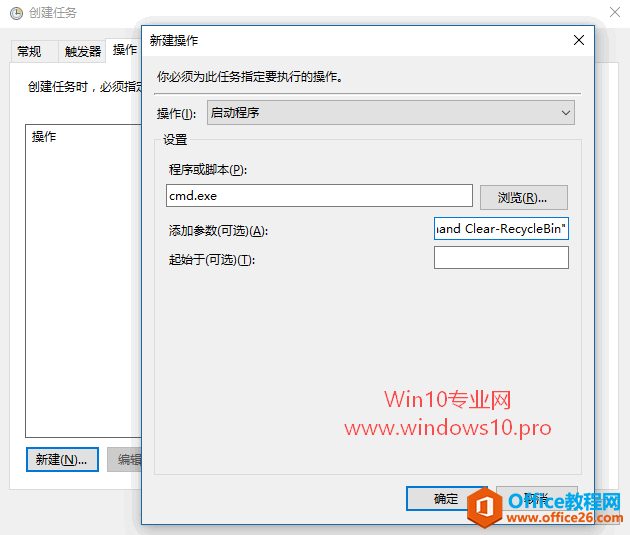
在“程序或脚本”框中填入cmd.exe,在“添加参数”框中填入以下命令参数:
/c "echo Y|PowerShell.exe -NoProfile -Command Clear-RecycleBin"
点击“确定”回到“创建任务”窗口。如果你使用的是Win10平板或笔记本电脑,则切换到“条件”选项卡。如图:
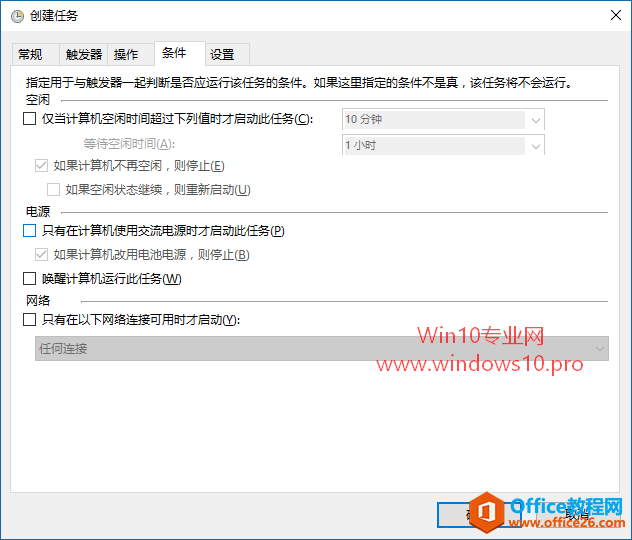
取消勾选“电源”区域的“只有在计算机使用交流电源时才启动此任务”,这样平板或笔记本电脑也可启动此计划任务。
最后还有一个“设置”选项卡。如图:
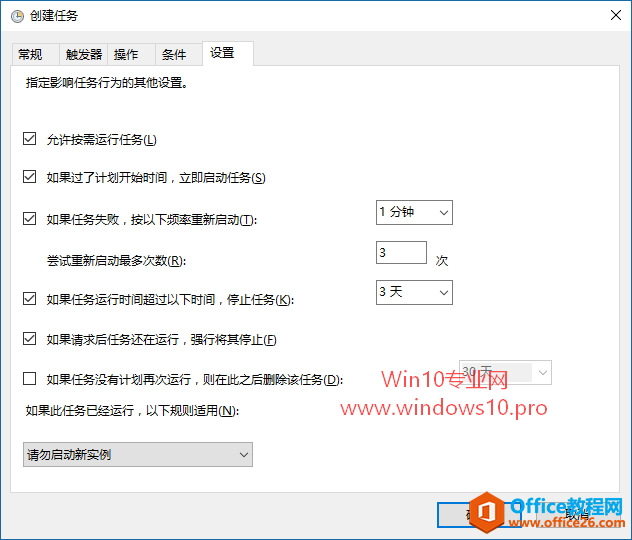
建议勾选第二项和第三项,这样即使周五的下午五点没有开机,之后再开机也会执行此计划任务。而如果任务失败,会尝试重新启动三次任务,以保证任务成功执行。
最后点击“确定”即创建任务成功。在任务计划程序库中你可以看到刚刚创建的“自动定时清空回收站”计划任务。如图:
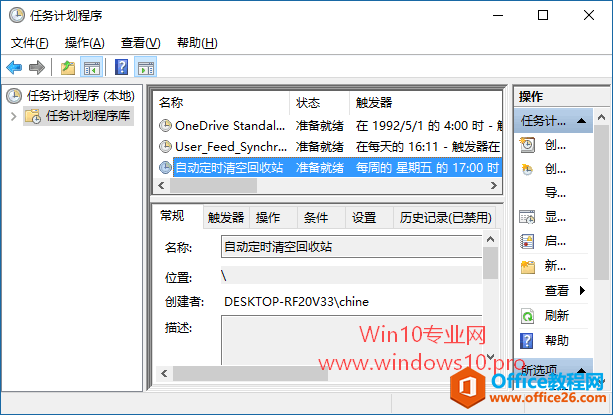
以后不想执行此计划任务时,只需在“自动定时清空回收站”计划任务项上点击右键,选择“禁用”或“删除”即可。
标签: 自动定时清空Win10回收站
相关文章
- 详细阅读
-
如何为Win10家庭版开启组策略编辑器功能详细阅读

经常访问Win10专业网的朋友在看到需要编辑组策略的文章时,会发现,每一个教程都提供了两种方法:方法一是配置组策略;方法二是修改注册表。而两种方法的效果则是相同的。之所以这样,......
2022-04-19 316 组策略编辑器
-
Win10下如何使用DISM命令修复Windows映像详细阅读

DISM工具是一个部署映像服务和管理工具,已经陆续分享了一些DISM工具应用技巧。实际上使用DISM工具还可以修复损坏的Windows映像,下面我们来看一下微软官方的使用DISM工具修复Windows映像教程:......
2022-04-19 55 DISM命令 修复Windows映像
- 详细阅读
- 详细阅读



