相信已经很少有人用光驱来安装操作系统了,把U盘或移动硬盘制作成系统安装启动盘即可进行操作系统安装。MS酋长之前已经陆续介绍了大量的Win10系统U盘安装盘制作工具,包括:微软官方的......
如何禁止Windows Update自动更新驱动程序
大家在系统上连接任何新的硬件设备时 Windows 都会自动尝试为其安装驱动程序,在当前系统内置的驱动包无法识别时还会自动尝试连接到 Windows Update 去搜索和安装驱动。这个特性对大多数用户来说都是一个不错的特性,但有时我们想只用某个版本老驱动而不对进行更新时,Windows Update 自动更新驱动这一特性反而会成为我们的阻碍。
还记得 Windows 10 刚发布时,微软更新了 Nvidia 驱动让很多用户花屏、黑屏的问题吗?这时我们就需要禁止Windows Update自动更新驱动程序,从而达到驱动程序降级的目的。
下面我们就针对个人用户和企业管理员分别介绍 3 种禁用方式。
1.在“硬件设置”中禁止 Windows Update 自动更新驱动程序
在 Windows 的 ”硬件“ 设置中禁用驱动程序更新是最简单的一种方式。我们先按下 “Windows + X”— 点击“系统”
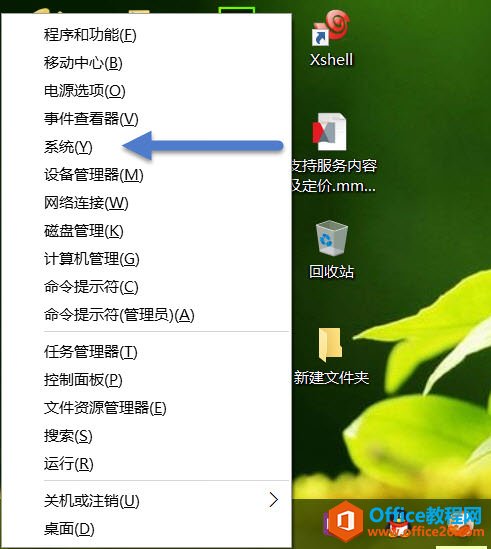
在打开的窗口中点击“高级系统设置”
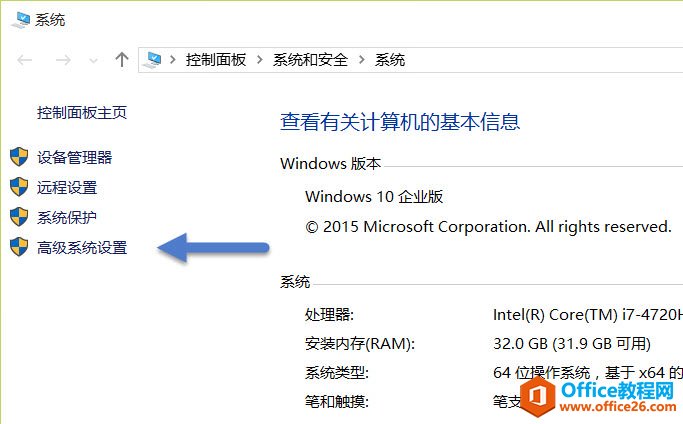
在弹出的”系统属性“窗口中 — 点击”硬件“选项卡 — 点击”设备安装设置”
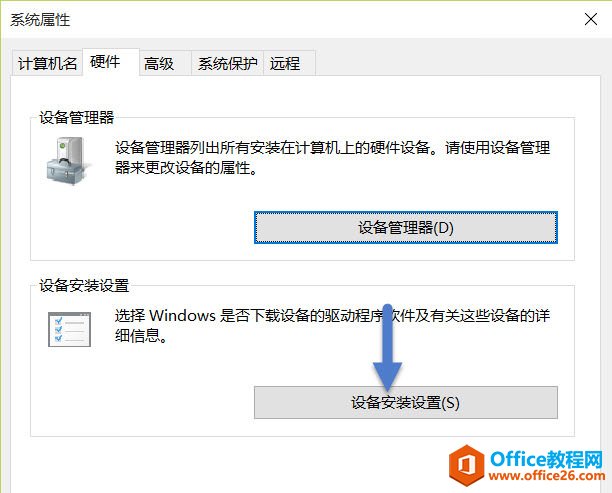
此时,我们只需中”从不安装来自 Windows 更新的驱动程序软件”就可以禁止当前系统自动更新驱动程序了。
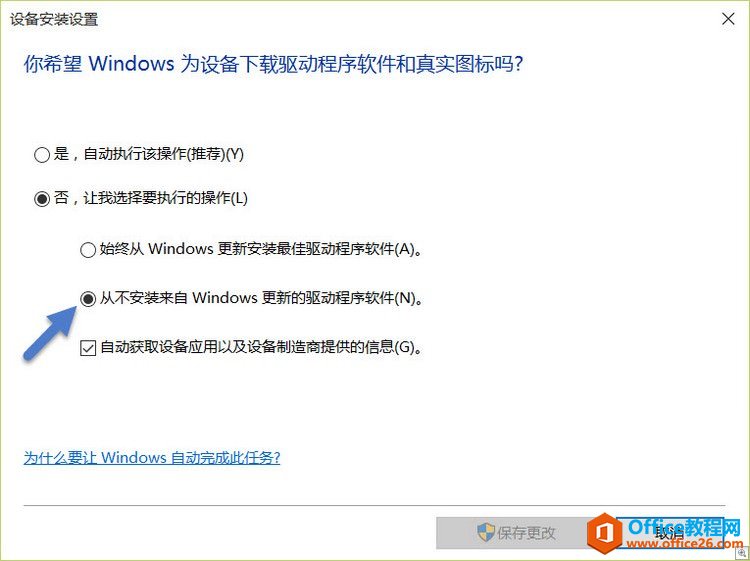
2.使用组策略禁止 Windows Update 自动更新驱动程序
如果你是一个企业管理员,需要对域内的所有客户端都禁止自动更新驱动程序,则可通过推送组策略来实现。由于我这里没有域环境,只用单机编辑组策略的方式来介绍,主要让大家知道位置在哪儿。
先按下 “Windows + R” — 输入”gpedit.msc“打开组策略编辑器,导航到计算机设置->管理模板->系统->设备安装 中的 指定设备驱动源位置的搜索顺序
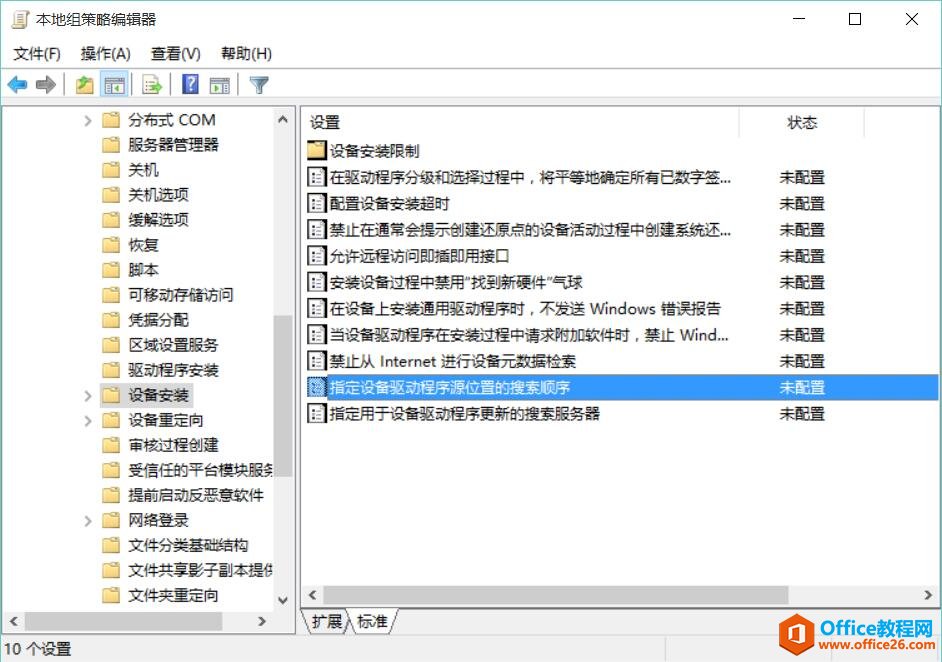
双击该条策略将其打开,选择 “已启用” 选择 不搜索windows更新 再点击 “确定” 即可。
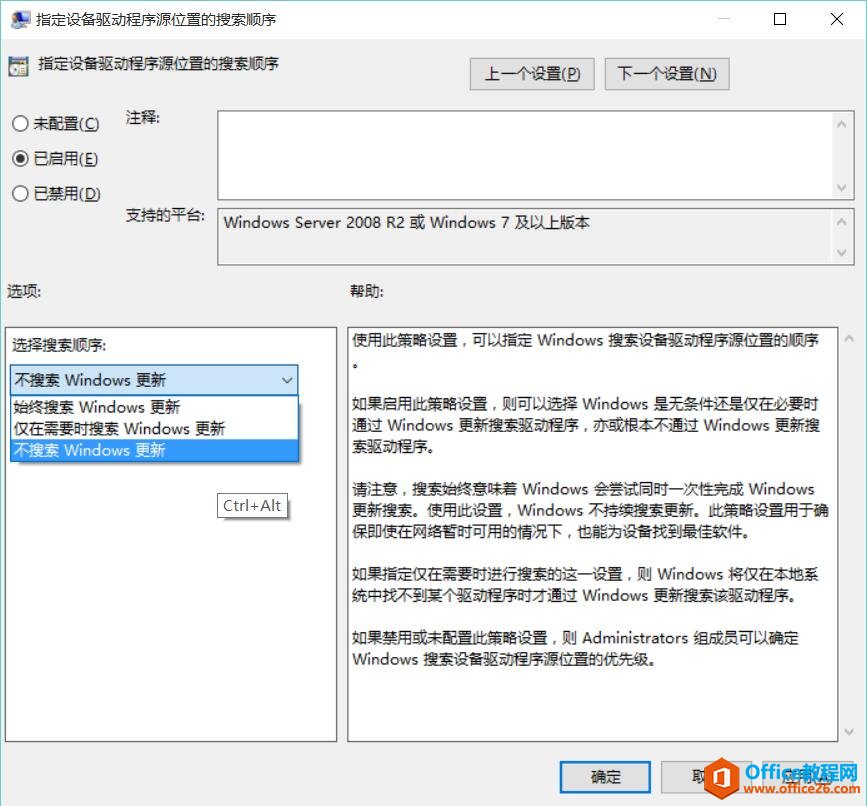
更改后可用 gpupdate /force 命令强制刷新组策略便其生效。
3.使用注册表禁止 Windows Update 自动更新驱动程序
对系统了解深入的点的用户应该知道改组策略其实就是改注册表(这个不是我们今天的话题),我们现在来介绍直接通过注册表禁用 Windows 自动更新驱动的键值。
先按下 “Windows + R” — 输入”regedit“打开注册表编辑器,浏览到如下路径:
HKEY_LOCAL_MACHINE\SOFTWARE\Microsoft\Windows\CurrentVersion\DriverSearching
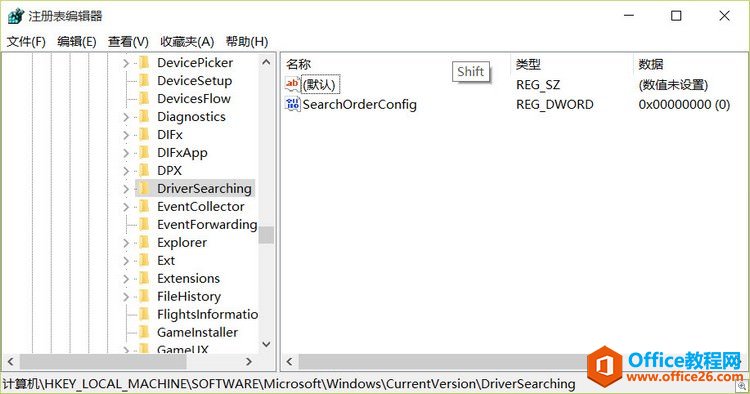
如上图,我们可以看到右侧有一个叫 SearchOrderConfig 键值,其值默认为 “1”,如果要禁用自动更新驱动,我们需要将其值改为”0″
注:SearchOrderConfig 的十六进度 DWORD 值为 “1” 表示启用自动更新,值为 “0” 表示禁止Windows Update 自动更新驱动
相关文章
- 详细阅读
-
如何为Win10家庭版开启组策略编辑器功能详细阅读

经常访问Win10专业网的朋友在看到需要编辑组策略的文章时,会发现,每一个教程都提供了两种方法:方法一是配置组策略;方法二是修改注册表。而两种方法的效果则是相同的。之所以这样,......
2022-04-19 316 组策略编辑器
-
Win10下如何使用DISM命令修复Windows映像详细阅读

DISM工具是一个部署映像服务和管理工具,已经陆续分享了一些DISM工具应用技巧。实际上使用DISM工具还可以修复损坏的Windows映像,下面我们来看一下微软官方的使用DISM工具修复Windows映像教程:......
2022-04-19 55 DISM命令 修复Windows映像
- 详细阅读
- 详细阅读



