几何画板是一个通用的数学、物理教学环境,提供丰富而方便的创造功能使用户可以随心所欲地编写出自己需要的教学课件。软件提供充分的手段帮助用户实现其教学思想,可以说几何画板是......
2021-09-28 172 几何画板功能
作为数学老师教学的好帮手,几何画板不仅可以画出各种几何图形,还能改变图形的颜色。除了直接给图形填充颜色外,还能用参数控制图形颜色的变化,前面的教程学过了用一个参数控制图形颜色变化,那么多个参数一起控制能不能实现呢?
其实如果选中的对象和三个参数,单击菜单栏“显示”——“颜色”——“其它”,弹出的面板有所不同,这时可以控制对象的RGB值或色调、饱和度、亮度,下面就通过具体实例来进行学习。
比如做一个闪闪发光的五角星,步骤如下:
1.双击桌面快捷图标打开几何画板课件制作工具,使用圆工具画一个圆,并在圆上画一点B。
2.鼠标双击点A,标记为旋转中心。接着选中点B,单击菜单栏“变换”——“旋转”,在弹出的对话框中设置旋转角为72°。
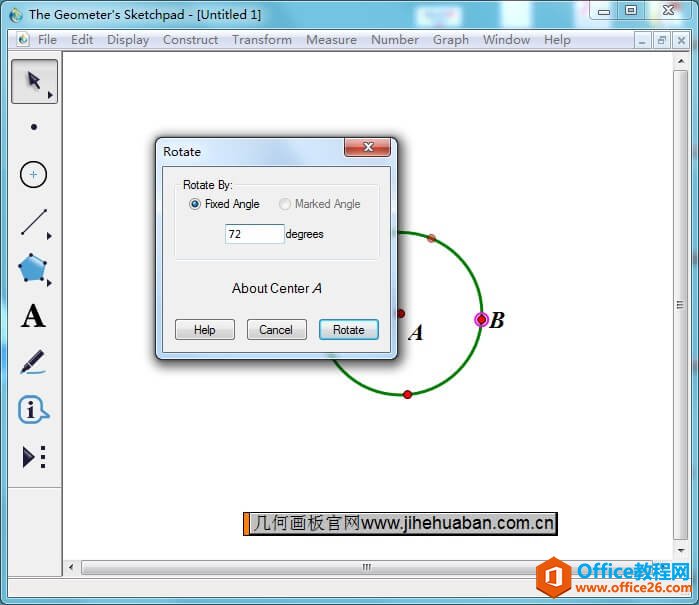
3.选中旋转生成的点,同样把它绕A点旋转72°,继续旋转,直至圆被分成五等分(注意区分圆上的一点和这五个点);
4.用上面的五点,每隔一点连结一条线段,得到的图如下图所示。
关于画五角星的方法在前面就已经介绍过,具体可参考:如何用几何画板画五角星。
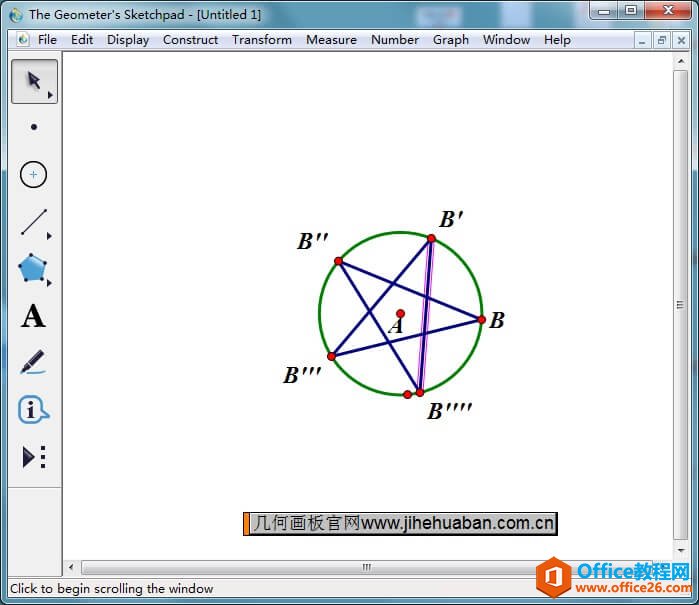
5.用“选择”工具单击五条线段的交点处,定义交点。接着用“选择”工具依次选取点,单击菜单栏“构造”——“多边形内部”,填充出一个黄色的五角星。
6.隐藏圆、五条线段和除点A外的其它点,得到的图如下图所示。
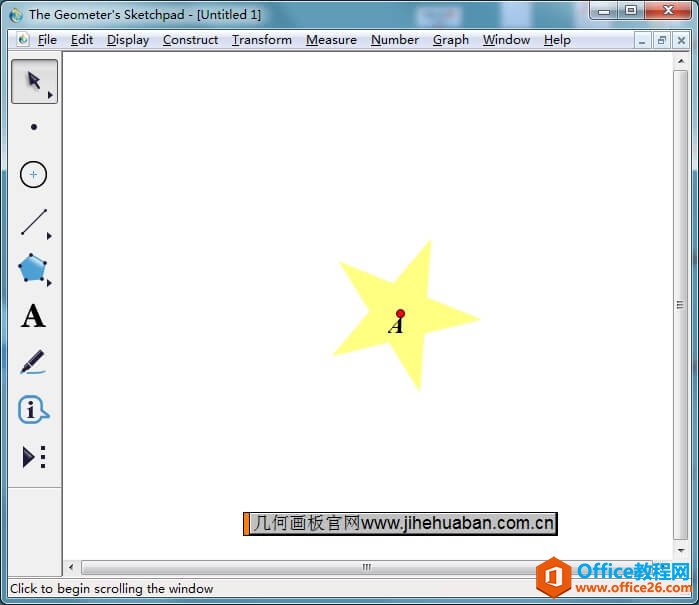
7.选中五星,单击菜单栏“构造”——“边界上的点”,得到一个点H,用画点工具在屏幕上任意位置画三个点,(本例为了截图方便,画得比较靠近圆)。度量点H到这三点的距离,连结线段AH。
8.选取线段AH和三个度量值,单击菜单栏“显示”——“颜色”——“参数”,在弹出的对话框中做如下设置,如下图所示,可以看到线段的颜色已改变;
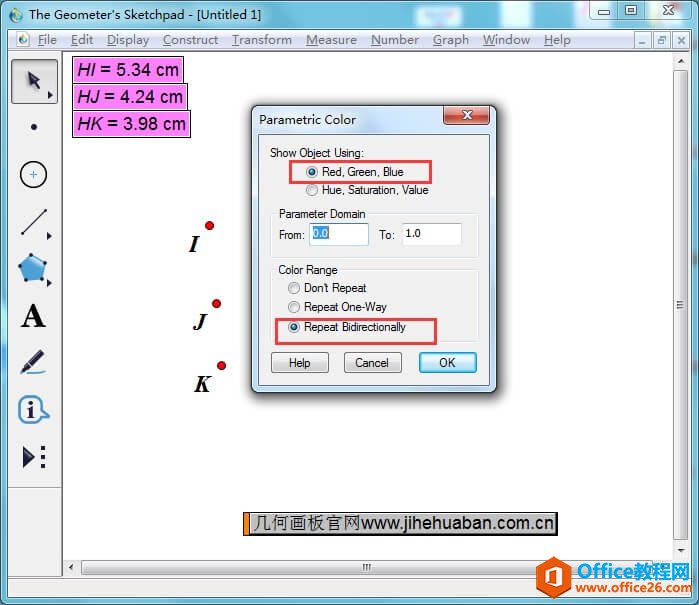
9.选取点H和线段AH,单击菜单栏“构造”——“轨迹”,可以看到彩色线条填充和五星内部;
10.用“选择”工具,右击这些彩色线条,在弹出的面板做如下设置,如下图所示,这样可以使显示效果更好。
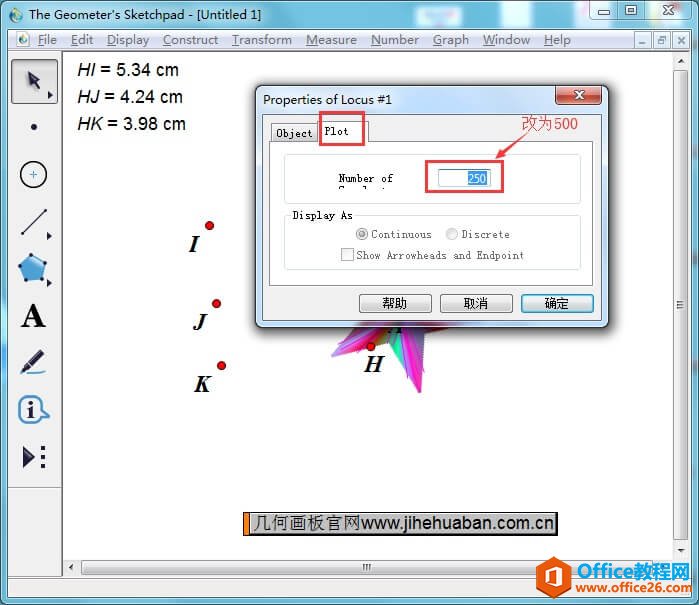
11.隐藏其它不需要的对象,拖动点A在工作区内移动,可以看到颜色的变化,或者选中点A,单击菜单栏“编辑”——“操作类按钮”——“动画”,生成一个动画按钮来驱动点A在平面上移动,也可以动态看到效果。
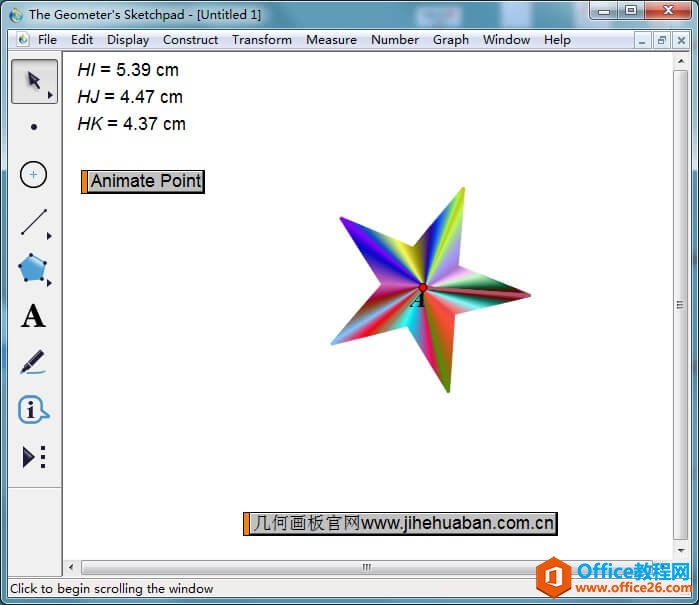
相关文章

几何画板是一个通用的数学、物理教学环境,提供丰富而方便的创造功能使用户可以随心所欲地编写出自己需要的教学课件。软件提供充分的手段帮助用户实现其教学思想,可以说几何画板是......
2021-09-28 172 几何画板功能

几何画板界面及特色体现几何画板特色主要体现在以下几个方面:一、便捷的交流工具由于每个画板都可以被用户按自己的意图修改并保存起来,它特别适合用来进行几何交流、研究和讨论......
2021-09-28 52 几何画板特色

几何是一门富有创造性的知识工具,可以发现对象之间有趣的关系。几何画板为您提供丰富的几何对象和使用方法,您不仅可以创建这些对象,并且建立之间的联系以及确定其属性。以下内容......
2021-09-28 273 几何画板对象元素