常见的gif格式动画图片是怎么制作的呢,现在给大家讲解一种方法通过录制屏幕然后转化为gif格式动画图片,可以通过此方法创立演示教程或操作指南等,也可以将自己喜欢的视频制作成gif动......
2021-09-19 401 Camtasia录屏软件 制作gif文件
我们就来了解一下camtasia的PPT录制功能。下面我们就一起操作一个实例来更好地了解camtasia的这个功能。
1、准备过程:我们要在计算机中具有Microsoft Office PowerPoint软件。计算机中已有或者安装完成之后,我们打开它以备录制。
首先在Microsoft Office PowerPoint界面上方的红色区域,我们要找到“加载项”选项设置。如果在一些用户的界面中没有显示这一块,则可以在文件→选项→加载项中对录制软件进行勾选。然后在加载项中就可以准备PPT的录制设置了。
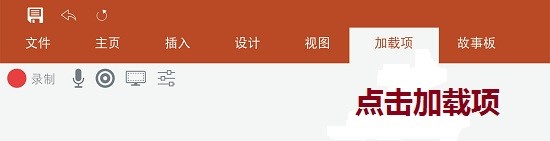
2、在其中我们可以看到如图的五个功能设置,这五个功能可以实现录屏、切换录音设备、切换摄像头、录像预览以及对录制调控的作用。我们能在加载项中设置录制前、中、后三个阶段的准备工作。这些都是我们在以后的使用过程中需要熟知和常用的功能。


3、对加载项中的各项程序与配置设置完成后,我们就可以着手开始录制视频文件。单击加载项中的录制按钮后,此时PPT处于幻灯片播放的状态,并在点击录制按钮后开始幻灯片的播放与录制。
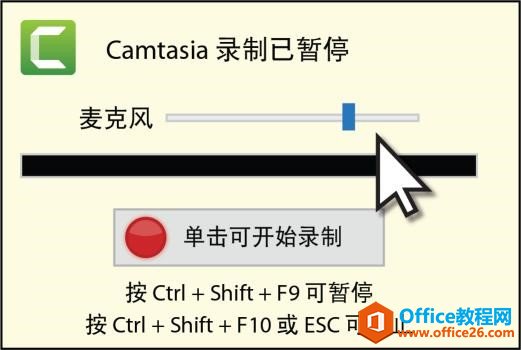
在这个过程中暂停或者停止录取,我们可以采用Ctrl+Shift+F9(暂停)、Ctrl+Shift+F10(停止)和ESC(停止)。最后我们可以按下键盘上的ESC键就可以结束录制,到此,一个PPT的录制过程就结束了。
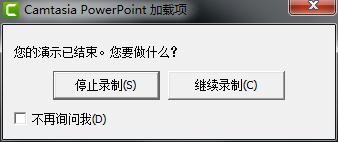
4、我们完成并保存文件后,系统会自动询问接下来的操作步骤。如果我们觉得视频很完整并且不需要补充可以选择第一个选项,则视频可以直接导出并存储在指定的地方;若我们觉得还需要添加修改可以选择第二个选项。
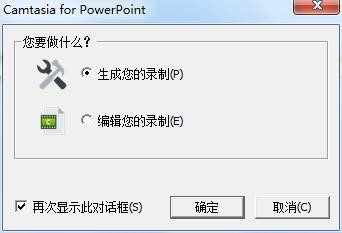
选择编辑录制之后录制的视频就会自动导入到camtasia中,由我们在camtasia编辑界面手动进行各种效果的编辑,使视频内容更加丰富。
标签: Camtasia的PPT录制功能
相关文章

常见的gif格式动画图片是怎么制作的呢,现在给大家讲解一种方法通过录制屏幕然后转化为gif格式动画图片,可以通过此方法创立演示教程或操作指南等,也可以将自己喜欢的视频制作成gif动......
2021-09-19 401 Camtasia录屏软件 制作gif文件

今天小编带大家了解一下如何利用Camtasia软件获取清晰的屏幕视频。1.屏幕视频在缩放时会丢失质量缩放是拉伸或缩小屏幕录制以将其显示为与原始录制大小不同的大小。这会导致屏幕视频快......
2021-09-18 330 Camtasia获得清晰的屏幕视频