常见的gif格式动画图片是怎么制作的呢,现在给大家讲解一种方法通过录制屏幕然后转化为gif格式动画图片,可以通过此方法创立演示教程或操作指南等,也可以将自己喜欢的视频制作成gif动......
2021-09-19 401 Camtasia录屏软件 制作gif文件
随着科技和互联网的快速发展,让越来越多的人喜欢上了视频的各项制作,那么怎么让两个视频进行合成并一起播放呢?操作很简单,下面来讲解具体的操作步骤。小编选用的是Camtasia2019版本的视频编辑软件进行视频合成操作。
1.打开Camtasia视频编辑软件,点击“导入媒体”按钮,或者在“文件”选项的下拉菜单中选择“导入”选项,然后再点击“媒体”选项,即可对需要编辑的视频进行导入。
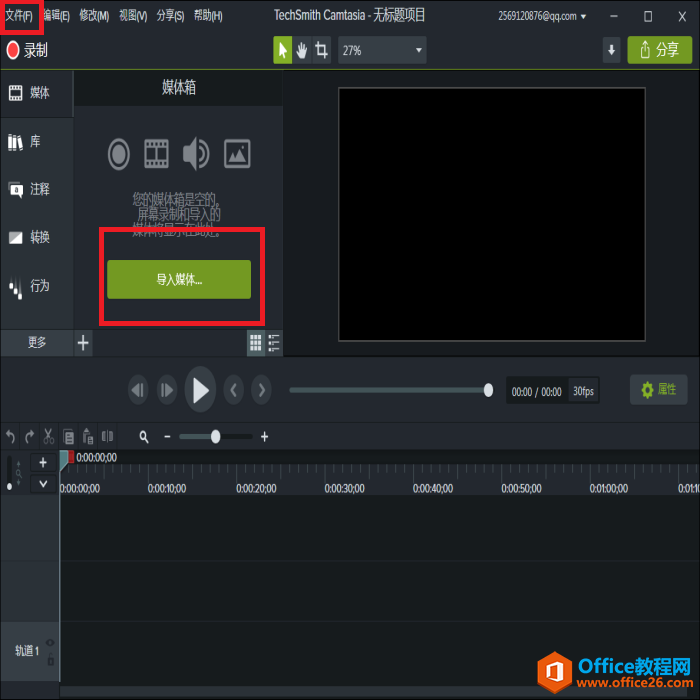
2.将导入的视频拖至轨道中进行后续的编辑处理。小编将用“皮卡丘”视频和“风景”视频进行视频合成操作。
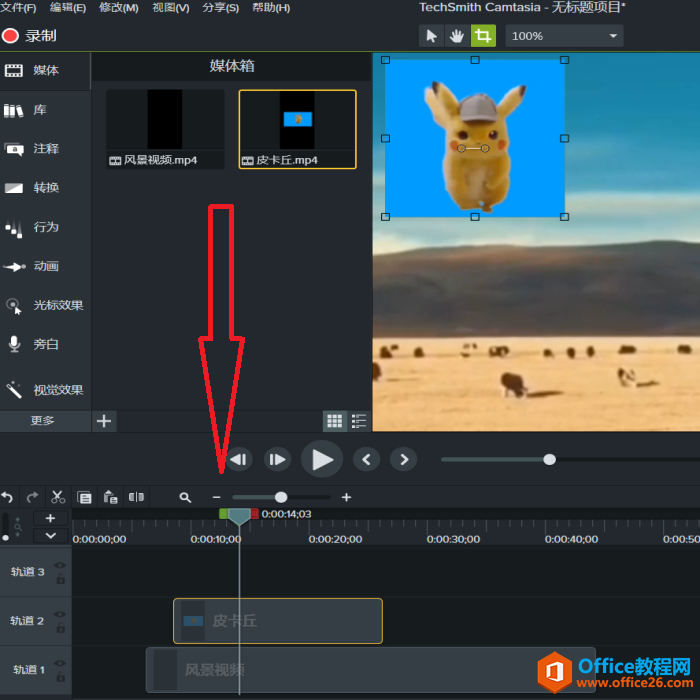
3.在轨道中点击“皮卡丘”视频,对视频进行选中,便于编辑。点击“视觉效果”选项,在其下拉菜单中选择“移除颜色”选项,并点击鼠标右键,在出现的下拉菜单中选择“添加到所选媒体”选项,把调试菜单栏放置在屏幕上。
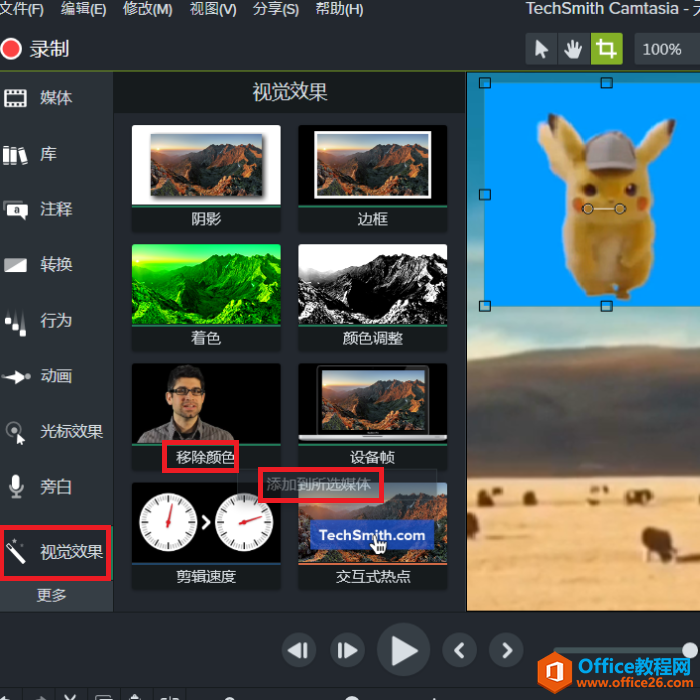
4. 如图4所示,图片右下角出现“移除颜色”的工具栏,在工具栏中对“皮卡丘”视频进行调试。关于移除颜色更多内容,请参考:Camtasia Studio的移除颜色和设备帧。
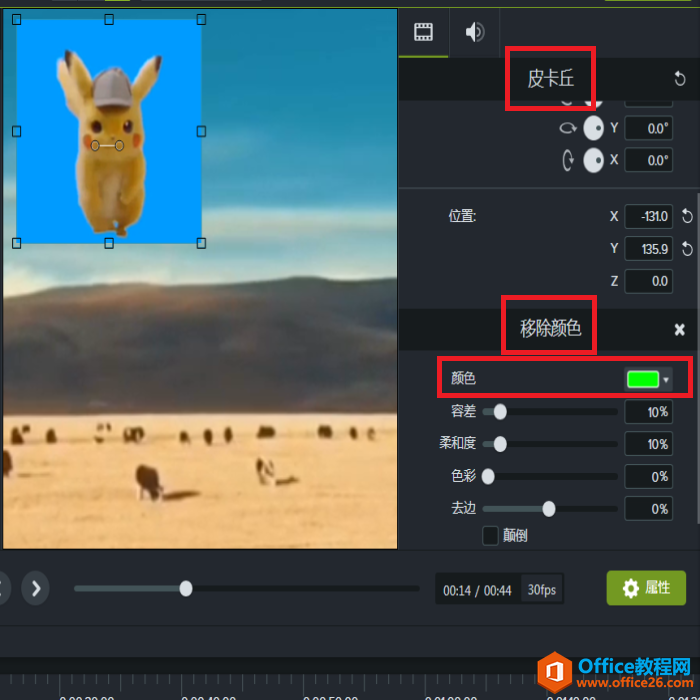
5. 在“颜色”选项的下拉菜单中点击“吸管”选项,对“皮卡丘”视频周围颜色进行处理,即用吸管对蓝色部分进行删除操作。
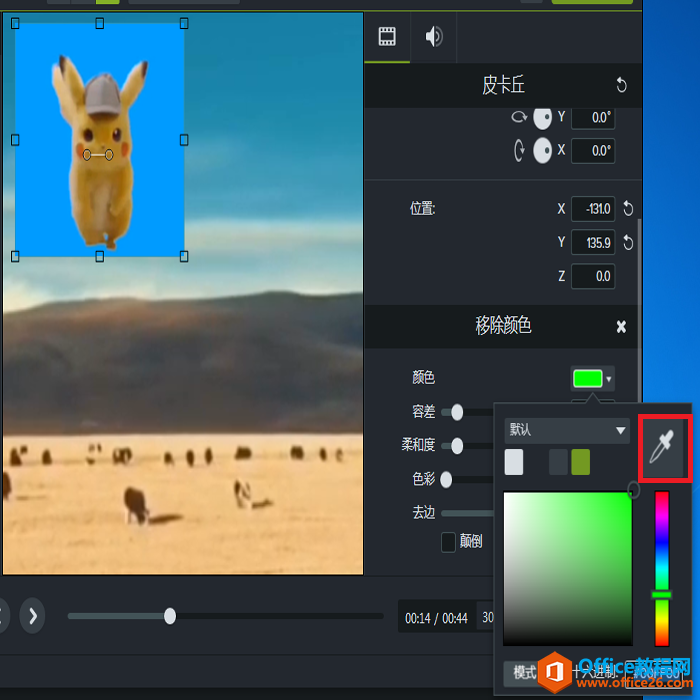
6.删除蓝色背景后,通过图6可以看出此时的视频合成已经差不多了,再通过“移除颜色”选项中的各种选项对视频进行合理的调试,使两个视频更好的融合,视频合成便制作完成了。
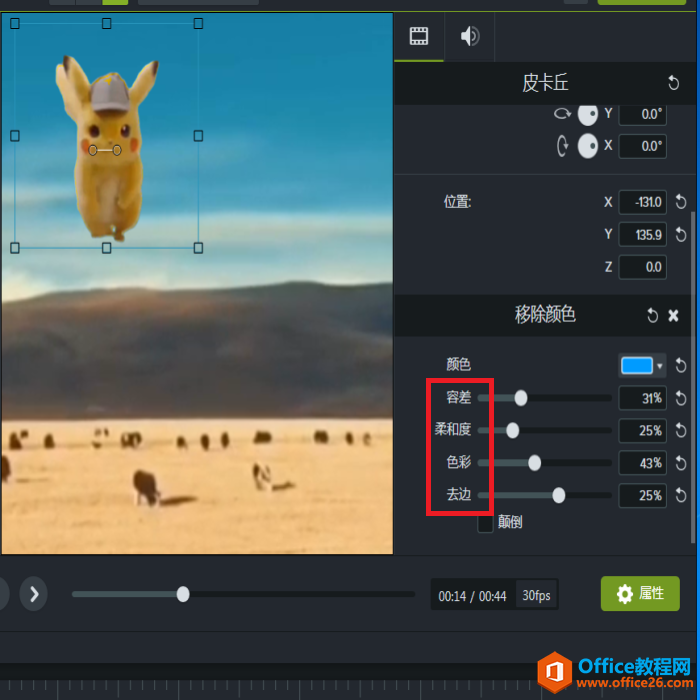
7.要在“风景”视频中添加多个视频,可以对轨道2中的“皮卡丘”视频进行复制,并粘贴至轨道3,则可以在视频上出现多个叠加动画。
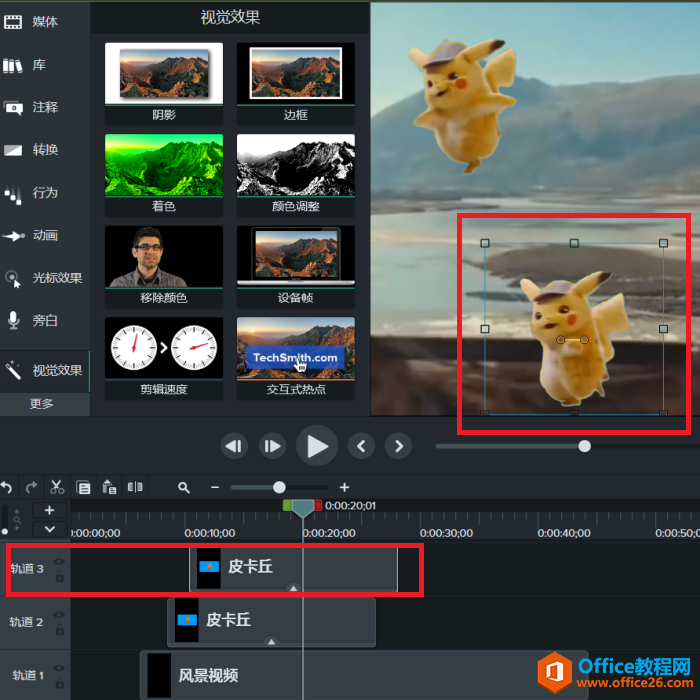
标签: Camtasia绿幕素材视频合成
相关文章

常见的gif格式动画图片是怎么制作的呢,现在给大家讲解一种方法通过录制屏幕然后转化为gif格式动画图片,可以通过此方法创立演示教程或操作指南等,也可以将自己喜欢的视频制作成gif动......
2021-09-19 401 Camtasia录屏软件 制作gif文件

今天小编带大家了解一下如何利用Camtasia软件获取清晰的屏幕视频。1.屏幕视频在缩放时会丢失质量缩放是拉伸或缩小屏幕录制以将其显示为与原始录制大小不同的大小。这会导致屏幕视频快......
2021-09-18 330 Camtasia获得清晰的屏幕视频