常见的gif格式动画图片是怎么制作的呢,现在给大家讲解一种方法通过录制屏幕然后转化为gif格式动画图片,可以通过此方法创立演示教程或操作指南等,也可以将自己喜欢的视频制作成gif动......
2021-09-19 401 Camtasia录屏软件 制作gif文件
Camtasia(Windows系统)教程录制软件内置多种动态背景视频模板,可供我们简单、快速地将静态照片动态化。Camtasia教程录制软件作为一款集录制、编辑为一体的视频编辑器,操作简单易学,内置模板丰富,是一款新手也能轻松操作的视频编辑器。接下来,我们就运用Camtasia制作将照片变身动态视频吧!
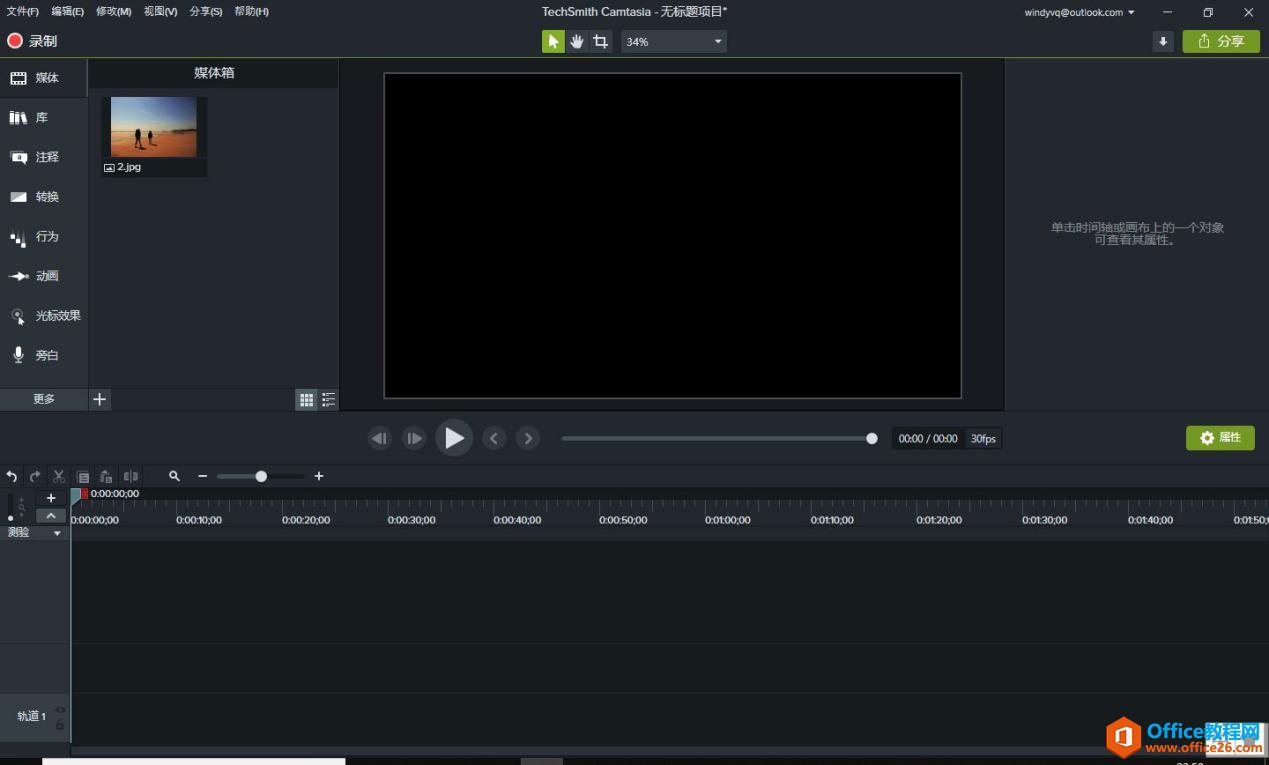
第一步、添加动态背景
首先,我们也进行照片动态化的一个关键步骤,单击Camtasia教程录制软件左边工具栏的“库”工具,内含多种模板工具,然后选择其中的“运动背景”,可以看到下拉菜单中有多款运动背景模板供选择。
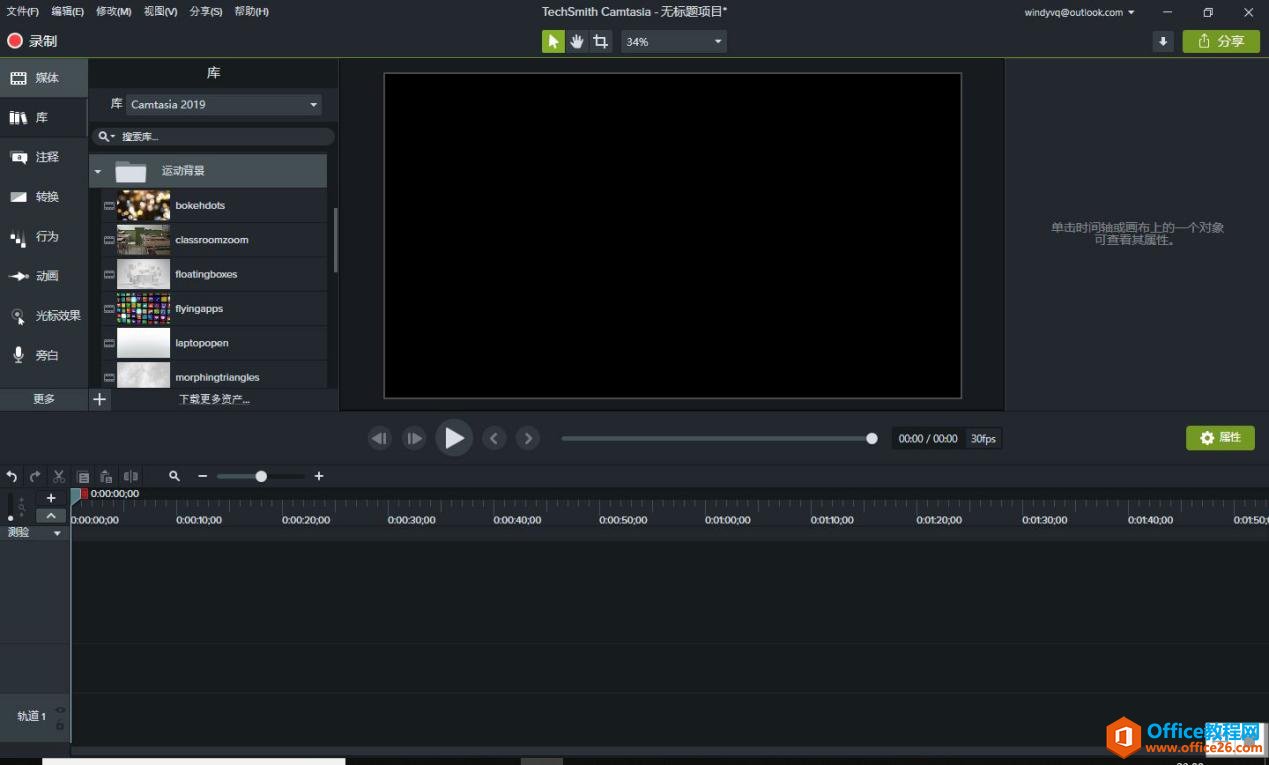
我们可以在其中选择适合图片的动态背景,并将其拖拉到时间线面板中。然后在预览面板拖放视频,预览一下动态的效果。
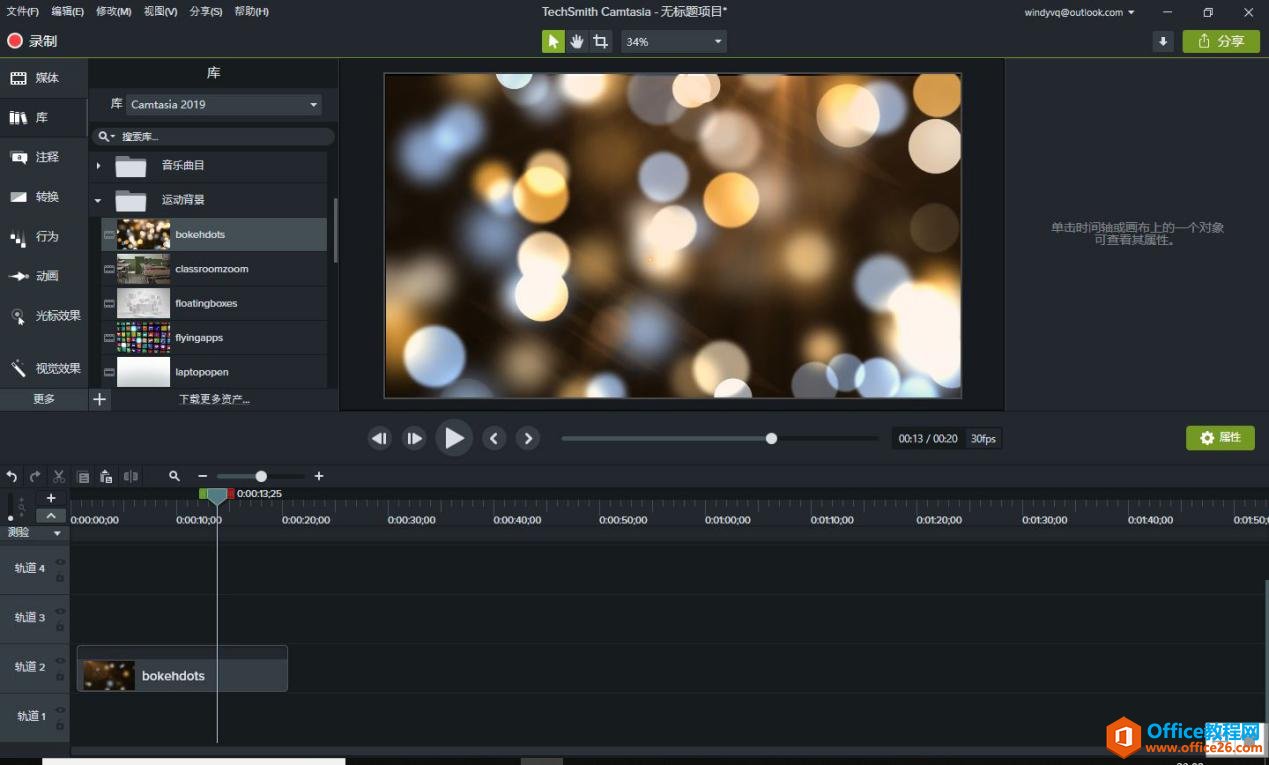
第二步、插入图片
准备好动态背景后,我们就可以在视频中插入图片了。在插入图片前,需将图片作为媒体导入到媒体面板中。具体操作是,打开“文件”,并单击“导入媒体”,即可将图片导入到媒体面板中。
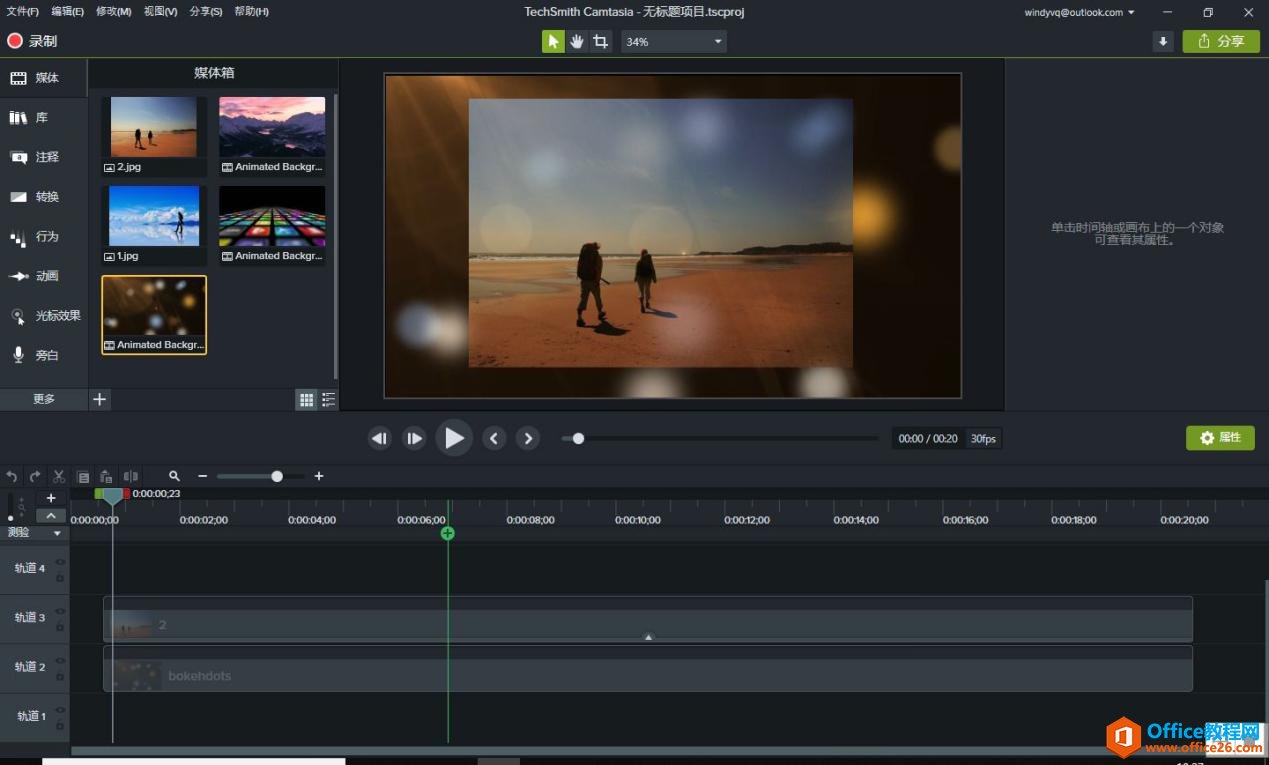
第三步、调整透明度
由于我们需要利用到背景的动态效果,所以需要将图片的透明度调高,以便展现背景的图像。选中图片,然后点击Camtasia教程录制软件右边的属性面板,并调整“不透明度”至背景影像展现。
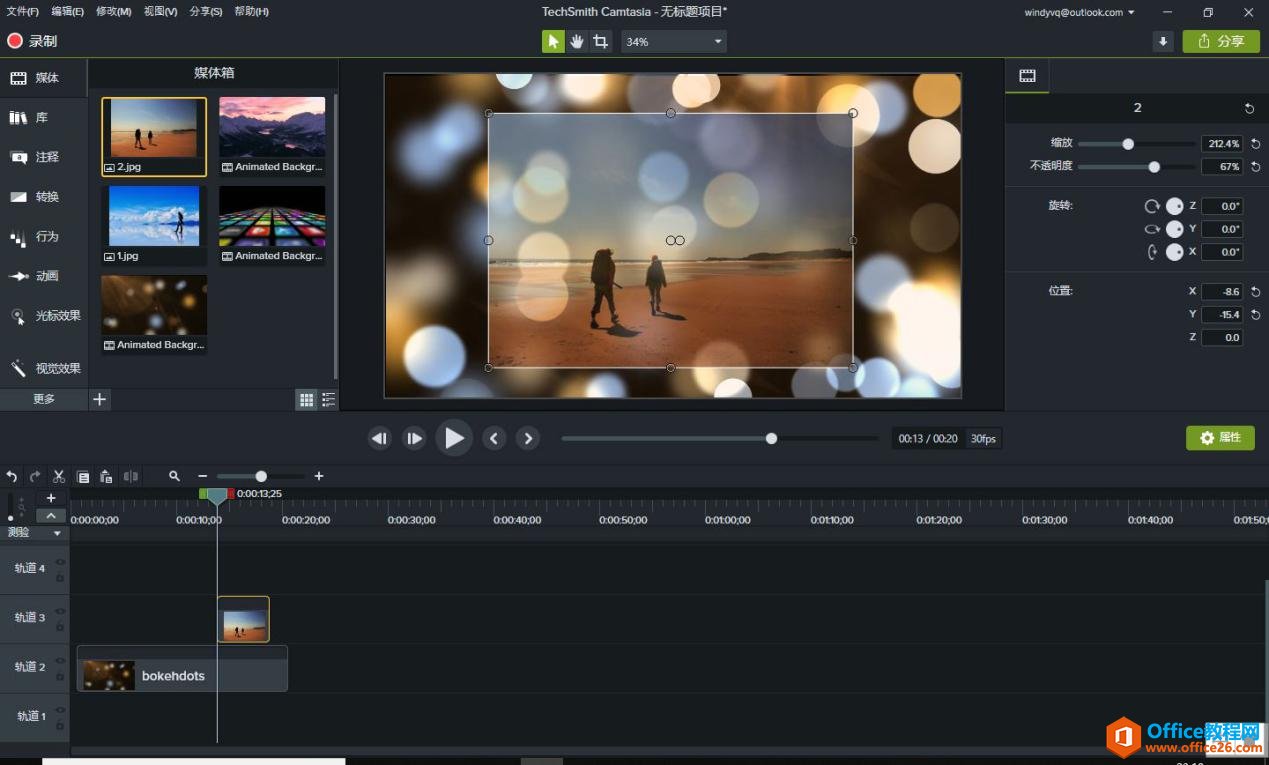
第四步、放大图片
最后,由于插入的图片比背景小,背景与图片的融合相当不自然。此时,我们可以将照片放大至背景大小,达到更好的融合效果。
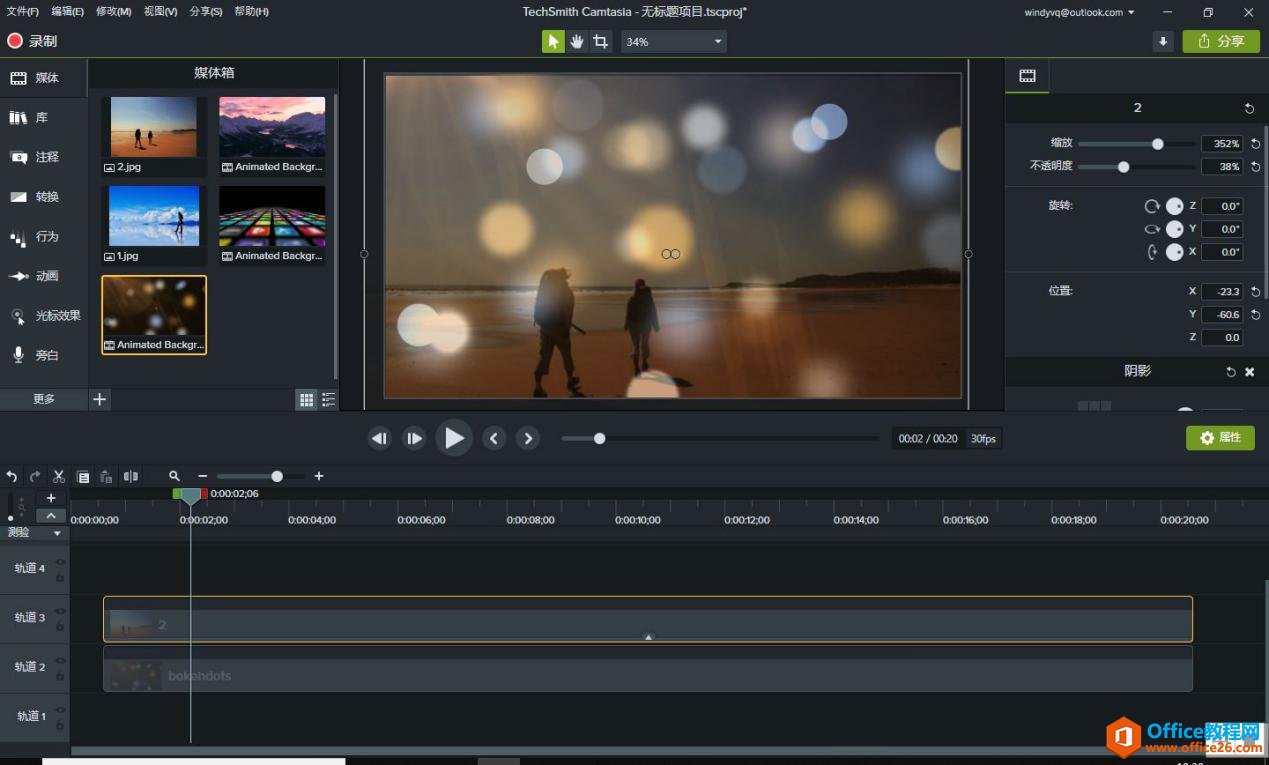
一些视频效果看似复杂,但实际使用Camtasia教程录制软件操作起来,还是相当容易上手的。如果你也想制作属于一些照片的动态视频,不妨使用Camtasia尝试制作一下吧。而且这款教程录制软件可以很轻松的帮助我们进行微课录制,有兴趣的小伙伴们可以登录中文网站进行下载试用。
相关文章

常见的gif格式动画图片是怎么制作的呢,现在给大家讲解一种方法通过录制屏幕然后转化为gif格式动画图片,可以通过此方法创立演示教程或操作指南等,也可以将自己喜欢的视频制作成gif动......
2021-09-19 401 Camtasia录屏软件 制作gif文件

今天小编带大家了解一下如何利用Camtasia软件获取清晰的屏幕视频。1.屏幕视频在缩放时会丢失质量缩放是拉伸或缩小屏幕录制以将其显示为与原始录制大小不同的大小。这会导致屏幕视频快......
2021-09-18 330 Camtasia获得清晰的屏幕视频