常见的gif格式动画图片是怎么制作的呢,现在给大家讲解一种方法通过录制屏幕然后转化为gif格式动画图片,可以通过此方法创立演示教程或操作指南等,也可以将自己喜欢的视频制作成gif动......
2021-09-19 401 Camtasia录屏软件 制作gif文件
笔者用的MV正是这版,而MV就该有MV式的字幕,即随着音乐播放歌词随之变颜色,怎么制作呢?这就需要用到一款强大的视频录制与编辑软件Camtasia 2019(Windows系统)了。
第一步,将《龙的传人》MV拖入轨道,如图:
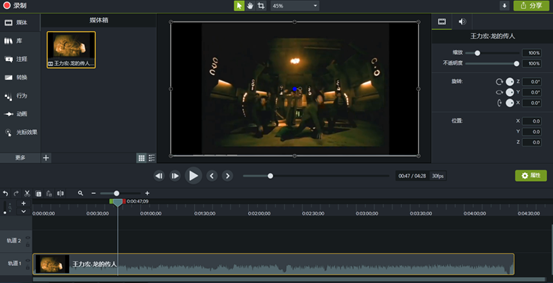
第二步,将时间指针移到即将开始唱歌的部分,本次是在马上要唱“它的名字就叫中国”处,约1分57秒处,如图:
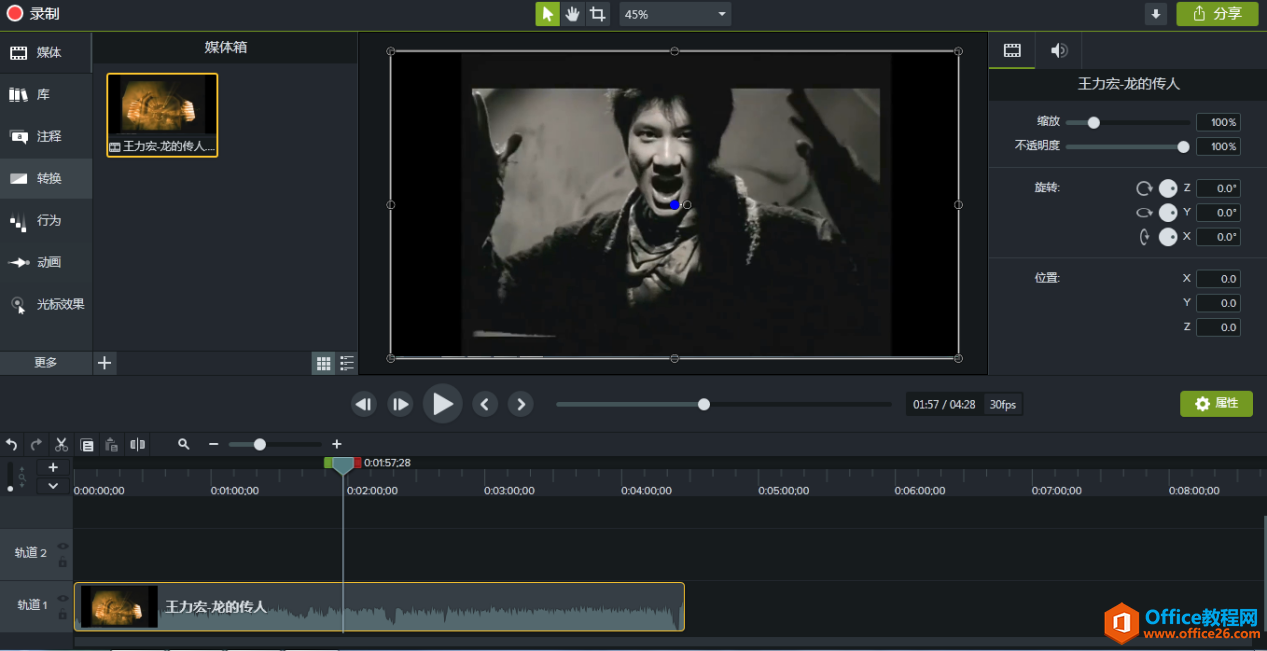
第三步,点击Camtasia界面中的“注释”,将其子窗口中的“ABC”图标拖到素材轨道上方,并与时间指针无缝对接,此时要注意字幕时长与歌词时长要相同,拖动轨道右端即可,效果如图:
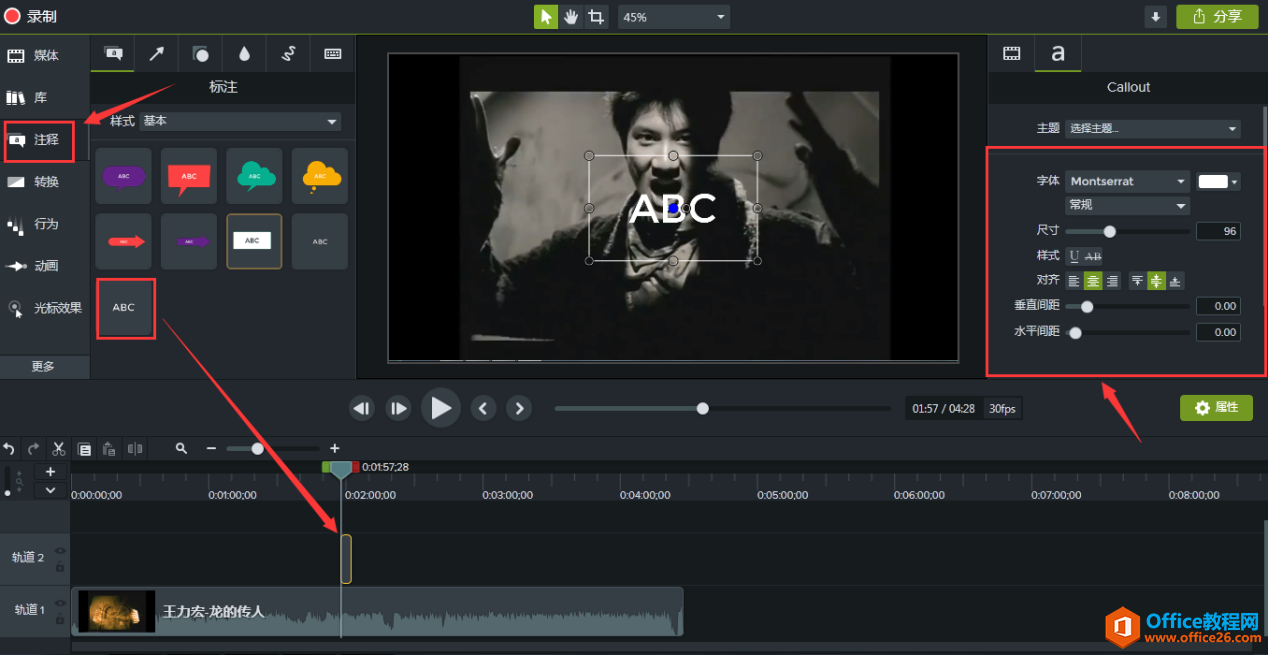
可以看到,预览窗口中出现了ABC,双击它,写上“它的名字就叫中国”,此时可以拖动外围方框上的圆点来改变字的排列,也可以在图中右端的红框中调节字样,之后拖动方框到屏幕下方作为歌词字幕,效果如图:
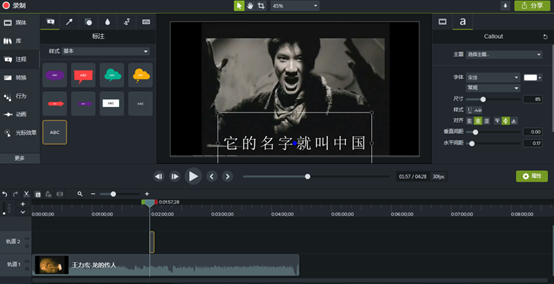
第四步,把做好的字幕Ctrl+C复制一份,拖到原字幕正上方,之后在右端的颜色图标中调节字体颜色,这里当然调成中国红了,之后拖动小圆框至右上角,如图:

第五步,在Camtasia界面中点击“行为”,再将其子窗口中的“淡入淡出”图标拖入复制好的字幕中,如图:
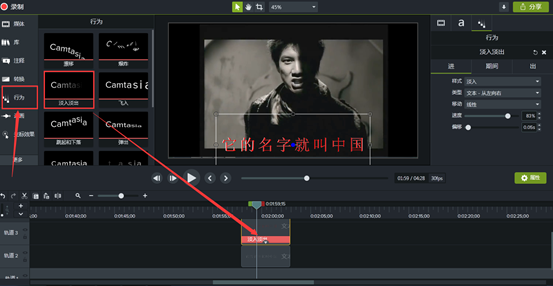
图片6:在Camtasia中将“淡入淡出”效果拖入字幕
第六步,在Camtasia界面右端的“淡入淡出”下拉窗口中的“出”样式改为“无”,如图:
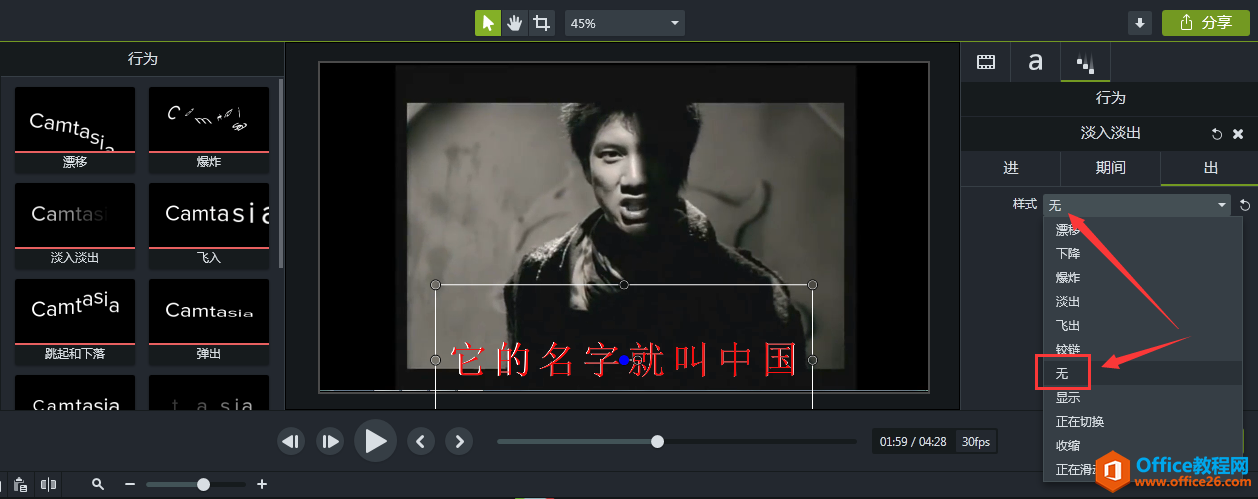
第七步,点击“进”,到这里就只剩下调节“速度”和“偏移”了,其中“速度”的意思是每个字到达最红的时间,而“偏移”是下一个字开始变红的时间,它的优先级大于“速度”,即使速度再快,偏移慢的话字体之间还是变化较慢,两者同时调节,调好后如图:
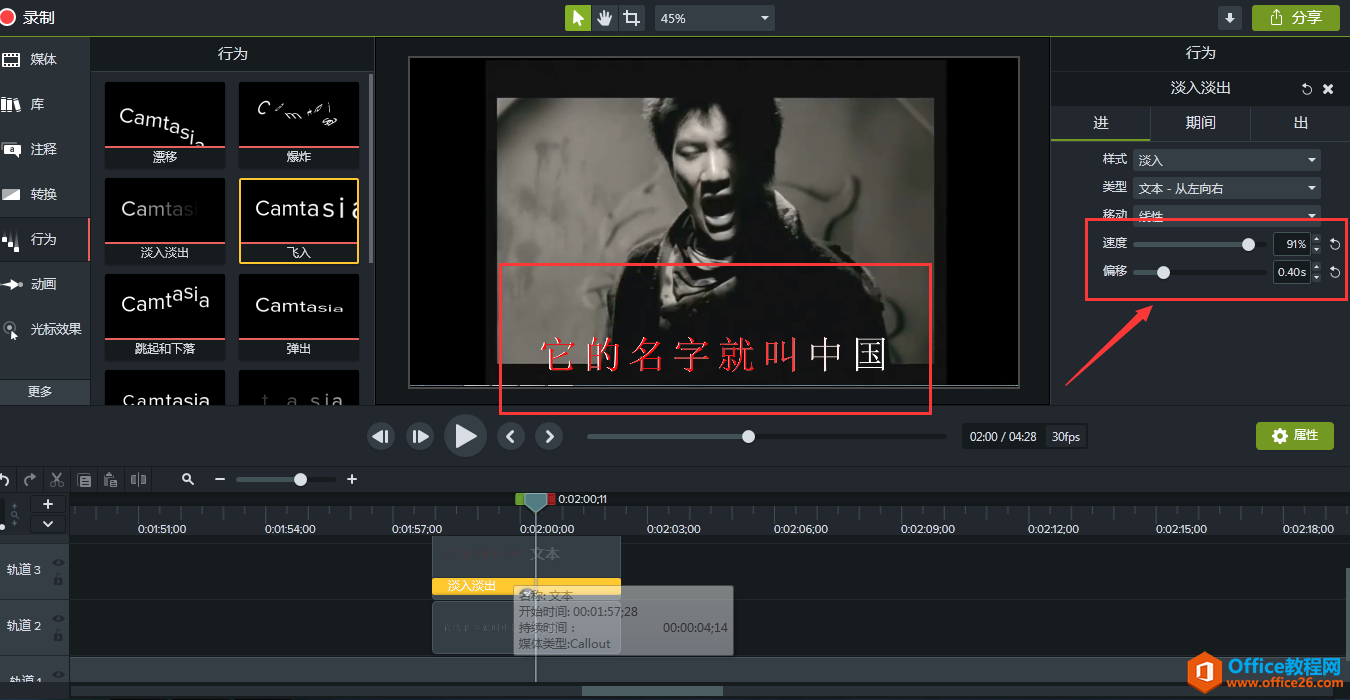
可以看到歌词是逐渐在变颜色的,此时速度为91%,偏移为0.40S,但这两项数据不是固定的,快歌和慢歌部分会有不同,一般“速度”选项都是比较高的,“偏移”的话要看唱的速度,唱得快就低,反之则高,具体到每首歌需根据实际情况而定,调多了就有感觉了。
这样,通过Camtasia这款视频录制与编辑软件制作而成的MV式的歌词字幕就完成了,其余歌词也是通过相同的方法制作,是不是有一种唱片即视感?
标签: Camtasia制作字幕
相关文章

常见的gif格式动画图片是怎么制作的呢,现在给大家讲解一种方法通过录制屏幕然后转化为gif格式动画图片,可以通过此方法创立演示教程或操作指南等,也可以将自己喜欢的视频制作成gif动......
2021-09-19 401 Camtasia录屏软件 制作gif文件

今天小编带大家了解一下如何利用Camtasia软件获取清晰的屏幕视频。1.屏幕视频在缩放时会丢失质量缩放是拉伸或缩小屏幕录制以将其显示为与原始录制大小不同的大小。这会导致屏幕视频快......
2021-09-18 330 Camtasia获得清晰的屏幕视频