常见的gif格式动画图片是怎么制作的呢,现在给大家讲解一种方法通过录制屏幕然后转化为gif格式动画图片,可以通过此方法创立演示教程或操作指南等,也可以将自己喜欢的视频制作成gif动......
2021-09-19 401 Camtasia录屏软件 制作gif文件
相信大家都想过学习或者尝试过编辑视频,可能曾经也下载使用过微课录制软件Camtasia(win),或许现在也还在使用。小编现在也经常使用Camtasia录屏编辑视频,在编辑的过程中,总是会不小心在轨道上点击错误而出现了一个“标记1”的点(如图一)。所以这个“标记”,到底该怎么使用呢?我们一起来看看吧。
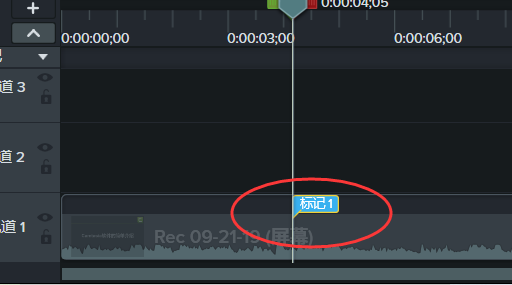
1.首先在Camtasia录屏的主界面,选择“导入媒体”,导入一个素材视频,并拖放到轨道中。把鼠标放到与时间轴垂直的蓝线上,当出现蓝色加号时再次点击,就可以添加标记(如图二)。
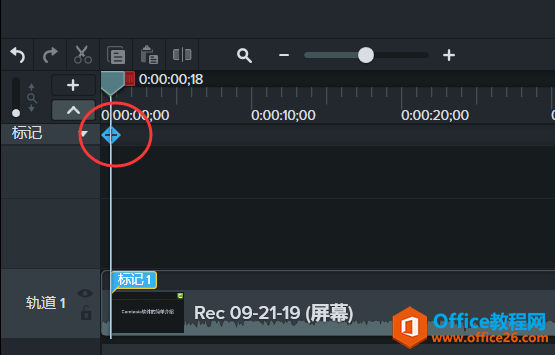
2.如图三,将视频中需要标记的地方比如课件的重点章节开始部分,都按以上操作添加标记。单击标记符号或者在Camtasia录屏的画布右边的操作栏都可以给标记重命名。
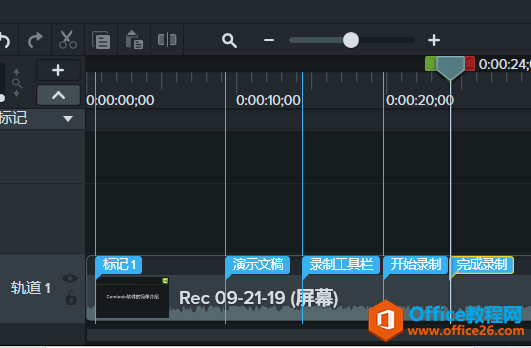
3.如图四,点击Camtasia主界面的“注释”,选择“标注”,从下面的样式中选择一个。
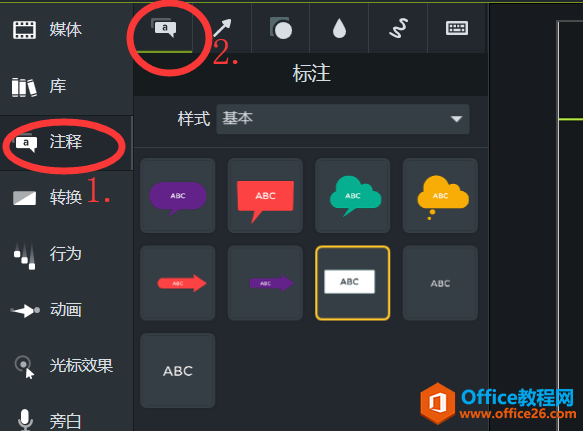
4.将标注拖放到某个标记线的前面,并将文本更改。我这里是想通过这个标记返回上一张课件图片,所以我将文字改为“返回演示文稿”。同时将文本框的大小进行调整,并放在尽量偏角落的位置(如图五)。
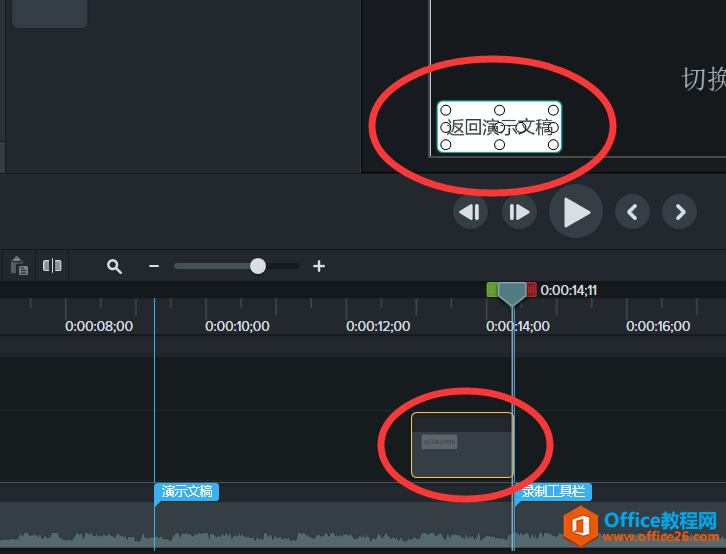
6.如图六,我们同样在Camtasia的注释中找到“交互式热点”,将热点添加到上一步的文本的相对应位置的另一轨道上,同时将热点在画布上的显示调整到与文本相同。
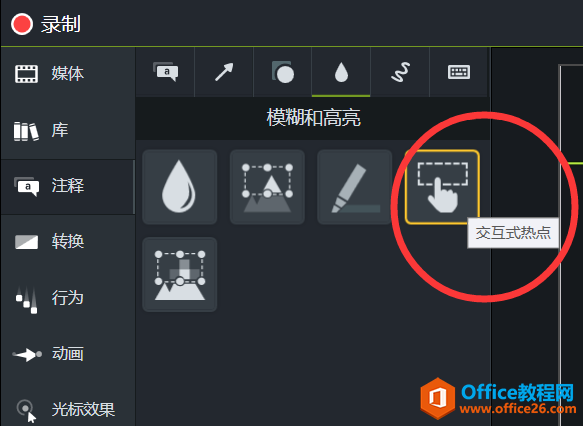
6.点击轨道上热点中的三角形,展开,再点击,就可以在Camtasia的画布右边的操作栏,点击“标记”,选择要转换的标记点(如图七)。
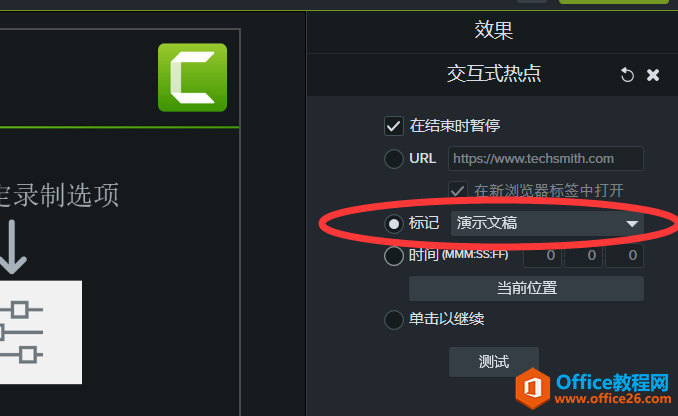
7.同时复制文本和热点,粘贴到相对应位置的另两个轨道上。将画布上复制粘贴出现的文本按照参考线向左平移,更改文字为“继续播放”。再按照上一步的操作,再操作栏中选择“单击以继续”(如图八)。
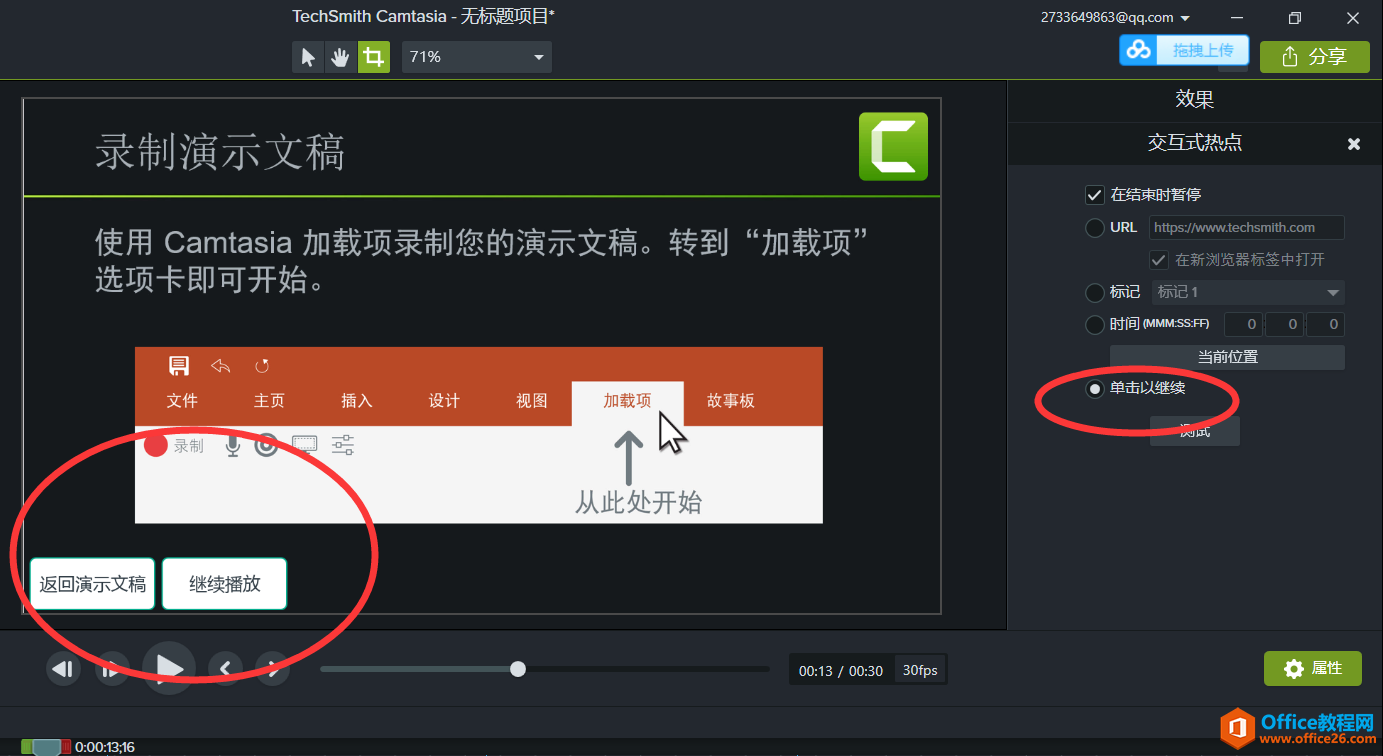
8.还可以选中这两组文本和热点,单击右键选择“组合”,然后复制粘贴到另一个标记点,只需再对转换点和文本进行更改就可以了。
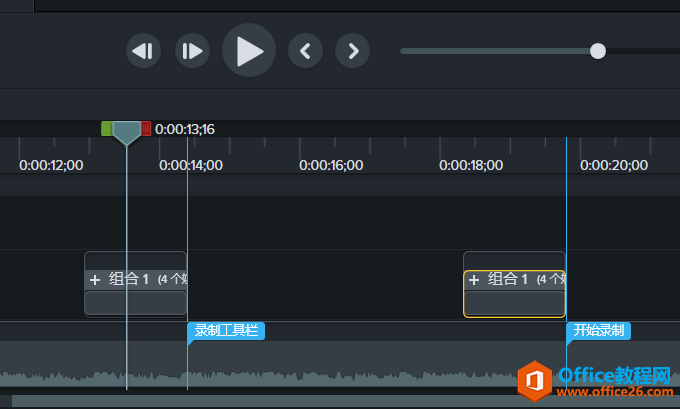
看到这里,我们应该了解标记应该如何使用了吧,又解锁了Camtasia一个新功能哦!快和我一起使用Camtasia,一起解锁下一个新功能吧!
相关文章

常见的gif格式动画图片是怎么制作的呢,现在给大家讲解一种方法通过录制屏幕然后转化为gif格式动画图片,可以通过此方法创立演示教程或操作指南等,也可以将自己喜欢的视频制作成gif动......
2021-09-19 401 Camtasia录屏软件 制作gif文件

今天小编带大家了解一下如何利用Camtasia软件获取清晰的屏幕视频。1.屏幕视频在缩放时会丢失质量缩放是拉伸或缩小屏幕录制以将其显示为与原始录制大小不同的大小。这会导致屏幕视频快......
2021-09-18 330 Camtasia获得清晰的屏幕视频