我们在运用word制作文档时,为了美化页面,希望在页面外加一个边框,或图案。那么word如何实现的呢?以下是小编给大家整理的在Word中为整个文档插入边框的方法,希望能帮到你!在Word中为整个文档插入边框的具体方法步骤1、打开要添加页面边框的文档;2、点击菜单中的“格式”,执......
Word 2013文档添加图片水印或文字水印的方法图解教程
word教程
2021-11-13 10:43:22
至于为什么需要给我们的Word文档添加图片水印或者文字水印,这里就不做解释了,无非就是版权等问题。本站在前面也讲解了1、Word 2010文档添加文字水印和图片水印的方法;2、Word 2010如何去除水印的简单方法。
现在很多朋友下载了Office 2013,因为最新版的Word 2013变化还是挺大的,所以怎么给Word 2013文档添加图片水印或者文字水印,估计很多朋友又不知道怎么操作了。
下面Office教程网的小编就以Word 2013为例,详细讲解下Word 2013文档如何添加图片水印及文字水印。
1、启动Word2013,单击设计选项卡下的水印按钮,就会出现几个现成的模板,如果都不满意,那么点击自定义水印按钮。
2、先来说一下文字水印的添加,勾选文字水印,设置语言、文字、字体、字号、颜色、版式等等。
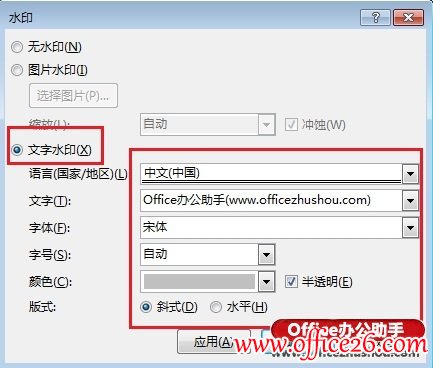
3、应用到文档中,文字水印就添加完毕了。
4、图片水印也是同样的方法,勾选图片水印,选择好图片之后,单击应用。
5、好了,如何在Word 2013文档中添加图片水印或文字水印学会了吧?很简单的。
6、如何去除水印,那就参考下这篇文章:Word 2010如何去除水印的简单方法,操作方法是一样的
相关文章
