我们在运用word制作文档时,为了美化页面,希望在页面外加一个边框,或图案。那么word如何实现的呢?以下是小编给大家整理的在Word中为整个文档插入边框的方法,希望能帮到你!在Word中为整个文档插入边框的具体方法步骤1、打开要添加页面边框的文档;2、点击菜单中的“格式”,执......
如何在Word 2013文档指定页面加页眉页脚的方法
word教程
2021-11-13 10:46:06
本站的前面已经有很多介绍Word 2013文档插入页眉页脚的方法,但在实际工作中很多情况下需要只在指定页面插入页眉页脚,而其他页没有。也就是说比如一个文档有3页,那么需要只在其中的第二页加上页眉页脚,而其他两页不加,这样如何操作呢?本文就图文详解如何在Word 2013指定页面加页眉页脚的方法。
1、首先用word 2013打开要编辑的文档,将光标定位到要插入页眉和页脚的页首,如下图所示;
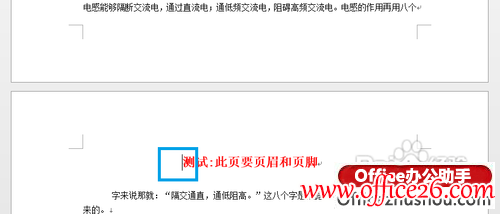
2、切换到“页面布局”选项卡下,找到“分隔符--下一页”,如下图所示,点击后会在前一页多出一张空白页;
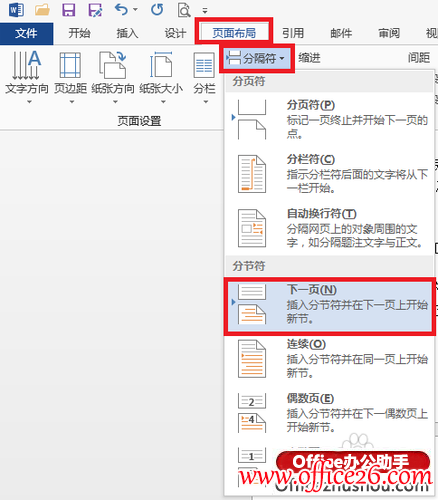
3、在“插入”选项卡下,找到“页眉”,点击,然后再其中选择你要的页眉样式,此处用常用样式为例,如下图所示:
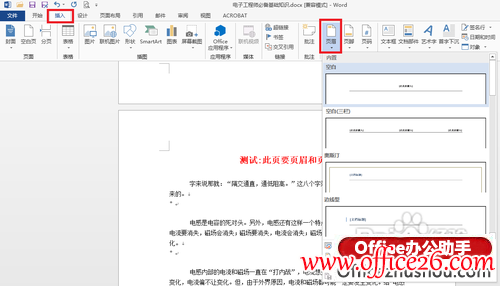
4、选择好样式并点击后,就会自动切换到“设计”选项卡下,点击“链接到前一条页眉”,就会取消,取消前和取消后的效果如下图所示:
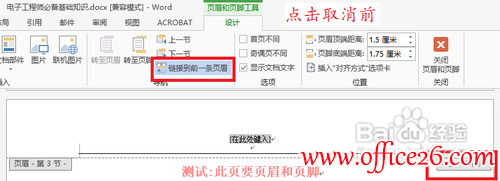
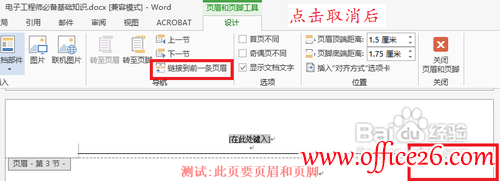
5、取消链接后就可以输入你想要的页眉文字了。需要插入“页脚”时,点击“转至页脚”,同样取消”链接到前一条页眉“,如下图所示:

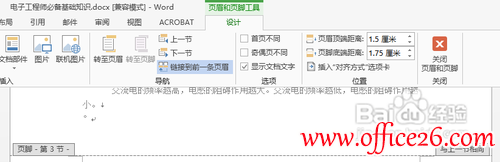
6、在”页码“下拉选项中,我们可以设置页码格式和页码位置等,可以满足论文的要求,如下图所示:
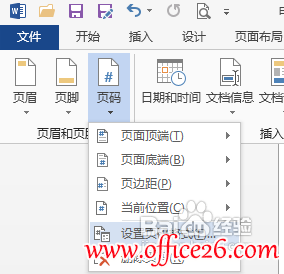
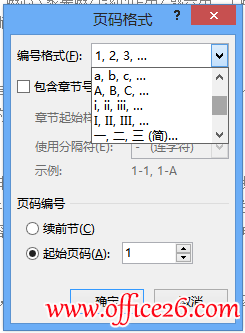
7、页眉和页脚设置完毕后,点击右方的”关闭页眉和页脚“,如下图所示:
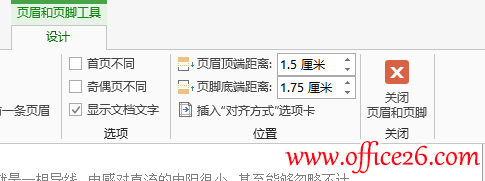
8、以上步骤均完成以后,用”退格键“或者”delete“删除多余的那一空白页,如果不小心删除失误,可点击”撤销“或者”ctrl+z“撤销操作。完成效果如下图所示:

相关文章
