我们在运用word制作文档时,为了美化页面,希望在页面外加一个边框,或图案。那么word如何实现的呢?以下是小编给大家整理的在Word中为整个文档插入边框的方法,希望能帮到你!在Word中为整个文档插入边框的具体方法步骤1、打开要添加页面边框的文档;2、点击菜单中的“格式”,执......
如何在word文档中设置首页不同或奇偶页不同的页眉和页脚
我们之前学习了在word文档中添加页眉和页脚的方法,其实在word文档中设置首页不同或奇偶页不同的页眉和页脚也是可以的,页眉和页脚可以设置成首页不同和奇偶页不同两种类型。
一、设置首页不同的页眉或页脚
为文档设置首页不同的页眉或页脚的具体操作如下。
1、打开需要设置的word文档,选择【文件】→【页面设置】菜单命令,打开“页面设置”对话框。
2、单击“版式”选项卡,选中“页眉和页脚”选项栏中的“首页不同”复选框,在“应用于”下拉列表框中一般选择“整篇文档”选项(若文档含有多个节,则选择“本节”),单击确定按钮,如图1所示。
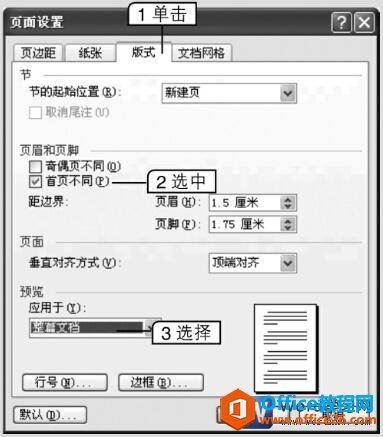
图1
3、选择【视图】→【页眉和页脚】菜单命令,激活页眉页脚编辑状态,输入并编辑首页页眉和页脚的内容。
4、完成后拖动滚动条到第2页,输入和编辑后续页的页眉和页脚内容。
5、最后单击“页眉和页脚”工具栏中的关闭]按钮,便可创建首页不同而其他页具有相同的页眉和页脚的效果。
二、设置奇偶页不同的页眉或页脚
设置奇偶页不同的页眉或页脚的具体操作如下。
1、打开需要设置的文档,选择【文件】→【页面设置】菜单命令,打开“页面设置”对话框。
2、单击“版式”选项卡,选中“页眉和页脚”选项栏中的“奇偶页不同”复选框,在“应用于”下拉列表框中选择“整篇文档”选项,单击确定按钮,如图2所示。
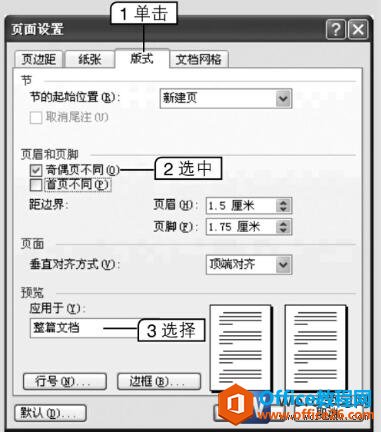
图2
3、选择【视图】→【页眉和页脚】菜单命令,激活页眉页脚编辑状态,页眉左上角将出现“奇数页页眉”的提示,输入并编辑奇数页页眉和页脚的内容。
4、切换到下一页,其左上角将出现“偶数页页眉”的提示,输入并编辑偶数页页眉和页脚的内容。
5、最后单击“页眉和页脚”工具栏中的关闭按钮,便可创建奇数页和偶数页不同的页眉和页脚效果。
“首页不同”复选框和“奇偶页不同”复选框可以同时选中。另外,单击“页眉和页脚”工具栏中的前后按钮,可以在前一项和后一项页眉或页脚编辑状态间切换。
相关文章
