我们在运用word制作文档时,为了美化页面,希望在页面外加一个边框,或图案。那么word如何实现的呢?以下是小编给大家整理的在Word中为整个文档插入边框的方法,希望能帮到你!在Word中为整个文档插入边框的具体方法步骤1、打开要添加页面边框的文档;2、点击菜单中的“格式”,执......
如何在word文档中插入符号和特殊符号
word教程
2021-10-04 09:16:39
我们在编写word文档时对于一些键盘中没有的符号或特殊符号,用户可以使用Word的符号功能,从而轻松地在word2007文档中插入需要的符号。今天我们将分别为用户介绍如何在word文档中插入符号和特殊符号。
一、插入符号
下面介绍用户如何在word文档中插入符号内容,其具体的操作方法如下。
1、切换到“插入”选项卡下,在“符号”组中单击“符号”按钮。
2、在展开的列表中单击“其他符号”选项。

图1
3、弹出“符号”对话框,切换到“符号”选项卡下。
4、在符号列表中单击需要插入的符号选项。
5、单击“插入”按钮。
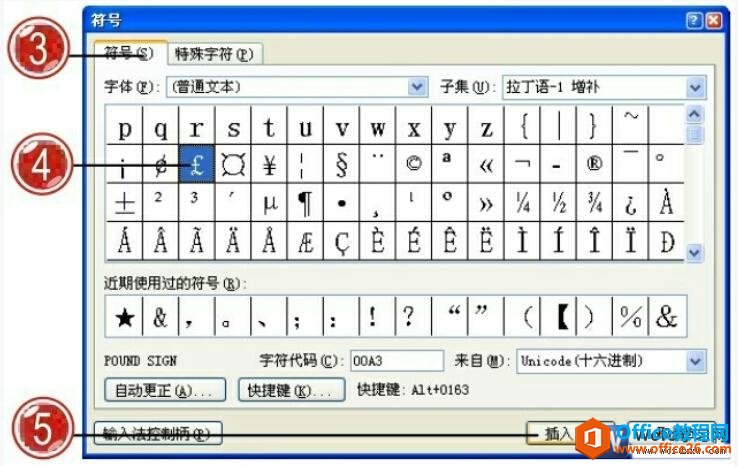
图2
6、在文档中插入选定的符号内容。
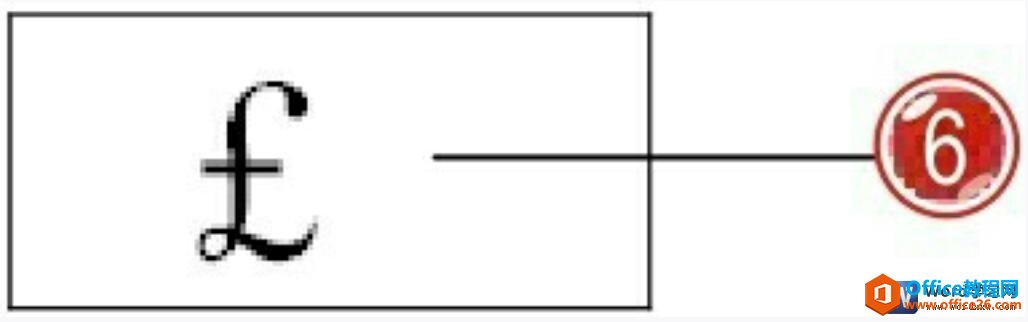
图3
7、切换到“符号”对话框中的“特殊字符”选项卡下。
8、在“字符”列表中单击需要插入的符号选项。
9、单击“插入”按钮。
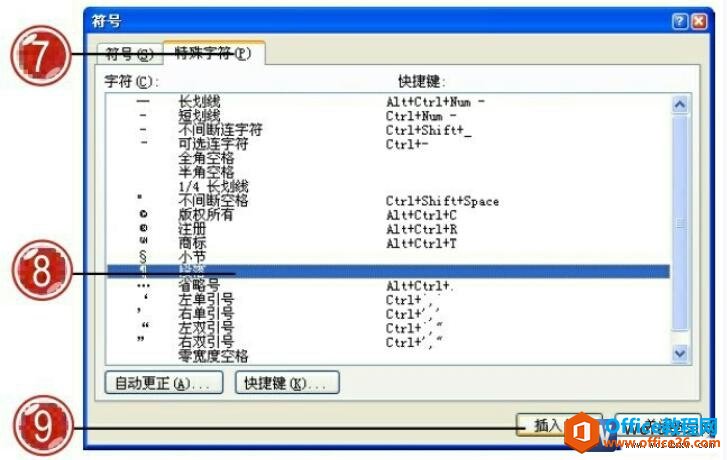
图4
10、在文档中插入选定的特殊字符内容。
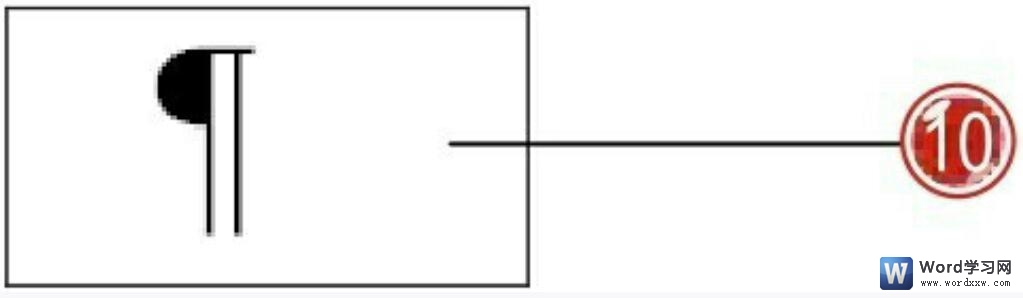
图5
二、插入特殊符号
用户可以在文档中插入特殊符号,下面介绍具体的操作设置方法。
1、切换到“插入”选项卡下,在“特殊符号”组中单击“符号”。
2、在展开的列表中单击“更多”选项。
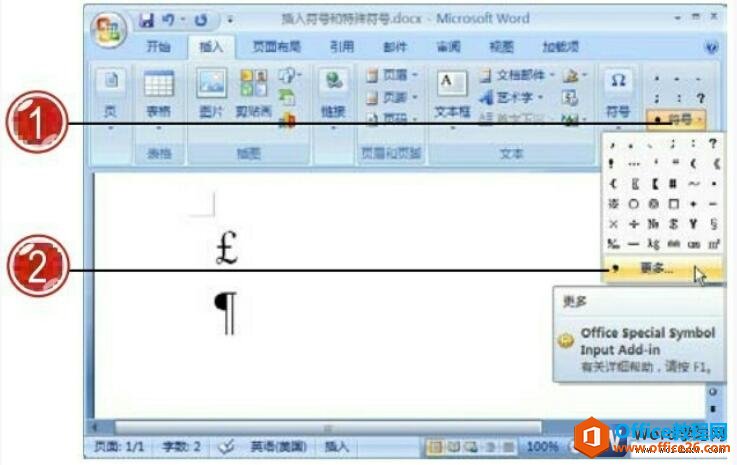
图6
3、弹出“插入特殊符号”对话框,切换到“特殊符号”选项卡下。
4、单击需要插入的特殊符号选项。
5、单击“确定”按钮。
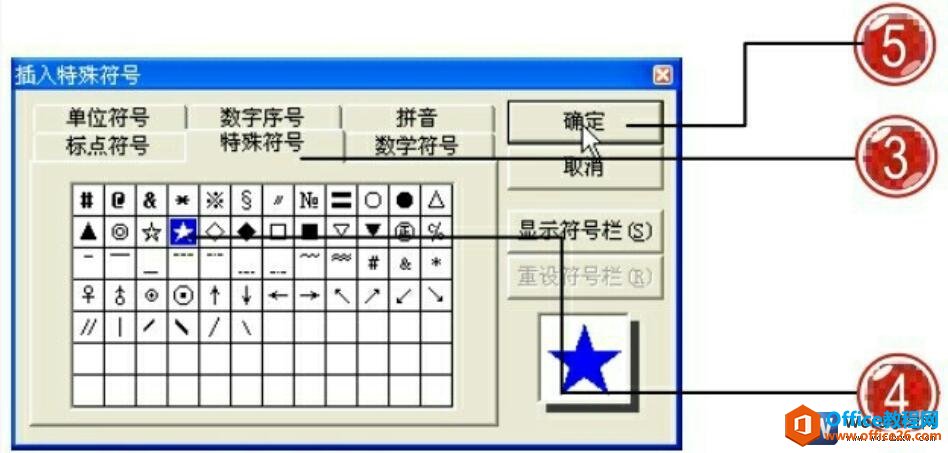
图7
6、在文档中插入选定的特殊符号。
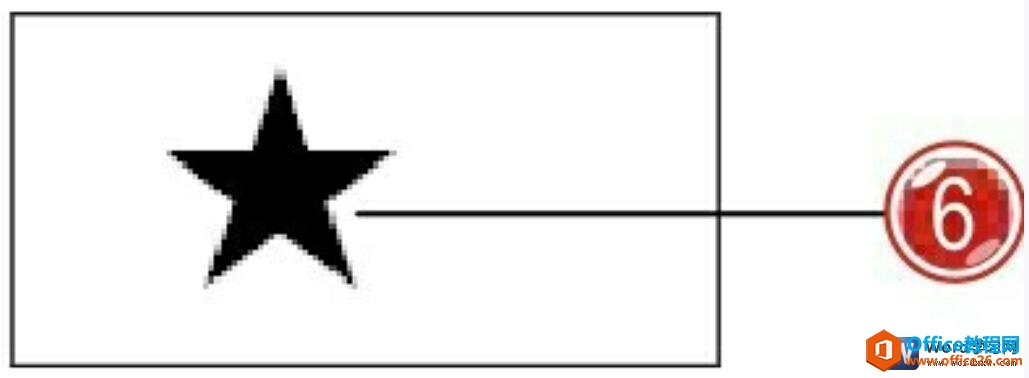
图8
上面我们分别为大家讲述了在word文档中插入符号和特殊符号的方法,随着时间的变化,输入法的功能也日益增多,我们现在也可以通过输入法在word中插入一些特殊符号,大家可以选择适合自己的方法进行使用。
标签: word插入符号和特殊符号
相关文章
