我们在运用word制作文档时,为了美化页面,希望在页面外加一个边框,或图案。那么word如何实现的呢?以下是小编给大家整理的在Word中为整个文档插入边框的方法,希望能帮到你!在Word中为整个文档插入边框的具体方法步骤1、打开要添加页面边框的文档;2、点击菜单中的“格式”,执......
如何通过 word 强大功能 邮件合并 高效解决 批量制作毕业证书
批量制作毕业证书,当然可以通过Word强大功能-「邮件合并」高效解决。
但是,这个问题并不简单:
① 证书模板的头像是圆形,而采集的照片均是正方形。
由于无法对域代码插入的图片进行形状编辑,合并生成的照片依然会显示正方形。
② 电子毕业证书是图片(JPG格式),而用邮件合并生成的是一个Word文档。
③ 为了便于发放,还需要将每个人的毕业证书单独保存。
但在工作中,遇到批量重复性的问题,一定先思考有没有工具能够辅助完成。如果不能解决,其实很大程度取决于我们对工具的认知及熟悉度。
一个工具解决不了的问题,那就两个。
下面,珍妮给大家分享,如何玩转OFFICE三件套并完美实现电子证书图片版。
【1】制作思路
▌邮件合并
使用邮件合并可以批量创建多个相同模板,并实现含有不同姓名和头像的毕业证书。
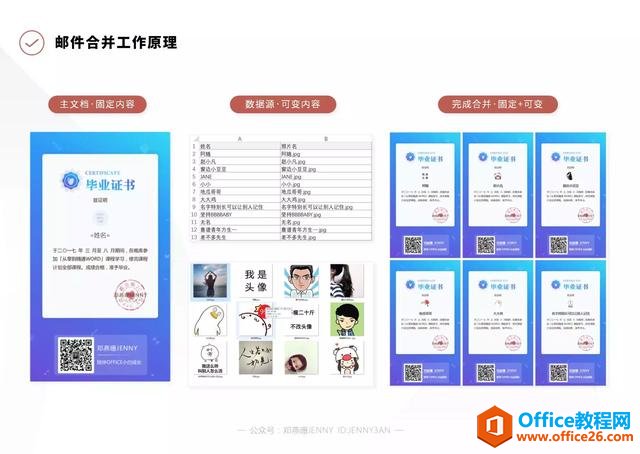
▌带照片的邮件合并
由于生成的文档中包含照片,和普通的邮件合并不一样。需要使用IncludePicture域来正确显示照片。
另外,合并后的文档要另存到照片所在的文件夹,才可以显示图片。
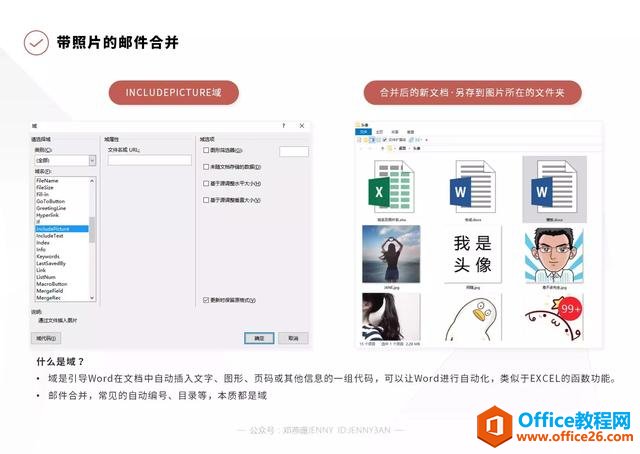
▌遮罩及图层关系
无法直接修改图片形状,但是可以通过「镂空遮罩」及Word的图层关系让它看起来像圆形。
(没错,不仅PS有图层、PPT有图层、Word也是有图层的)
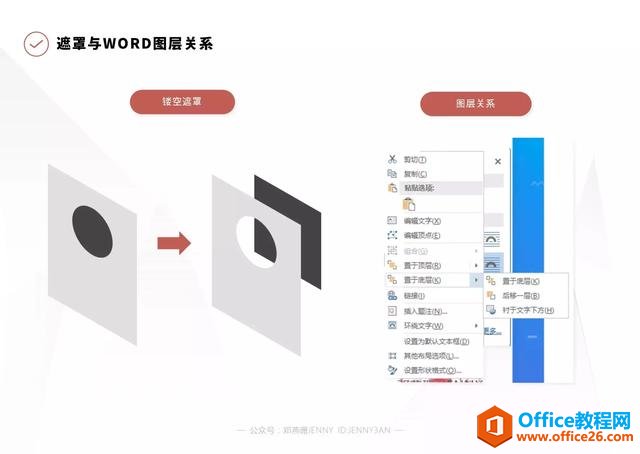
▌PPT布尔运算制作遮罩
布尔运算(合并形状)是指通过联合、相交、相减等逻辑运算从而产生新的形状。
通过神奇的布尔运算,可以轻易制作出镂空遮罩。
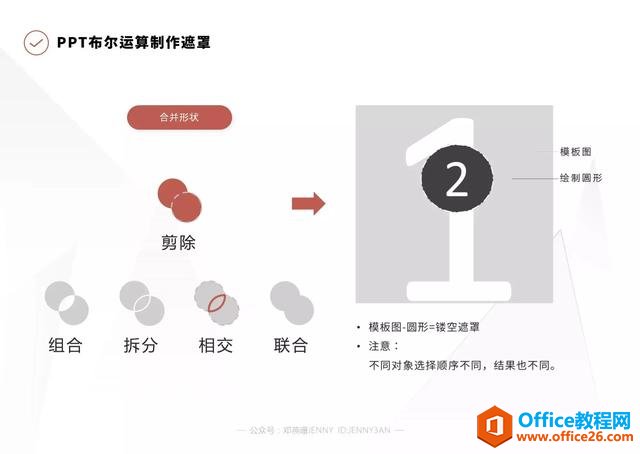
▌PDF与图片转换
Word不仅可以保存为文本的文档格式,也可以保存为PDF。
当它是PDF的时候,就可以任意转化了(嘿嘿~)
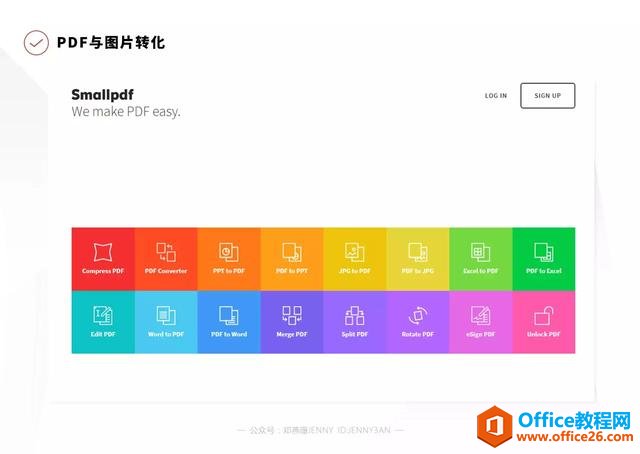
知道了制作思路及相应工具后,现在一起来操作吧!
【2】准备工作
要进行邮件合并,首先需要创建数据源和主文档。
▌1.数据源:名单表格+图片
最常用的数据源是Excel表格。
邮件合并的数据源,仅需要包含要可变的内容。而电子证书需要更换的内容只有名字和照片。(如图示)
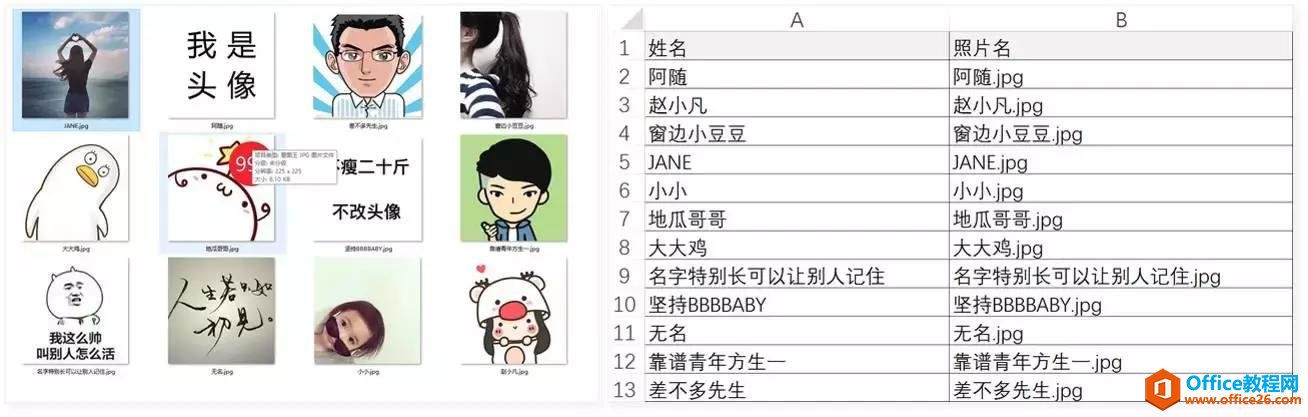
Tips:
① 第一行必须是该列的标题,每一行记录对应的信息。
② 照片名必须与名单表格里的名字一一对应。这里使用的JPG格式,不同文件类型,使用不同的后缀名。
▌2.制作模版
主文档一定是Word文档。
但由于电子证书内含形状及素材,借助PPT制作会更方便噢~
① 在PPT里制作电子证书模版 (步骤省略)
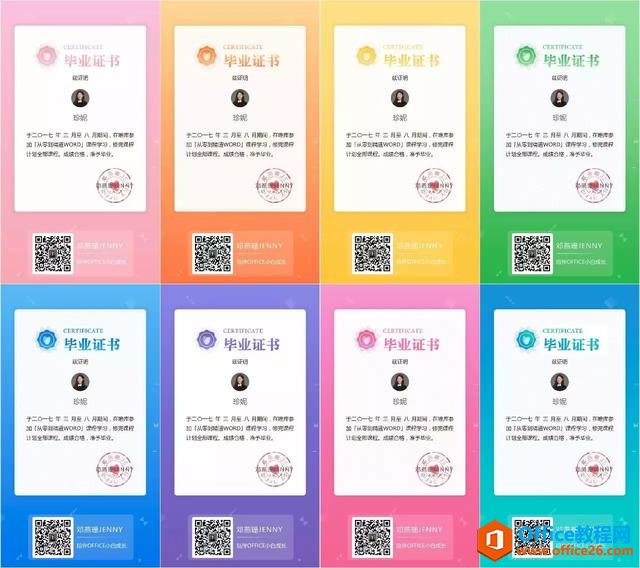
珍妮将制作的毕业证书版本分享了出来,下载方式看文末噢。
② 通过布尔运算·剪除,制作镂空遮罩
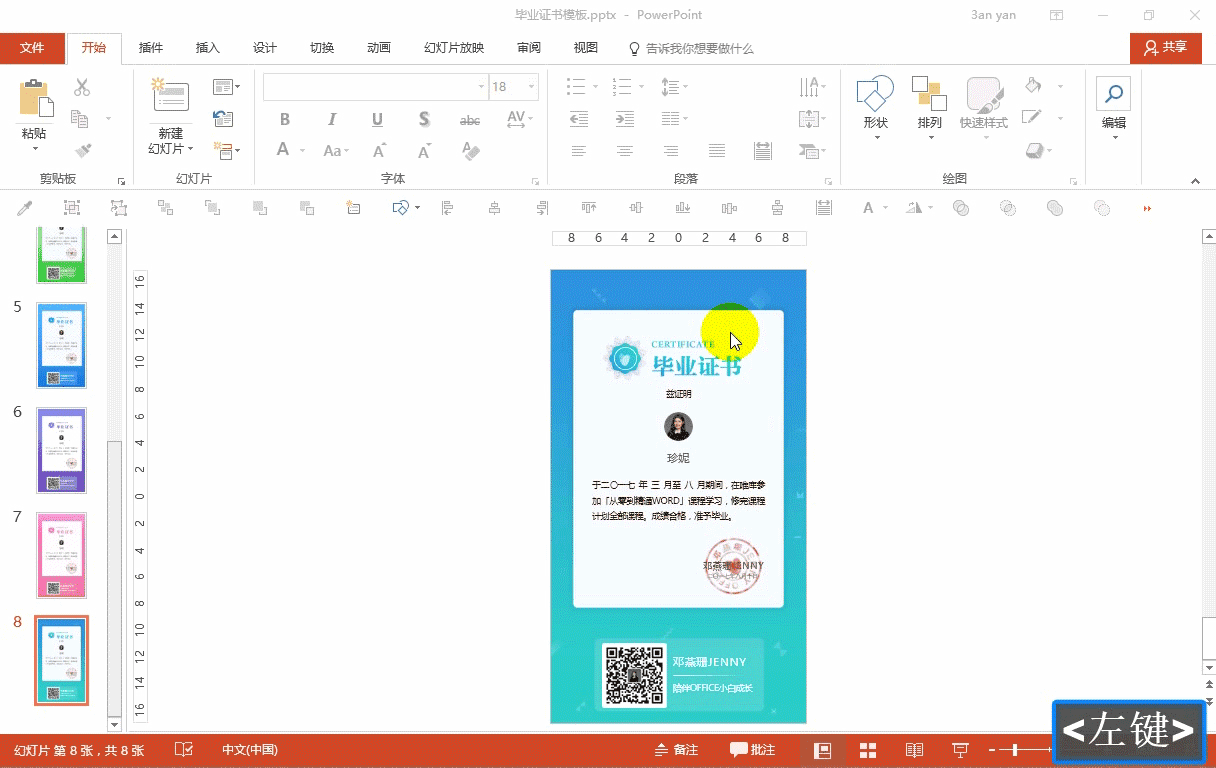
③ 在复制到Word之前,先将纸张大小设置与PPT大小一致,并将页边距分别设置为0(如图示)
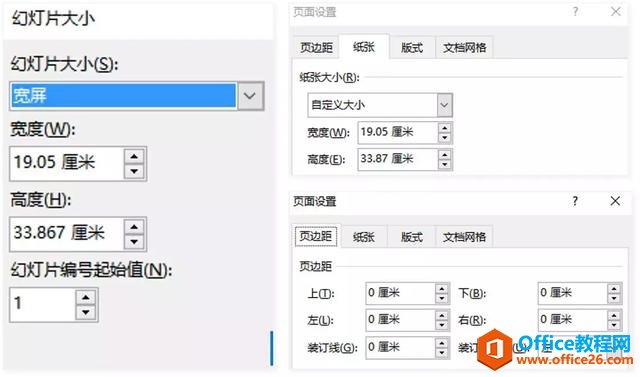
④ 保留源格式粘贴到Word里,完成Word模板
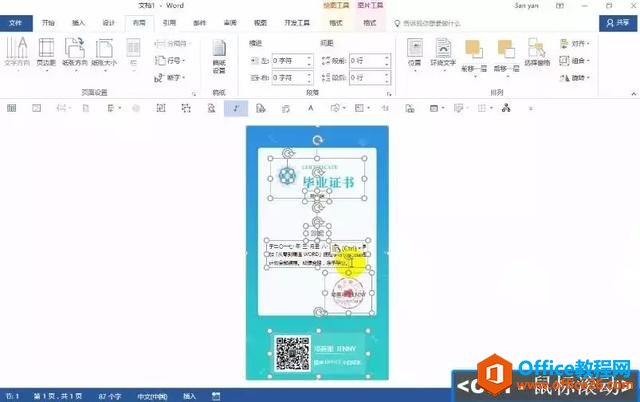
【3】创建关联
▌导入数据源
①「邮件」选项卡-选择收件人
② 使用现有列表-选择数据源所在的文件位置
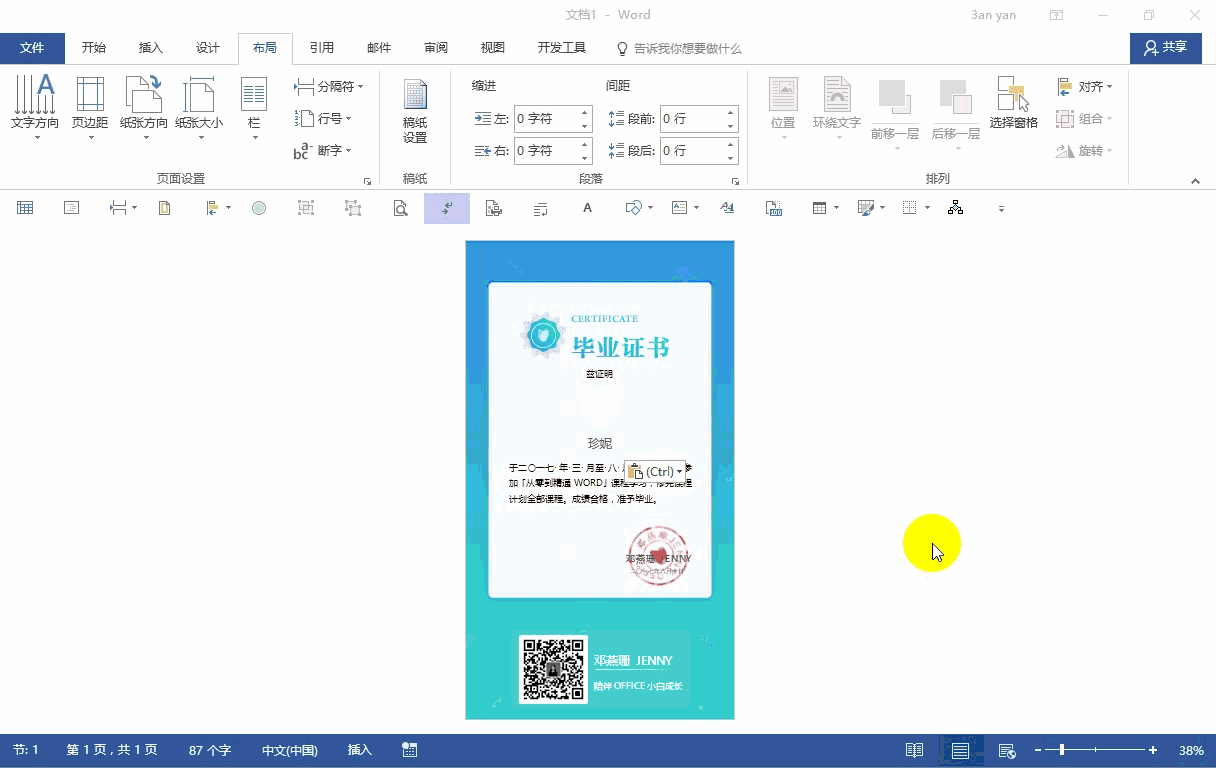
【4】插入合并域
▌1.插入姓名
① 光标定位在姓名文本框位置
②「邮件」选项卡-插入合并域-姓名(数据源列标题)
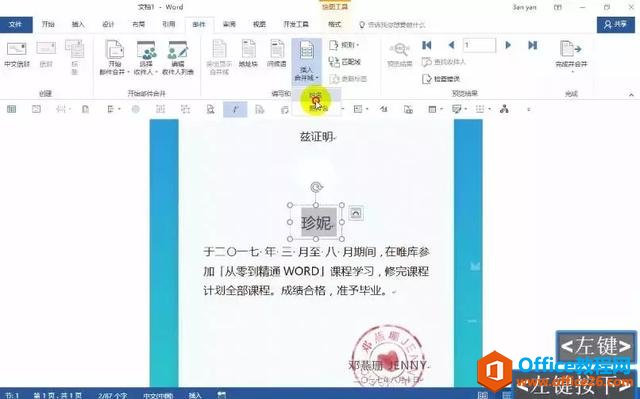
③ 由于名字数量不确定,尽可能调整文本框大小至最长
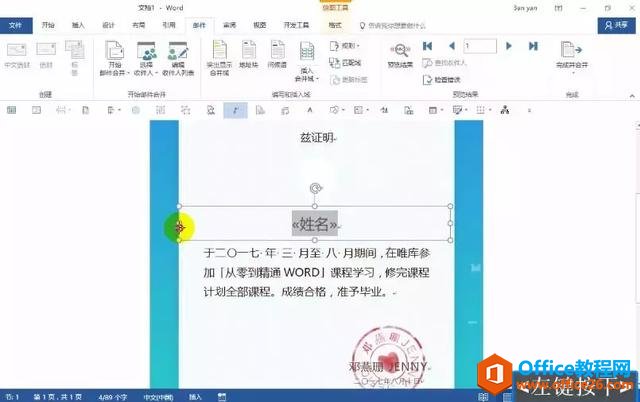
④ 结合预览效果,调整文本框的字体格式及对齐方式
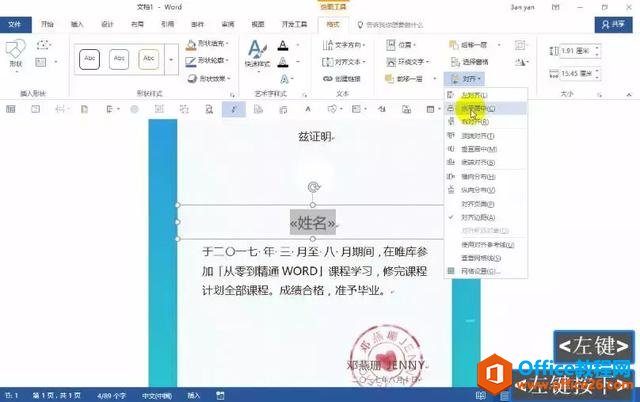
▌2.插入照片
① 光标定位在镂空遮罩处,插入文本框
② 「插入」选项卡-文档部件-域
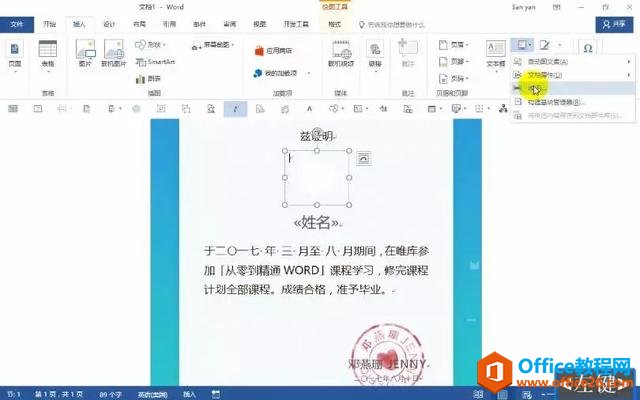
③ 选择IncludePicture域-文件名任意输入"11",仅作为占位符作用
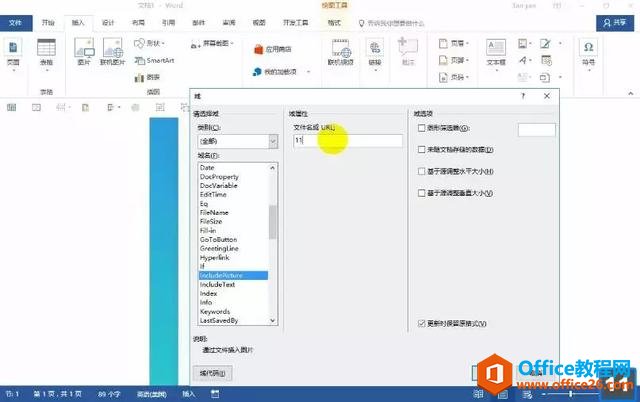
④ 选中文本框,Shift+f9切换域代码
⑤ 选中"11"-「邮件」选项卡-插入合并域-照片名(数据源列标题)
⑥ 选中照片域文本框,调整适当大小并置于底层
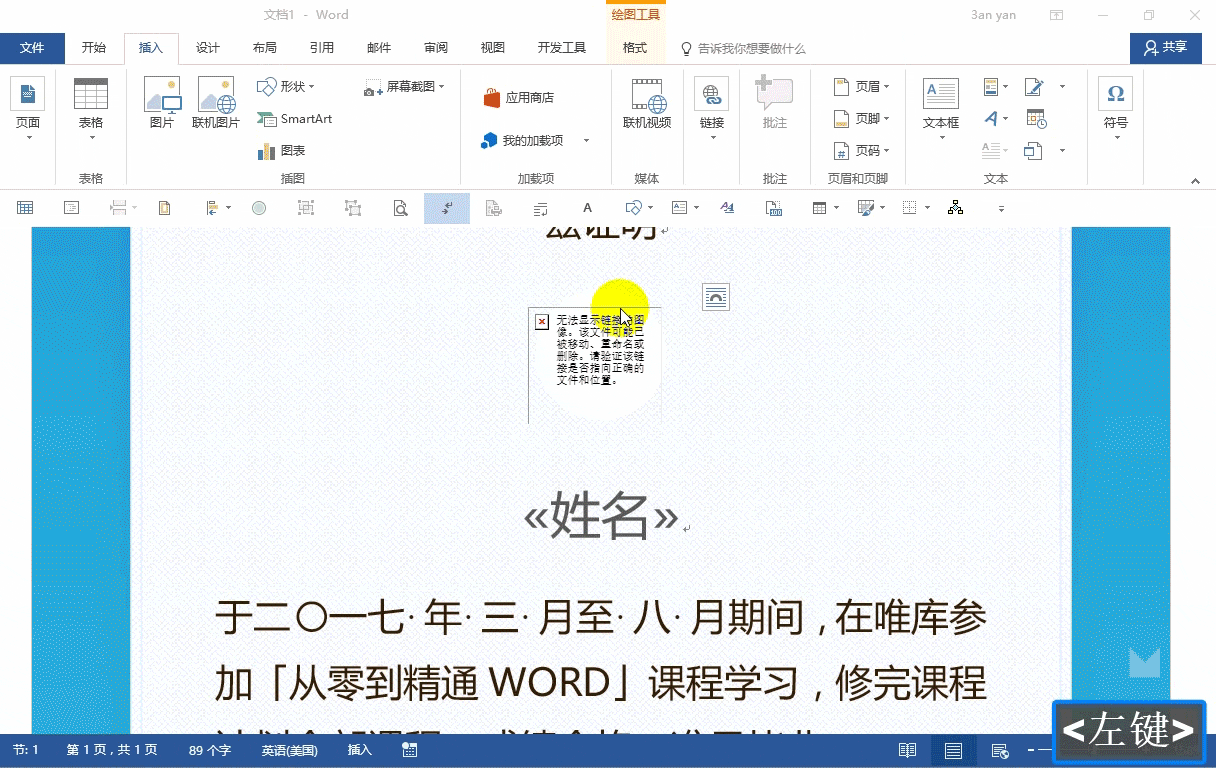
【5】预览并合并
进行邮件合并的最后一步!
①「邮件」选项卡-预览结果
② 完成并合并-编辑单个文档
③ Word新生成一个合并文档,图片无法正常显示
④ 选择新合成文档,F12另存为到与图片同一个文件夹中
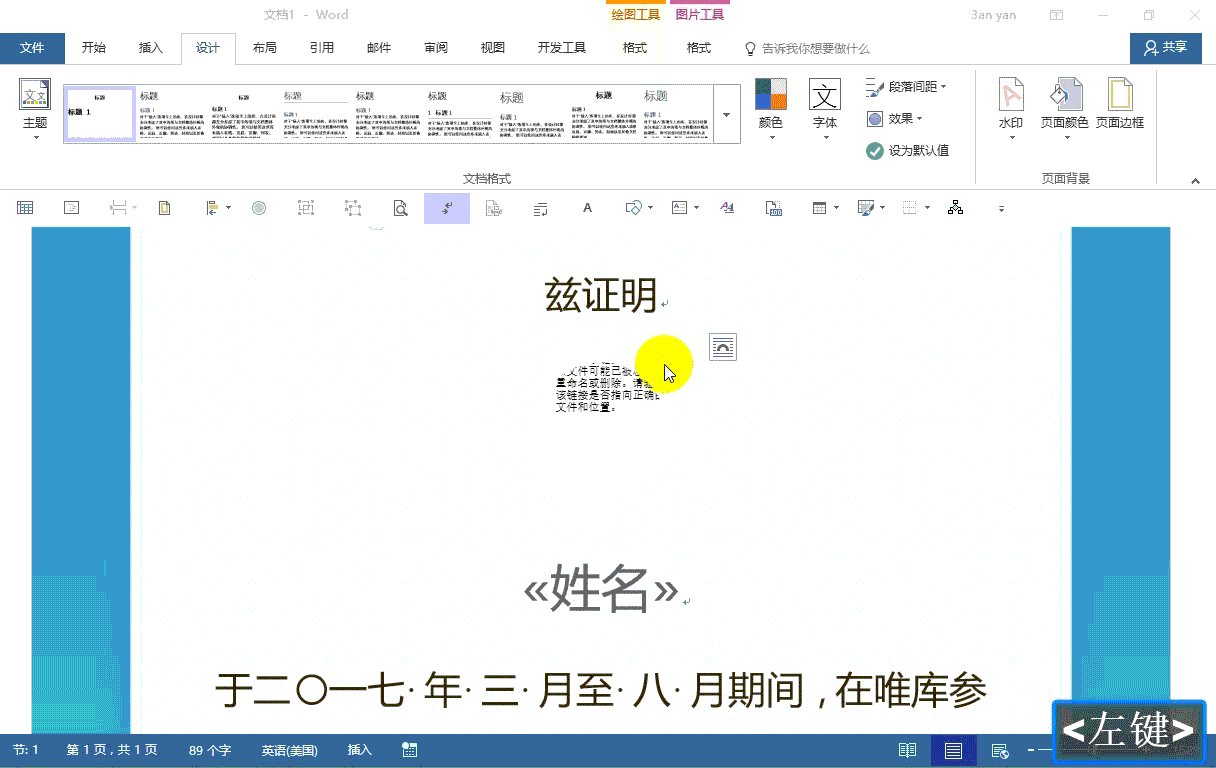
再次打开文档,全部图片完美显示!(完美)
Tips:
如果没有自动更新,全选Ctrl+A-按F9手动刷新所有域。
【6】导出PDF并转化
▌WORD转图片
① 将合成新生成的文档,按F12另存为为PDF格式
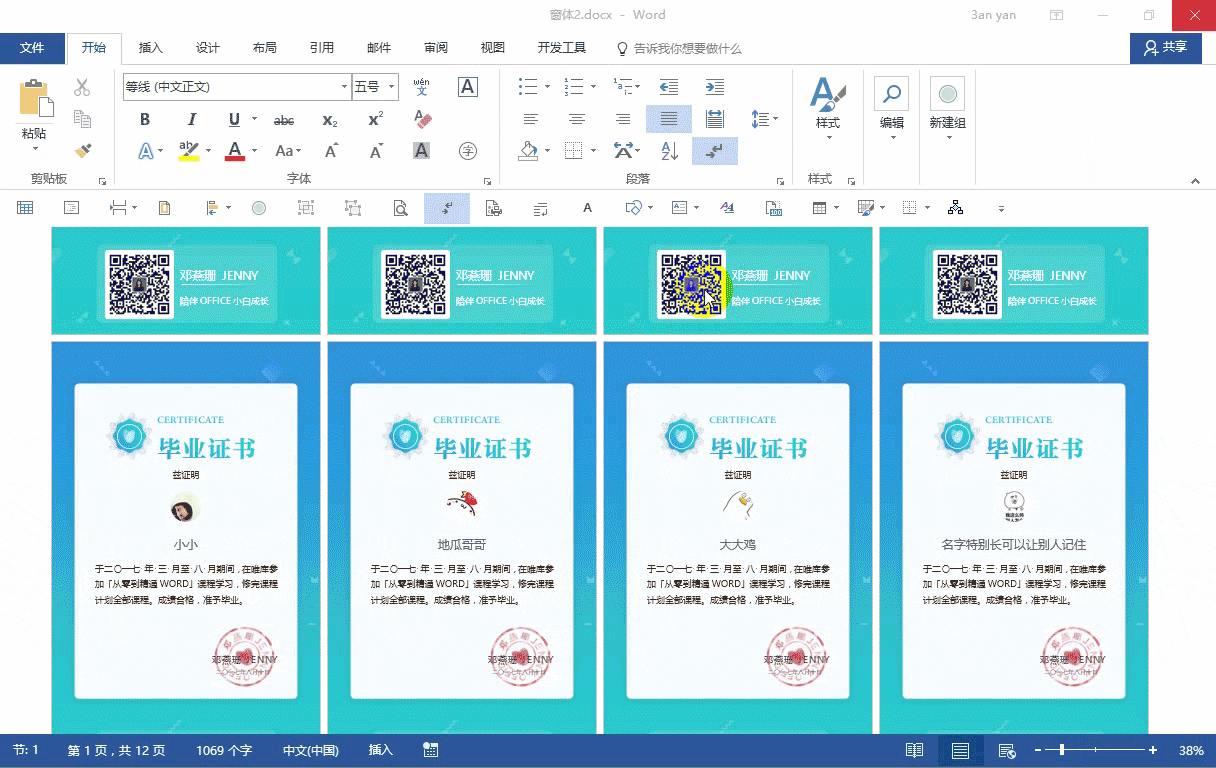
② 登录Smallpdf.com,PDF转化图片
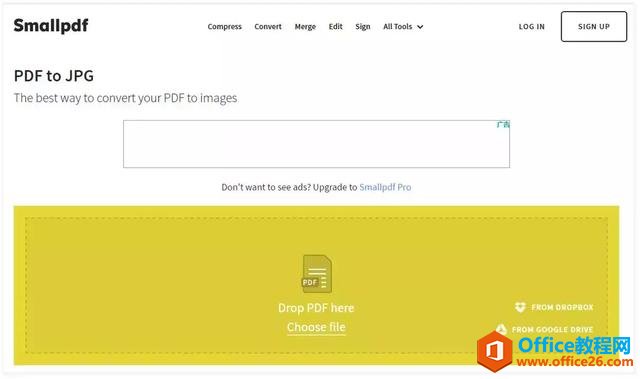
③ 选择转化为单张图片
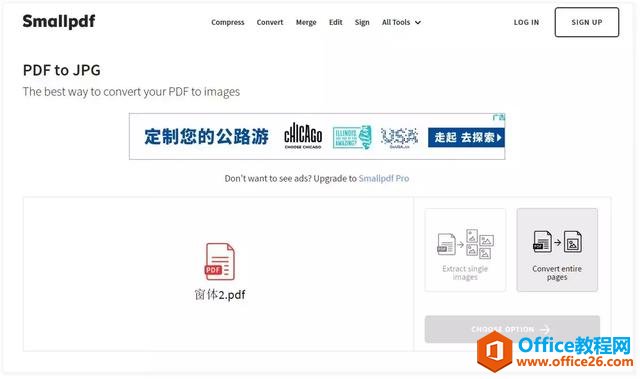
④ 下载压缩包
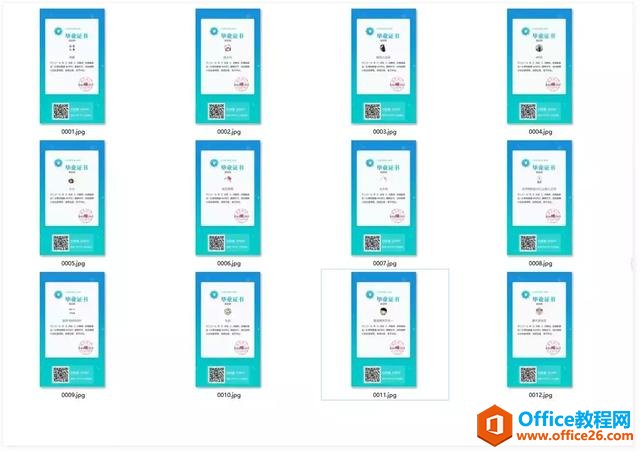
实现批量的电子证书图片版!(掌声 啪啪啪~ )
Tips:
免费版Smallpdf,每小时只可以进行2次PDF转化。
【7】最后珍妮说
制作期间,珍妮不断调试7个小时,但完美测试成功的时候,还是爽爆了!(强迫症不能容忍丝毫偏差)
掌握思路和制作方法后,以后再制作电子证书,生成百份都是瞬间的事情!
分享邮件合并的花样玩法,希望有需要的你,可以省下N个7个小时。
相关文章
