我们在运用word制作文档时,为了美化页面,希望在页面外加一个边框,或图案。那么word如何实现的呢?以下是小编给大家整理的在Word中为整个文档插入边框的方法,希望能帮到你!在Word中为整个文档插入边框的具体方法步骤1、打开要添加页面边框的文档;2、点击菜单中的“格式”,执......
如何取消Win10登录界面密码输入框右侧的显示明文密码按钮(眼睛图标)
word教程
2021-09-28 09:01:01
在Windows10的登录界面,当我们在密码输入框中输入密码时,会在右侧看到一个眼睛图标(密码显示按钮,如下图),鼠标点击并按住就可以看到输入的密码明文显示出来。这可以方便我们查看一下自己输入的密码是否正确,尤其是自己的密码夹杂大小写英文字母、数字、特殊字符时,可以避免我们输错重复输多次。但是这同时也带来一定的安全隐患,例如我们输入密码后没有登录临时离开,别人点击显示明文密码的眼睛按钮,就会看到密码。那么如何去掉这个显示明文密码的眼睛图标(密码显示按钮)呢?方法如下:
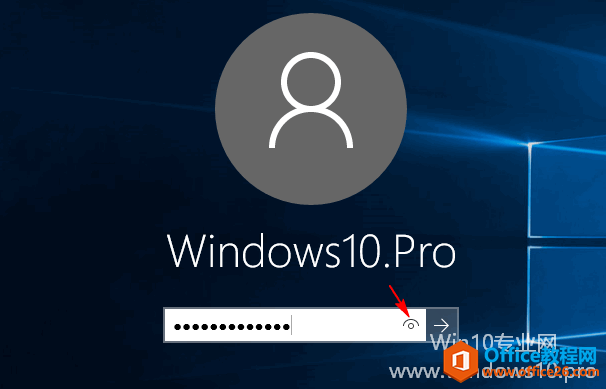
方法一:修改注册表实现不显示“密码显示”按钮
打开注册表编辑器,定位至(快速定位到注册表编辑器某一项的技巧)
HKEY_LOCAL_MACHINE\Software\Policies\Microsoft\Windows
注:鉴于修改注册表有风险,所以建议修改前备份注册表(备份注册表的方法),或者创建系统还原点,以便出现问题时恢复。
在Windows项下新建一个名为CredUI的子项,选中新建的CredUI项,然后在右侧窗格中点击右键,选择“新建 - DWORD(32位)值”,并命名为DisablePasswordReveal。双击该值打开编辑窗口,将数值数据设置为 1 。
然后你按Win + L快捷键锁屏后显示Win10登录界面,再输入密码时,你在右侧就不会看到眼睛图标了,当然也就不能看到明文密码了。如图:
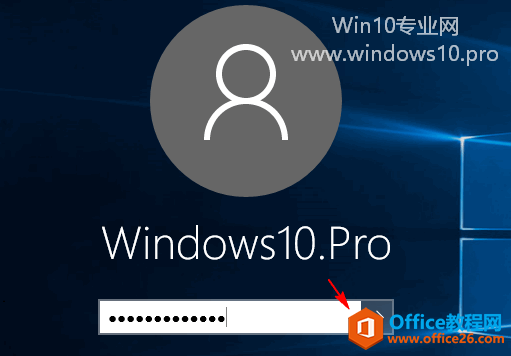
方法二:配置组策略实现不显示“密码显示”按钮
对于Win10专业版/企业版/教育版等有组策略编辑器的版本,我们可以通过配置组策略更直观地操作来实现目的。
打开组策略编辑器,定位至“计算机配置 — 管理模板 — Windows 组件 — 凭据用户界面”。然后在右侧窗口中找到“不显示“密码显示”按钮”配置项。如图:
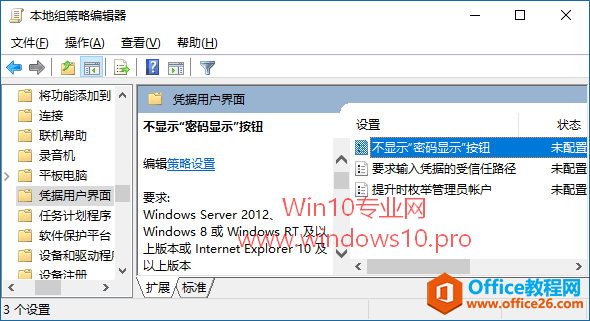
双击该配置项打开编辑窗口,设置为“已启用”即可。
相关文章
