我们在运用word制作文档时,为了美化页面,希望在页面外加一个边框,或图案。那么word如何实现的呢?以下是小编给大家整理的在Word中为整个文档插入边框的方法,希望能帮到你!在Word中为整个文档插入边框的具体方法步骤1、打开要添加页面边框的文档;2、点击菜单中的“格式”,执......
Word页码太难搞,对着页码思考人生
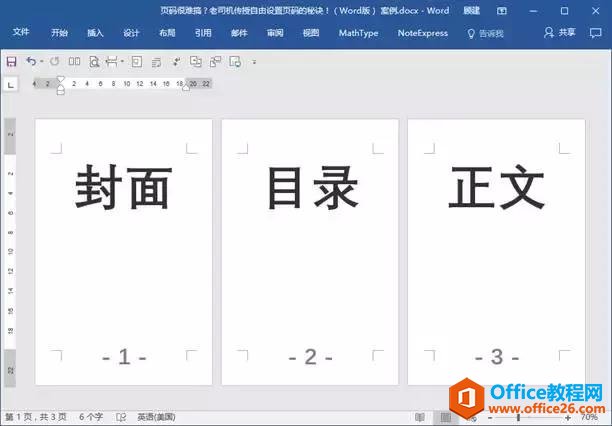
正文第一页,页码是3!!
封面页码删不掉!!
根本不能过关啊啊啊!!!
事实上他理想中的页码应该是这样的:封面不要页码;目录要罗马数字I、II、III的;正文要从阿拉伯数字1、2、3开始的。
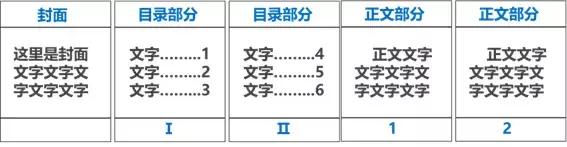
他灵机一动,拆成三个文档,心满意足。

老板看完只说了一句话:什么鬼?这还是一份完整的报告吗?
事实上,大家在写策划、写报告、写论文的时候,页码与封面、目录的冲突总会让小伙伴们烦心。
随手搜一下关键词「页码」,就出现了约33,800,000个相关结果,被页码困扰的小伙伴不止你一个!
本文,老司机传授你自由设置页码的秘诀!
从此Word页码插入将没有问题,再也不用尴尬地拆分文档。

一般情况下,大家只需选择【插入】-【页码】-【在页面的底端插入一枚页码】,即可在文档的每一页生成连续的页码。
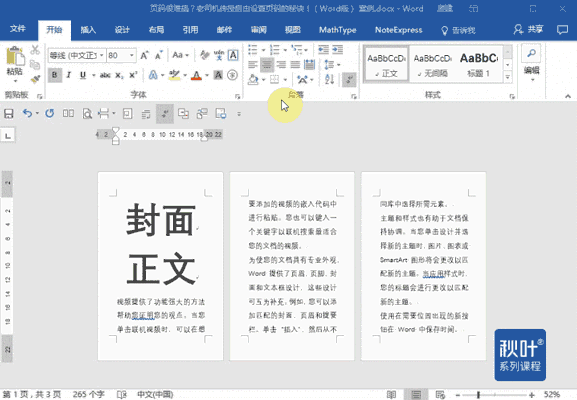
如果我们想要更改页码的样式,页码开始的数字,可以在生成页码后执行【页码】-【设置页码格式】,设置编号的格式,主要有以下两项可以设置。
编号格式:可以选择阿拉伯数字或者罗马数字等等。
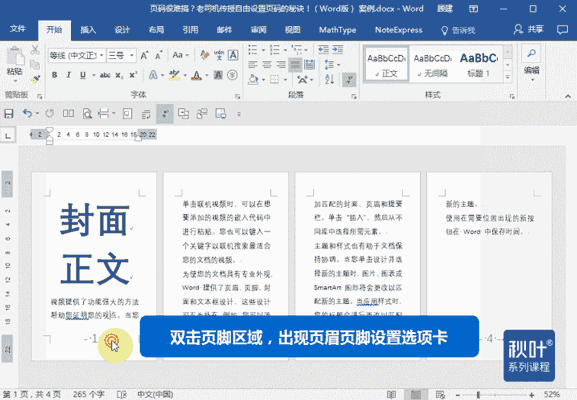
页码编号:如果选择续前节,则页码顺延累计;如果设定起始页码为X,那么该页将从X页开始编号。
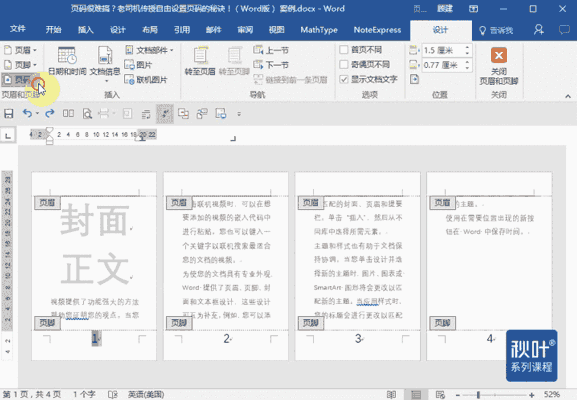

如何实现封面无页码,页码从第二页开始编号?
我们可以这样初步分析:
❶ 文档需要分成两个独立的部分,对应可以使用分节符;❷ 文档第二个部分页码需要从1开始编号,对应可以更改页码格式,起始页码设置为1。
分析完毕,以这个案例我们来一次实操:
第一步:在封面与正文之间插入分节符,将文档分成两个部分
在【布局】-【分隔符】中能找到分节符,先按下【显示/隐藏编辑标记】(位于段落设置功能区),才能看到分节符(下一页)真实的模样。
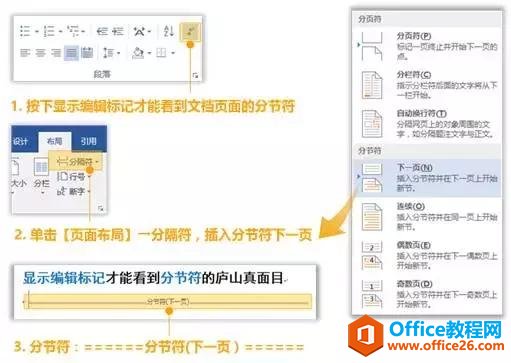
此时,文档分成两个部分,封面为第一节,正文为第二节。注意,Word2016及以下版本时,分节符位于【页面布局】选项卡。
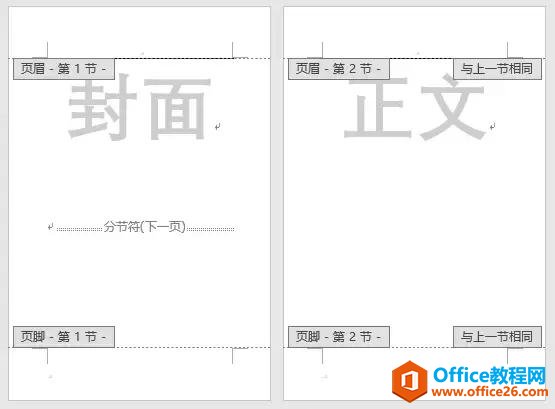
注:双击页眉或者页脚的区域,可以明显地看到节的信息。
第二步:取消【链接到前一条页眉】设置,以便对每节进行单独编写
默认情况下,第2节会与上一节相同,即页脚内容彼此关联,全文共享,分节也无法直接分别设置页码。举个例子:分节后,直接删除封面页页码,由于页脚关联,全文页码将会被删除。
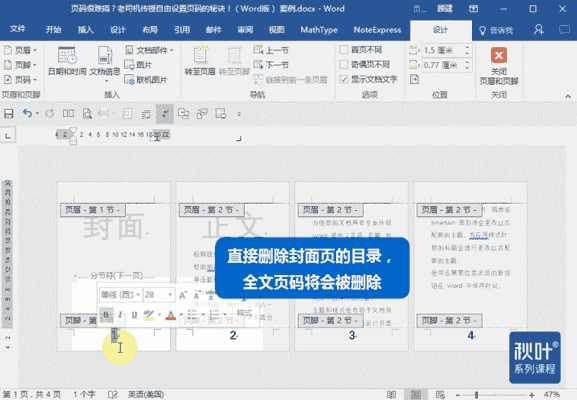
在Word中默认【链接到前一条页眉】处于按下状态(图标有深色阴影),取消“链接到前一条页眉”后,各节的关联性取消,就可以在不同节的页眉页脚编写不同的内容。将光标调至第2节(即正文所在节),双击页脚,点击页眉页脚编辑工具栏上的“链接到前一条页眉”,这样就是取消“同上一节”的设置,使得两节的页脚可以分别设置。
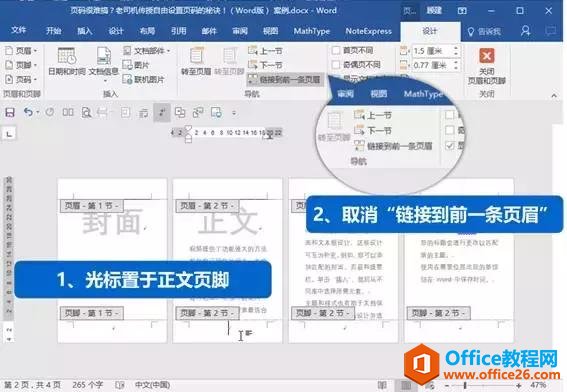
你可能要吐槽了,明明在页脚,为什么设置“链接到前一条页眉”?
其实这是因为微软翻译不给力,翻译错啦!
如果想要实现不同页眉不同内容,也要在页眉取消一次“链接到前一条页眉”哦~
第三步:在正文插入页码,并设置起始页码为1
双击正文部分的页脚区域,插入页码并设定页码格式。其中,编号格式:选择阿拉伯数字;页码编号:设定起始页码为1。
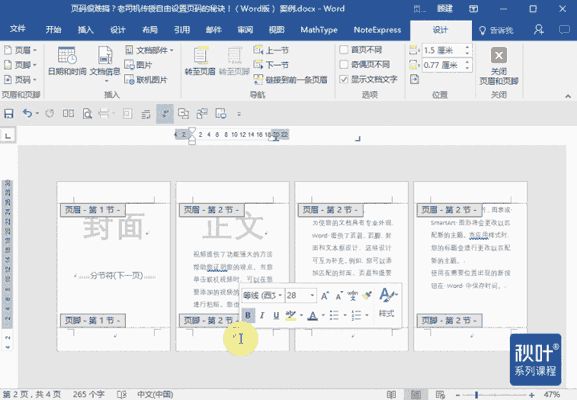
这里你会发现:由于取消了节与节的关联,在正文部分插入页码完全影响不到封面页。

最后来一个小结,总结下本文的核心要点。
【分节】
文档的页码系统需要X种,那么就需要插入X-1枚分节符,分割文档。
【取消“链接到前一条页眉”】
双击页脚,进入页眉页脚编辑状态后,从第二节开始分别将每一节的“链接到前一条页眉”取消掉,取消页码的关联性。
【设置页码编号格式】
无论是罗马数字还是阿拉伯数字甚至是大写的数字,都可以通过编号格式来修改。
【设置起始页码】
想要从任意页从 1 开始编号,直接在页面格式选项卡设置起始页码为 1,这下就搞定了。
怎么样,Word 页码的几种形态,你搞懂了嘛?
标签: word页码设置教程
相关文章
