我们在运用word制作文档时,为了美化页面,希望在页面外加一个边框,或图案。那么word如何实现的呢?以下是小编给大家整理的在Word中为整个文档插入边框的方法,希望能帮到你!在Word中为整个文档插入边框的具体方法步骤1、打开要添加页面边框的文档;2、点击菜单中的“格式”,执......
如何快速删除word文档中空白页的方法
word教程
2021-09-15 10:08:55
平时编辑文档时经常会出现最后一页是空白页的现象,而且这个空白页很难删除,很是苦恼,这到底是怎么回事呢?今天就来分享一下有效删除word文档中空白页的方法,详细看,你绝对会用得到。
方法一:空白页出现在最后一页
如果空白页出现在最后一页,那么把光标定位到最后一页,然后按键盘上的退格键或删除键,也就是“Backspace”或“Delete”键来删除空白页。
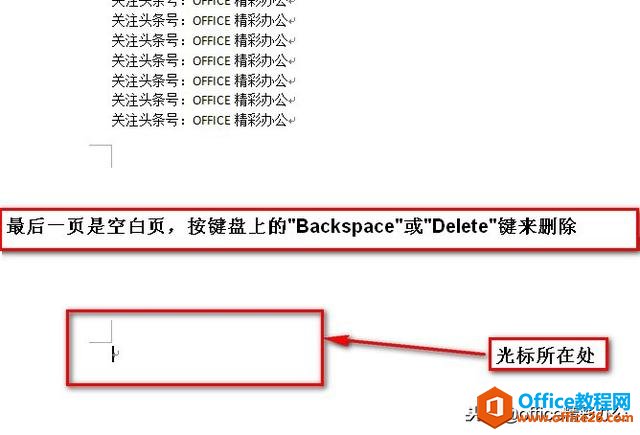
方法二:删除分页符
分页符是导致word文档出现空白页的一个隐形杀手,将word视图切换到“普通视图”,就会出现一条横向虚线,这个虚线就是分页符。将分页符删除后再回到“页面视图”,空白页自然就不见了、
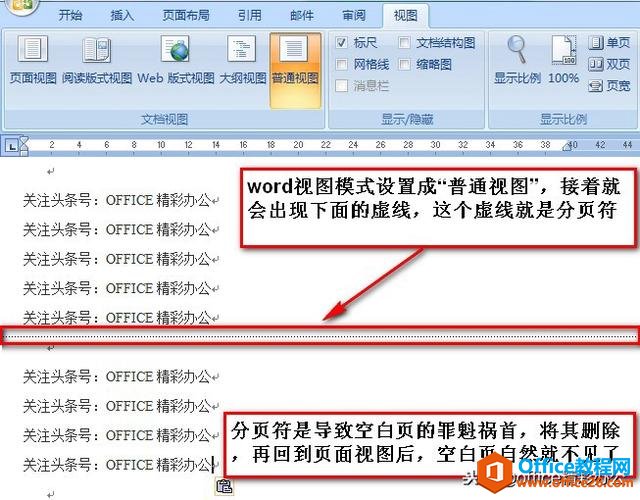
方法三:批量删除多个空白页
1、如果word文档中出现很多空白页时,就要用查找替换来实现,按“Ctrl + H”打开查找替换对话框,然后单击“高级”或“更多”,在“特殊格式”中选择“手动分页符”;
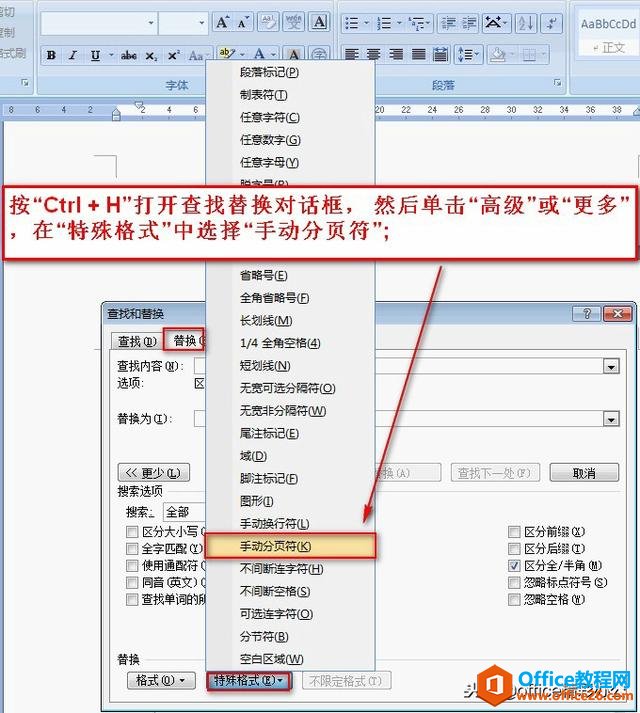
2、在弹出的对话框里,点击全部替换就可以了。其中查找内容”^m“是手动分页符,全部替换为空。
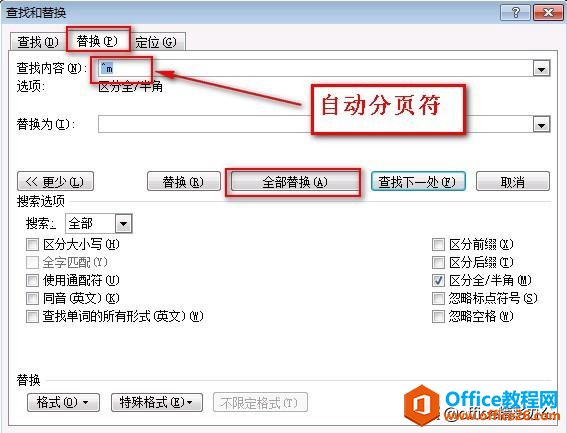
相关文章
