在编辑Word文档时,我们可能会遇到下面的问题:文档打开后,无法显示出输入法状态栏,按输入法切换快捷键也没有反应。这篇文章就跟大家分享一下解决办法。操作步骤:1.打开Word文档后......
2022-05-07 417 word无法显示输入法
应用场景
制作如下图所示的参会人员桌牌,本案例中的桌牌对折后尺寸宽21cm(与A4纸同宽),高10cm。
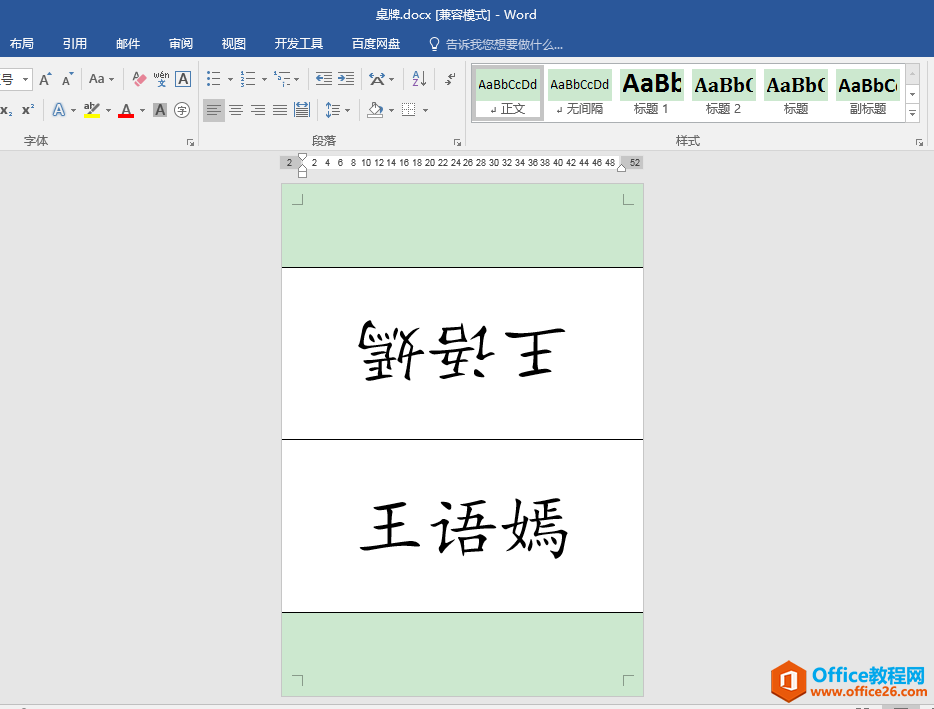
操作步骤
1. 执行"插入"-"形状"-"线条"-"直线"命令,按住键盘上的Shift键不放,在文档页面中绘制一条水平直线。
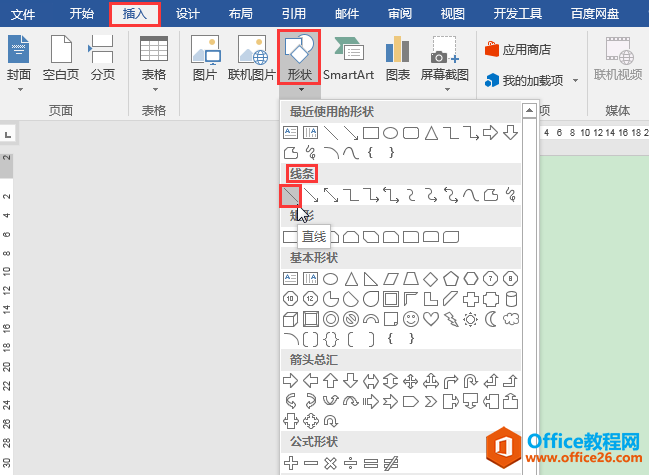
2.选中直线,在"绘图工具""格式"选项卡下的"排列"功能组中单击"对齐"按钮,在下拉列表中先选择"对齐页面",再选择"垂直居中",使直线在垂直方向上位于页面中心位置。
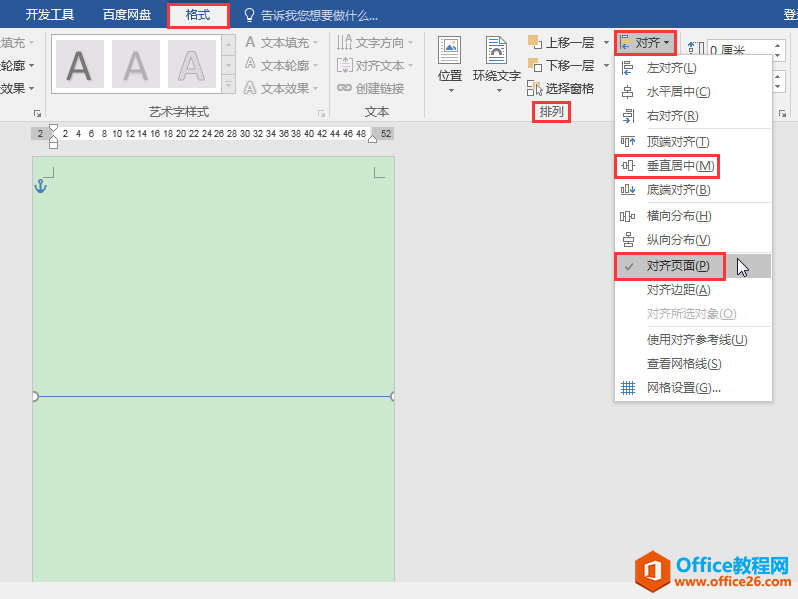
3.执行"插入"-"文本框"-"绘制文本框"命令,在直线上方绘制一个文本框。
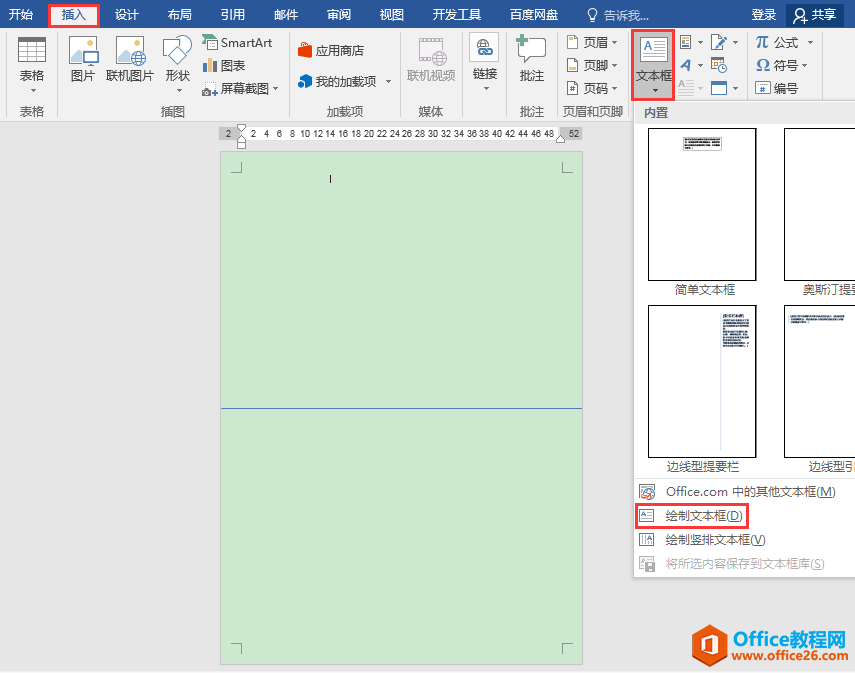
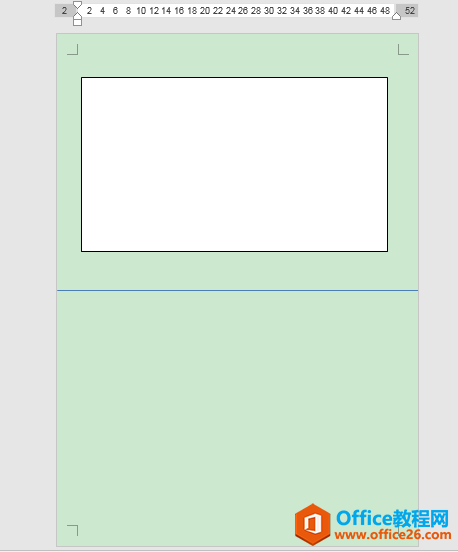
4. 选中文本框,在"绘图工具""格式"选项卡下的"大小"功能组中将其高度设为"10厘米",宽度设为"21厘米",并调整文本框位置,使其与页面左右边缘线对齐。
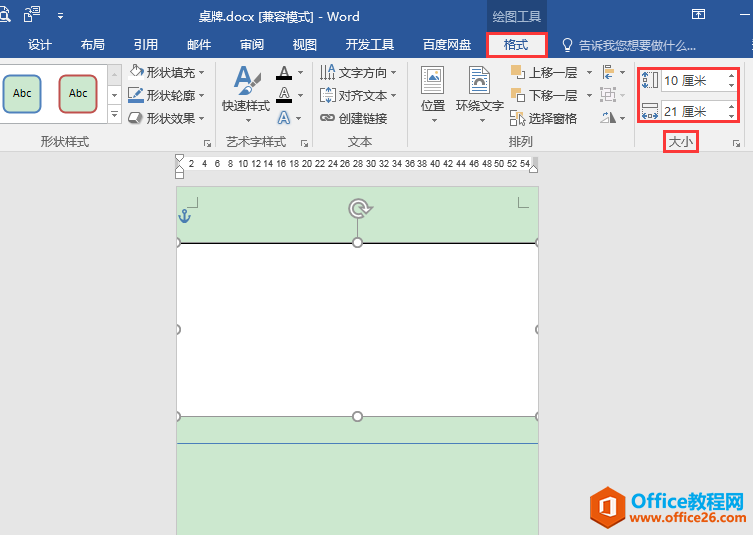
5.在文本框中输入姓名,在"开始"选项卡"字体"功能组中适当调整其字体字号,这里设置为"楷体"120号;在"段落"功能组中单击"居中"按钮,使姓名在文本框内水平方向上居中显示。
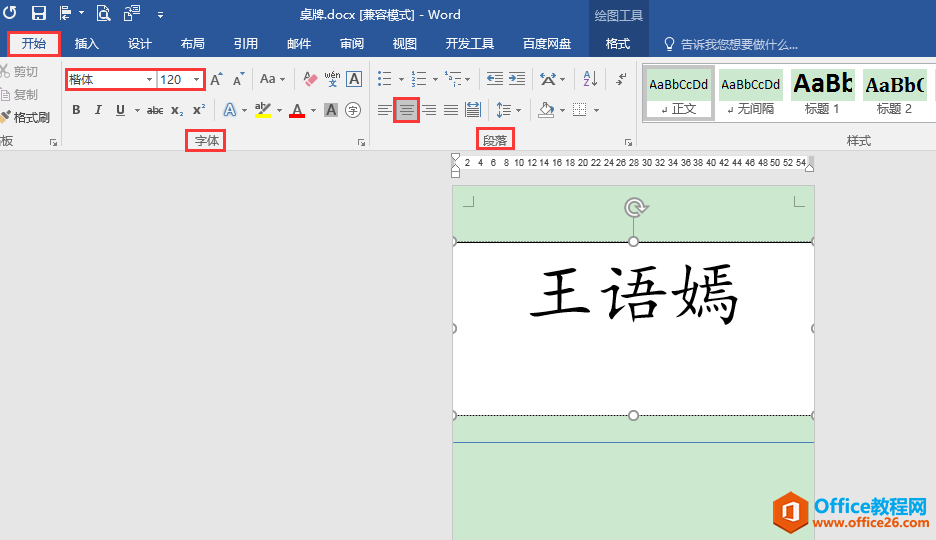
6.继续选中文本框,在"格式"选项卡下单击"对齐文本"按钮,在下拉列表中选择"中部对齐",使姓名在文本框内垂直方向上居中显示。
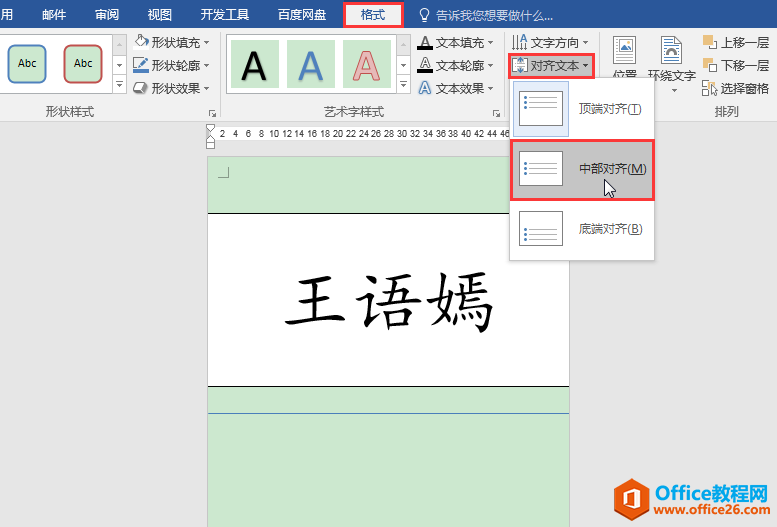
7.选中文本框,按Ctrl+C组合键进行复制,再按Ctrl+V组合键进行粘贴,并将复制的文本框拖动到直线下方。
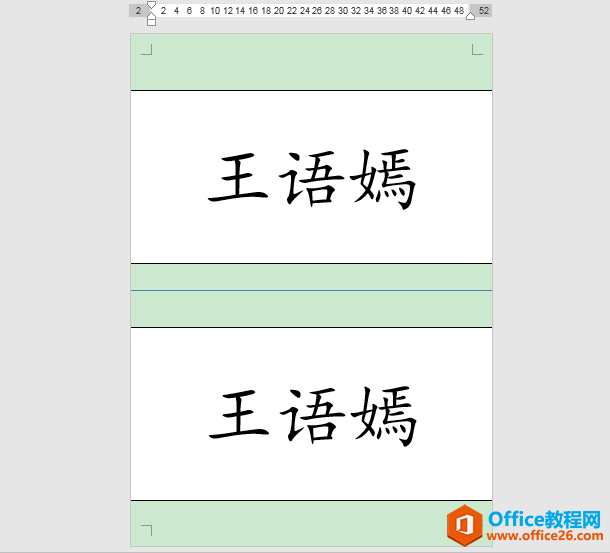
8.选中直线上方的文本框,在"格式"选项卡"排列"功能组中单击"旋转"按钮,在下拉列表中选择"垂直翻转"。
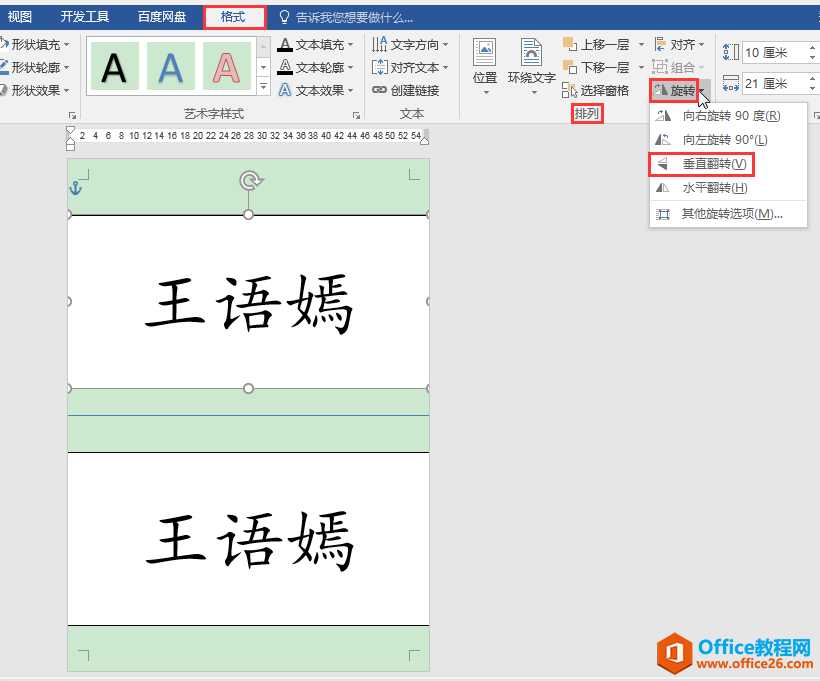
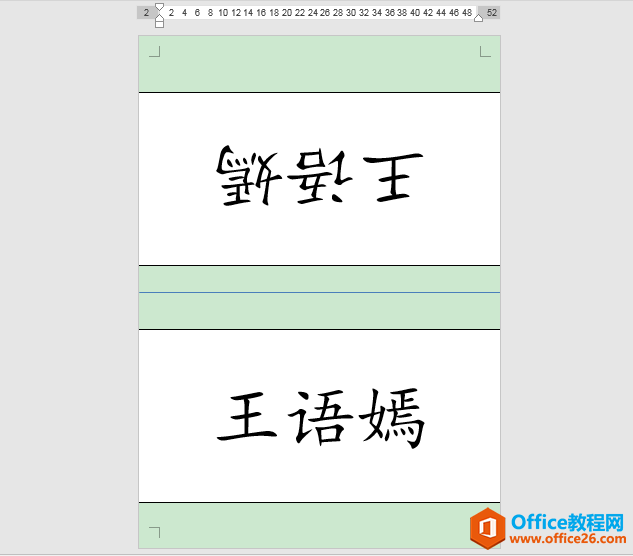
9.最后,将上方文本框的下边框与直线对齐,将下方文本框的上边框与直线对齐,这样桌牌就做好了。接下来如果我们不想裁剪纸张,就可以直接将A4纸沿中线进行对折,并将页面顶端和底端多余的部分沿文本框边框线进行折叠。
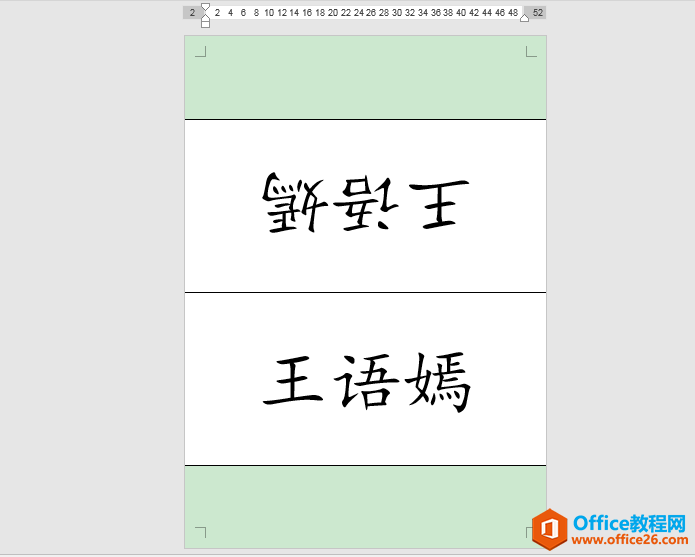
标签: word制作简易桌牌
相关文章

在编辑Word文档时,我们可能会遇到下面的问题:文档打开后,无法显示出输入法状态栏,按输入法切换快捷键也没有反应。这篇文章就跟大家分享一下解决办法。操作步骤:1.打开Word文档后......
2022-05-07 417 word无法显示输入法

人民币符号为,书写顺序为:先写大写字母Y,再在竖划上加上二横,即为,读音为:yun(音:元)。今天,小编给大家分享几个在word中打人民币符号的方法。搜狗输入法输打人民币符号第一......
2022-05-07 286 Word人民币符号

分两步来完成。①合并成一页第一种情况,如果两页的文档是在同一个文档中,那么,你可以通过设置纸张的大小来使得新的一页里能容下原来两页的内容。如果不必打印,那么可以自行设......
2022-05-07 156 word文档两页合并成一页