在编辑Word文档时,我们可能会遇到下面的问题:文档打开后,无法显示出输入法状态栏,按输入法切换快捷键也没有反应。这篇文章就跟大家分享一下解决办法。操作步骤:1.打开Word文档后......
2022-05-07 417 word无法显示输入法
表格是Word文档中一个比较重要的存在,有很多的不太会使用,下面我们就详细讲解表格
我们工作中的出现的表格是由二部分组成的,
第一部分是格、第二部分是表格中的文字。所有我们制作Word表格时也一样要先画格,再输入文字
一、首先我们先把格画出来:画出格有三种方法
1、方法一:直接选择固定格——点开插入菜单中的表格工具,直接用鼠标选择工具中的格,同时页面中会自动出现对应的格,并且默认的是所有的格大小是相同的,整体表格宽度是满行的。
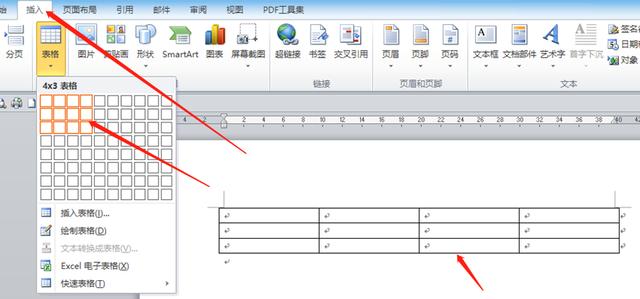
注意的是这样直接选择出现的格优点是比较快速和方便,缺点是这个格最多只能是10列8行。如果要制作的表格行数比较多就适合用这种方法了。
2、方法二:插入表格——点开插入菜单中表格工具,直接点插入表格这种选项
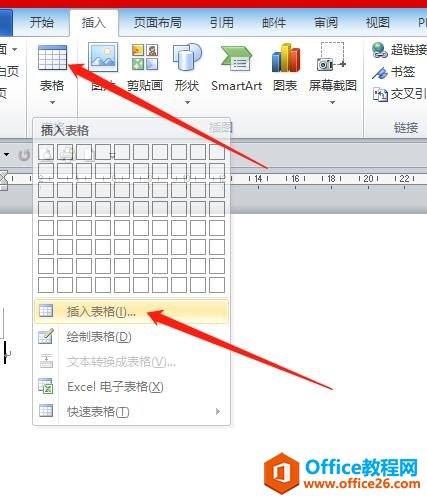
出现插入表格对话框,在这里输入要制作的表格是几行几列。输入完成后确定。
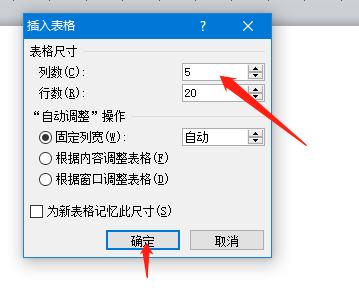
页面中出现对应个数的格并且默认的是所有的格大小是相同的,整体表格宽度是满行的。
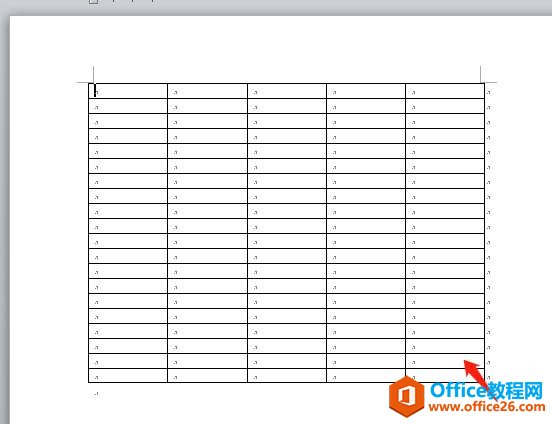
3、方法三:绘制表格(自己画)——点开插入菜单中表格工具,选择绘制表格后你会发现鼠标变成一只笔了
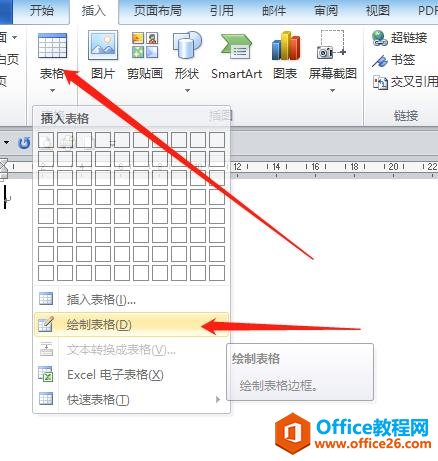
这时我们用鼠标可以直接在页面中画出表格了,直接 按住鼠标的左键拽就能拽出直线。
先画一个外框(注意你第一下画的只能是外框)。
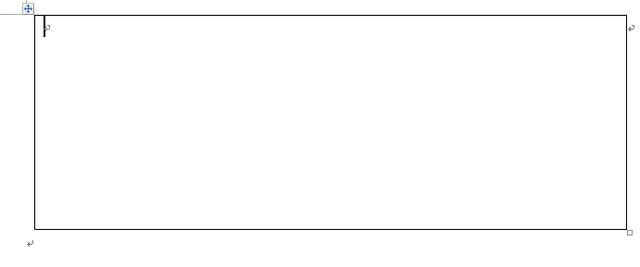
接下来可以画内线了(画内线时要注意,一定要从边框线 开始画到对面的边框线上,如果从中间画很会经常出现一种错误格——表格中出有另一个表格)。
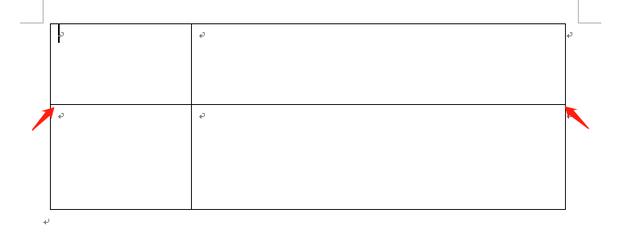
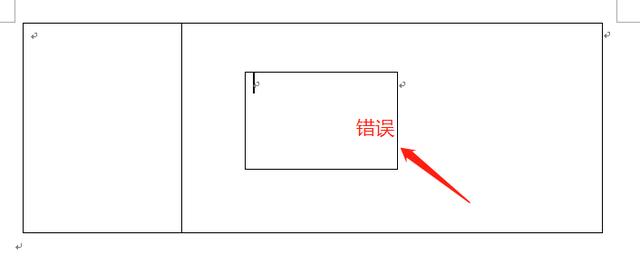
另外画斜线时要从表格的一个角开始画到另一个角
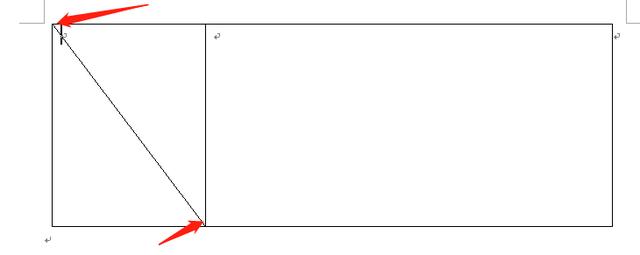
就这样用鼠标直接拽的方法可以画出表格,这样画格表比较随意,但是格的大小不好控制
4、当页面中出现表格后,用鼠标点表格时在菜单中会出现一个新的菜单——表格工具菜单
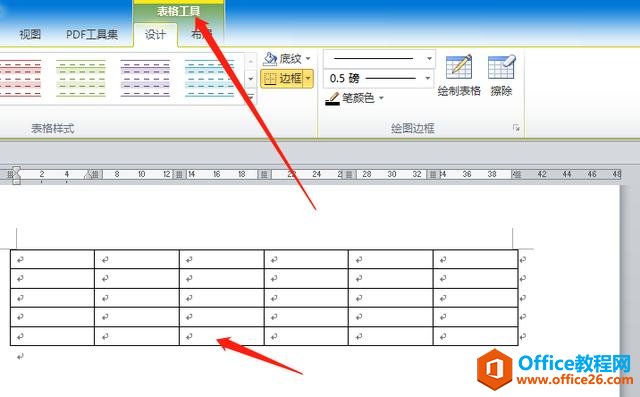
二、修改格(增加、减少格):很多表格出现后与我们想要的表格对应不上,这时就要对格进行修改了
1、增加格:
我们可以直接增加格(也就是画),在表格工具中设计中点绘制表格,对表格进行重新画线。画完后双击鼠标结束(或是按键盘上的任意键)
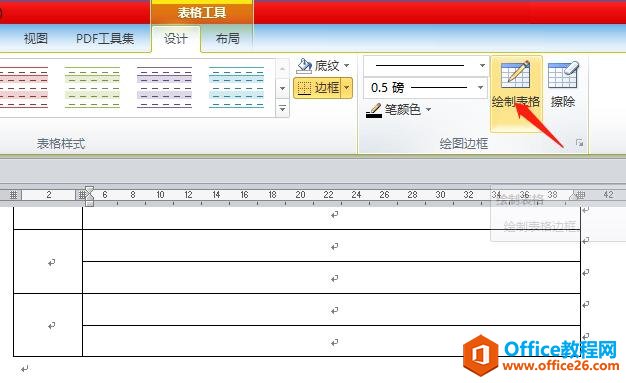
增加一行或是一列: 选择固定一个格后,点表格工具布局中的在上方插入、在下方插入、在左侧插入、在右侧插入。
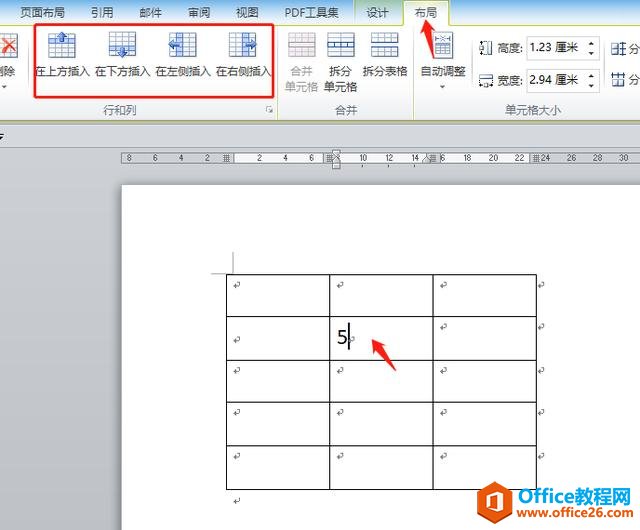
一个格变成多个格时,选择一个格后点表格工具布局中的拆分单元格。确定后自动拆分成功
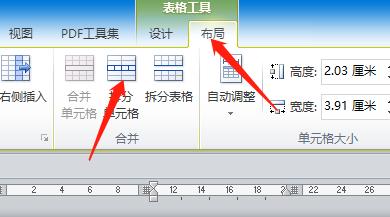
输入拆分的行数列数
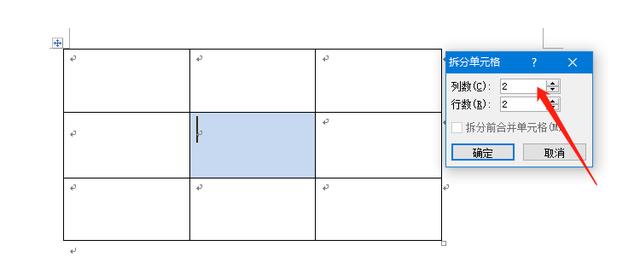
确定后自动拆分成功
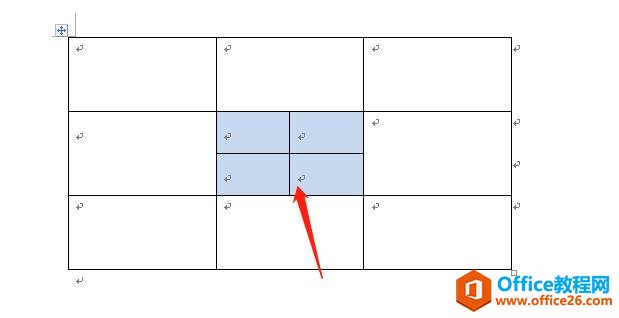
2、减少格:
直接擦除不要的格,点表格工具设计中的擦除工具后鼠标变成一个橡皮,这时在不要的线上的直接点
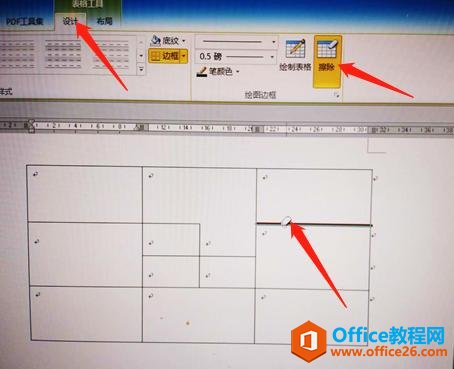
多个格合并成一个格,选择多个格后点表格工具布局中的合并单元格
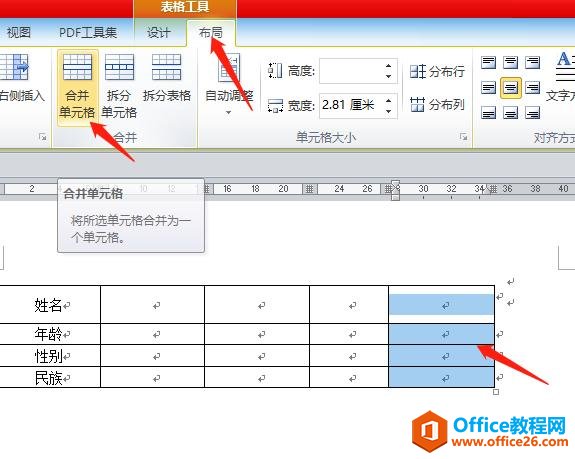
多个格就变成一个格了,
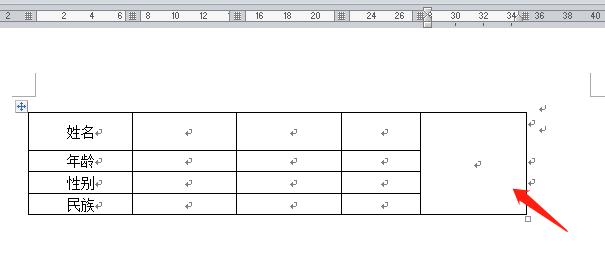
3、删除表格:
直接选择不要的行与列
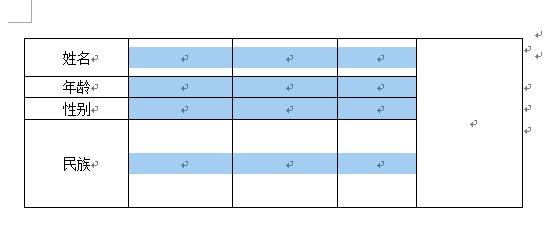
按键上的退格键

就删除掉了
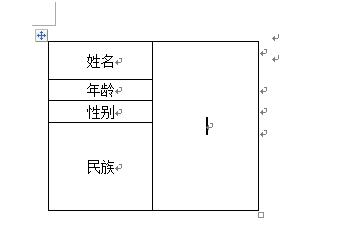
注意在表格中退格键是删除格的,不是删除表格中文字的,如果选择表格后随便按键盘上的退格键,容易把表格都删除掉。
三、调整表格中格的大小:表格是画出来了,但是我们有的时候要的表格大小并不完全一样。那么就要调整格的大小了。
1、改变整体表格的大小:表格制作好以后你会发现可能在页面中的整体比例并不好,这时就要调整整个表格的大小了,鼠标放到整体表格右下角的小方块中,变成双箭头后直接拽鼠标可以调整表格
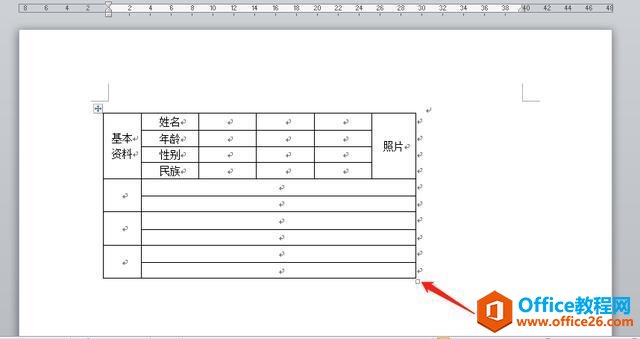
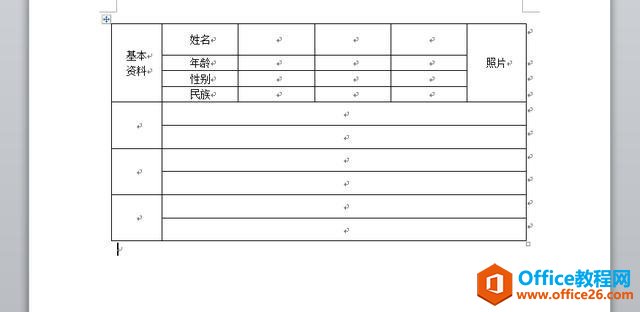
2、调整表格的行高与列宽
1)直接调整行高:任意行高时,鼠标放到表格中要调整的格的下边线上,鼠标变成双箭头时直接拽来调整高度
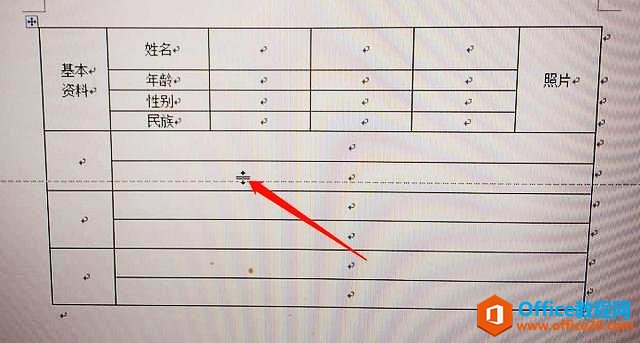
2)多行的高相同:用鼠标选择多行后,点表格工具布局中的分布行,
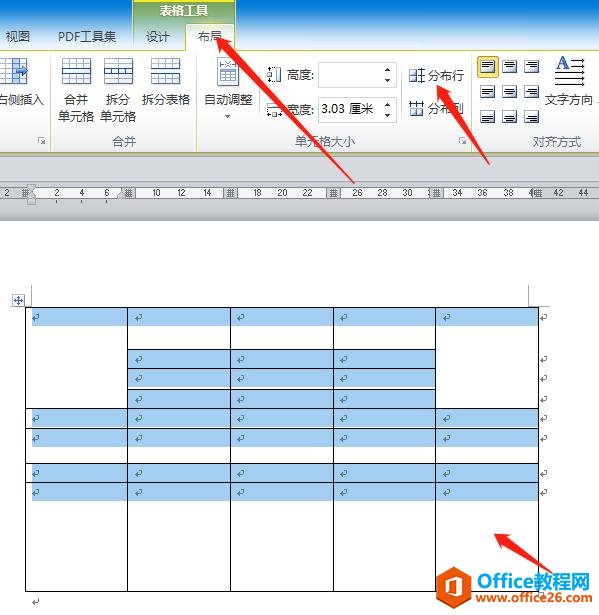
选择的行自动调整成高度相等
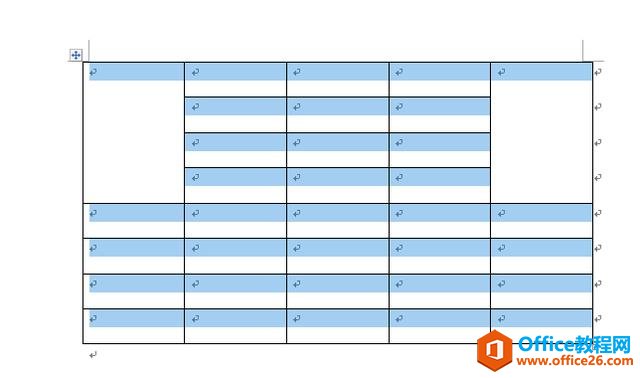
3)直接调整列宽:
任意列宽时,鼠标放到表格中要调整格的左右两边线上,鼠标变成双箭头时直接拽可以调整列宽
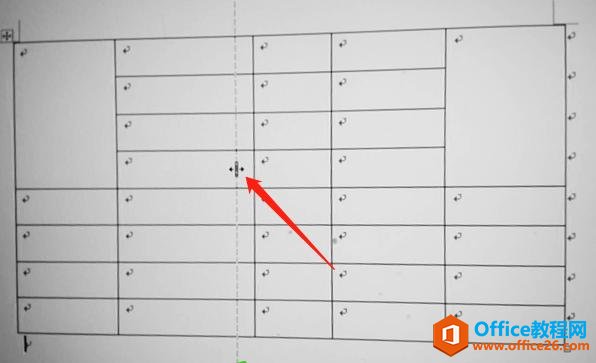
4)多列的度相同:用鼠标选择多列后,点表格工具布局中的分布列
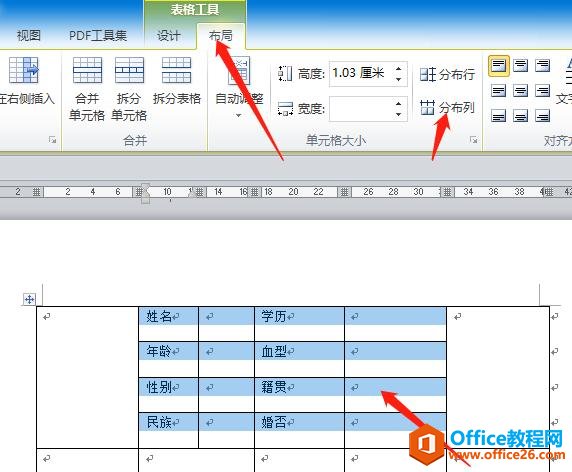
,
选择的列自动变成宽度相等
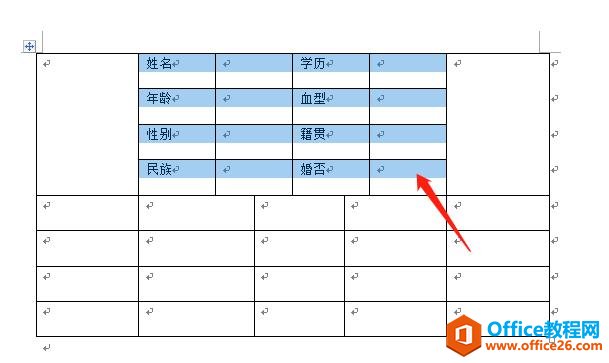
3、调整一个格的宽度:选择一个格(在表格菜单布局工具中点选择单元格)
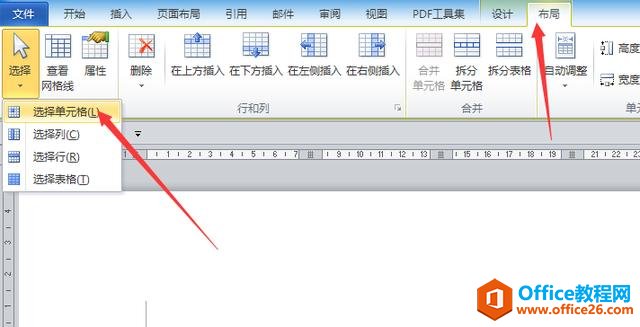
鼠标放到这个单元格的左边线上(或是右边线上)拽动鼠标就可以调整一个格的宽度
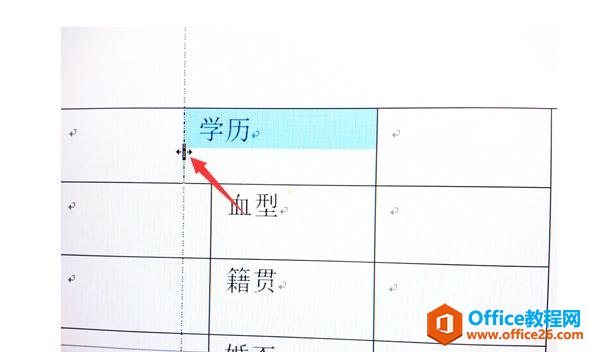
标签: Word表格制作
相关文章

在编辑Word文档时,我们可能会遇到下面的问题:文档打开后,无法显示出输入法状态栏,按输入法切换快捷键也没有反应。这篇文章就跟大家分享一下解决办法。操作步骤:1.打开Word文档后......
2022-05-07 417 word无法显示输入法

人民币符号为,书写顺序为:先写大写字母Y,再在竖划上加上二横,即为,读音为:yun(音:元)。今天,小编给大家分享几个在word中打人民币符号的方法。搜狗输入法输打人民币符号第一......
2022-05-07 286 Word人民币符号

分两步来完成。①合并成一页第一种情况,如果两页的文档是在同一个文档中,那么,你可以通过设置纸张的大小来使得新的一页里能容下原来两页的内容。如果不必打印,那么可以自行设......
2022-05-07 156 word文档两页合并成一页