在编辑Word文档时,我们可能会遇到下面的问题:文档打开后,无法显示出输入法状态栏,按输入法切换快捷键也没有反应。这篇文章就跟大家分享一下解决办法。操作步骤:1.打开Word文档后......
2022-05-07 417 word无法显示输入法
第一步,将光标定位到需要插入页码的前一页末尾。就是说,如果你想从第二页开始添加页码,那么你就将光标定位到第一页末尾,如图:
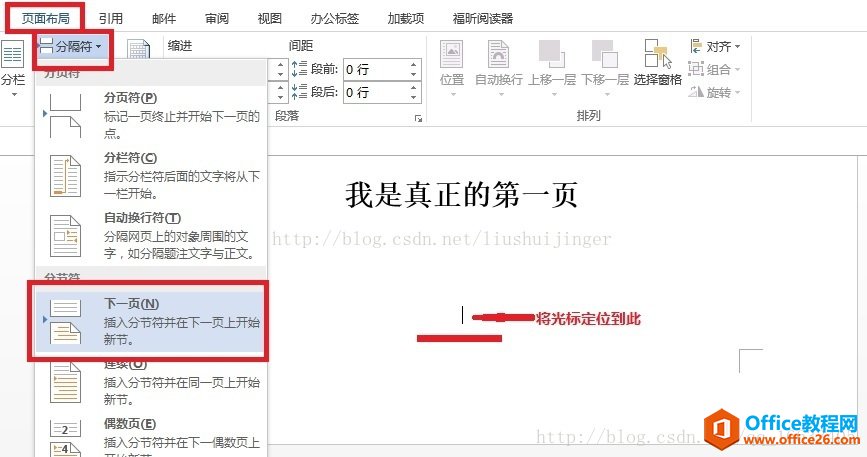
然后按照图中标出的提示,选择“页面布局”选项卡,点击“分隔符”,选择“下一页”。这是你会看到下图的效果:
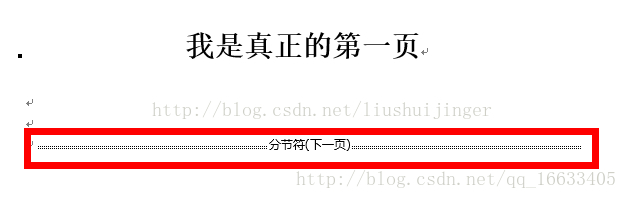
如果你的文档看不到这条线,别着急,点击左上角的“文件”,选择“选项”,按下图提示设置:
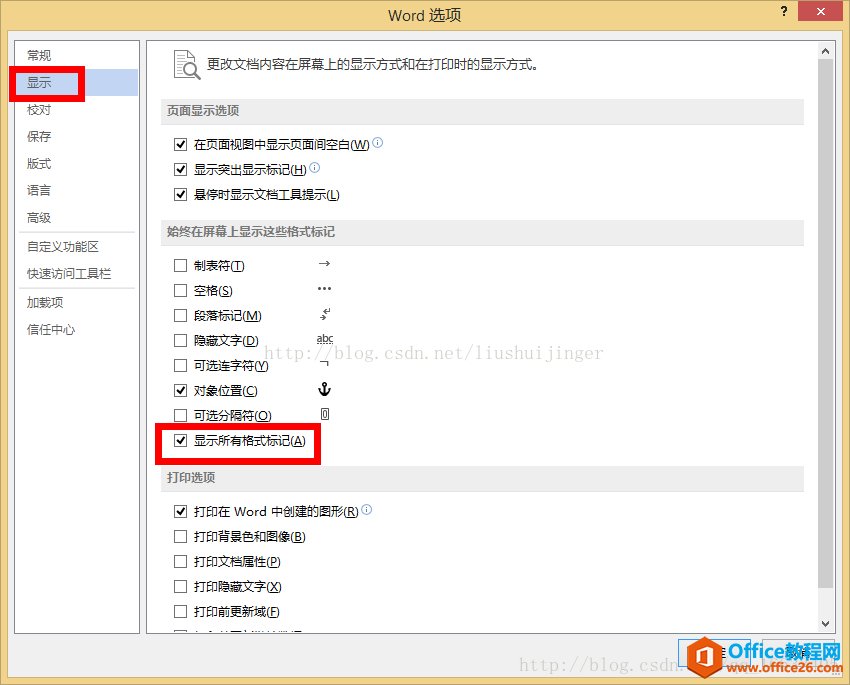
打开“选项”对话框,选择“显示”,在“显示所有格式标记”前的复选框中打上对勾,点击“确定”。
然后将光标定位到下一页(即需要添加页码的那一页)的页脚,就是双击页脚区域。然后按下图操作:
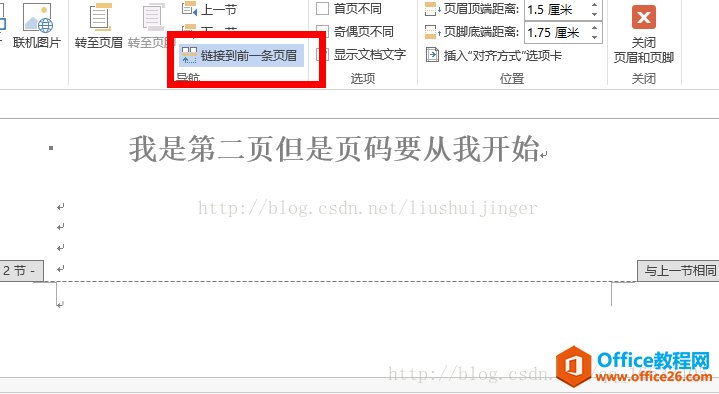
点击“链接到前一页眉”,将其取消。然后点击“页码”的小三角,选择“设置页码格式”,如图:
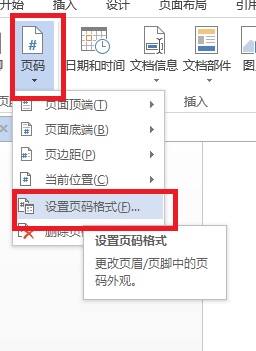
然后在下图中,选择“起始页码”并将其值设置为1,这里你可以在上面的下拉框选择你的页码编号格式。
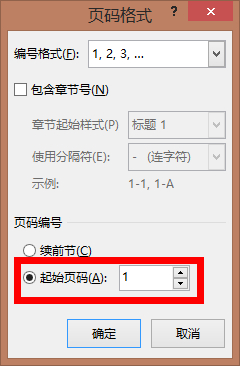
然后你需要再次点击“页码”的小三角,选择第二项“页面底端”,然后选择一项你想插入的样式,如图:
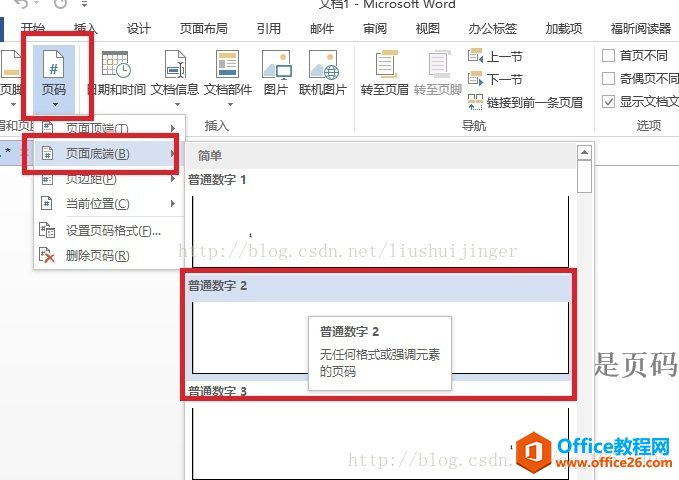
OK,终于大功告成。
标签: word任意页开始添加页码
相关文章

在编辑Word文档时,我们可能会遇到下面的问题:文档打开后,无法显示出输入法状态栏,按输入法切换快捷键也没有反应。这篇文章就跟大家分享一下解决办法。操作步骤:1.打开Word文档后......
2022-05-07 417 word无法显示输入法

人民币符号为,书写顺序为:先写大写字母Y,再在竖划上加上二横,即为,读音为:yun(音:元)。今天,小编给大家分享几个在word中打人民币符号的方法。搜狗输入法输打人民币符号第一......
2022-05-07 286 Word人民币符号

分两步来完成。①合并成一页第一种情况,如果两页的文档是在同一个文档中,那么,你可以通过设置纸张的大小来使得新的一页里能容下原来两页的内容。如果不必打印,那么可以自行设......
2022-05-07 156 word文档两页合并成一页