中文说明:专业增强版/零售版/32位64位二合一镜像文件名称:ProPlus2019Retail.img文件大小:3.51GBSHA1:d850365b23e1e1294112a51105a2892b2bd88eb9SHA256:f5bea5517a3879792c39127db77aa7e766b4a9897bf52bed0c7e5dc70ccbc3f8下载......
强烈推荐大家将数据报告制作得更好看的小技巧
一、基础大众版:使用Excel、Viso等软件制作报表或汇报图
1.1、Visio部分
Visio软件从使用上来说,基本上是将各种图标拖拽到画板中,然后组合成一个“场景图”。会使用Windows自带画图的人都能够很快地玩转它。
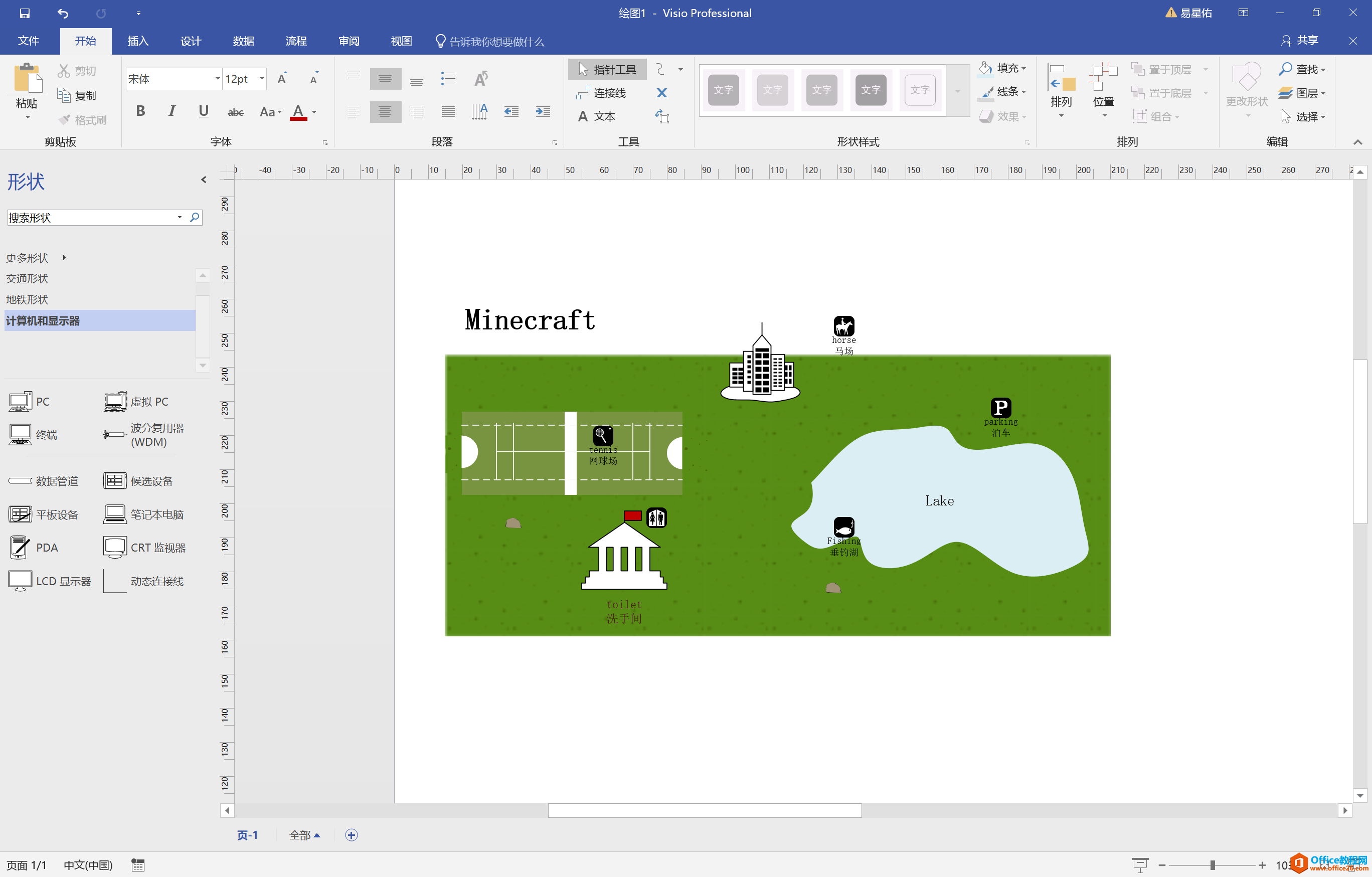
1.2、Excel部分
Excel的操作就有些巧妙了,会玩的人能玩得很溜,包括自定义函数、宏命令等等,对于我等IT小白来讲,要投入的学习精力太大了,就简单找个速成教材,学个基础能应付日常工作就行。我借用一个性别统计图的案例,excel表格插入图表后,可以选择层叠样式,使图标连续且可以设置度量单位值。文字有些枯燥,直接看下面的图,在Excel输入数据后,点击插入选项卡,就会有推荐的图表按钮,比方说我选择创建了一个二维条形图,那么我再单击一下它,右侧便会弹出“设置数据系列格式”面板,在此处,我们可以上传一张人形图标,用于替换条形图的显示样式。我们表格中的数值有多少,那么人形图标就会有多少,看上去太膨胀了...为了不让人形图标显示得过于密集,我们在图形显示单元设置一个数值,也就是每100个数值计为1个小人儿。
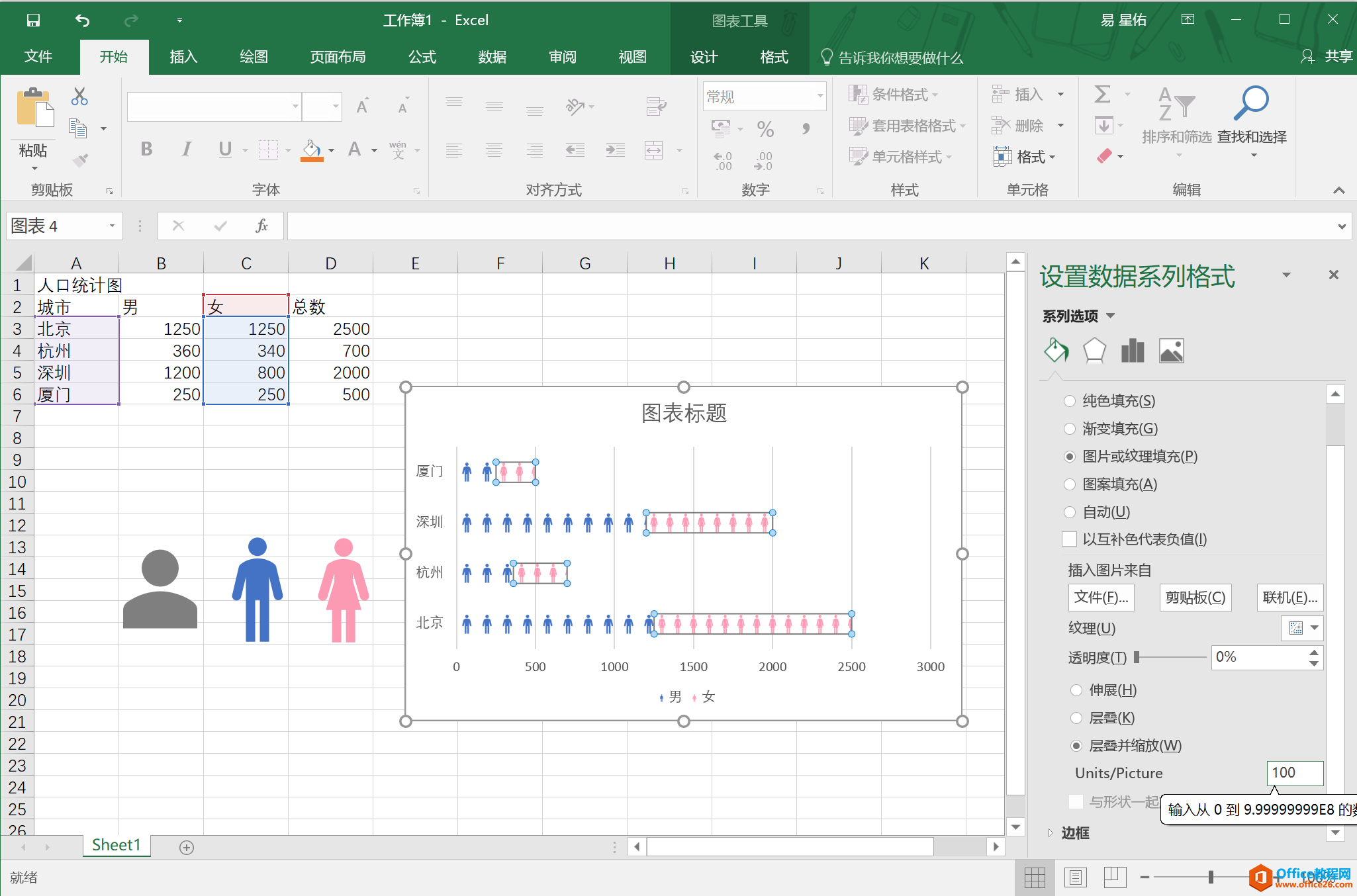
二、高级进阶版:使用可视化软件Power BI
通过powerbi这款分析软件,除了具备Excel的基本功能,还支持更多类型的可视化模板,充实内容而不再单调。鉴于有些人不太了解,还是简单说下它的操作方法:
1、首选根据Power BI下载地址 https://powerbi.microsoft.com/zh-cn/downloads/ ,下载好客户端。
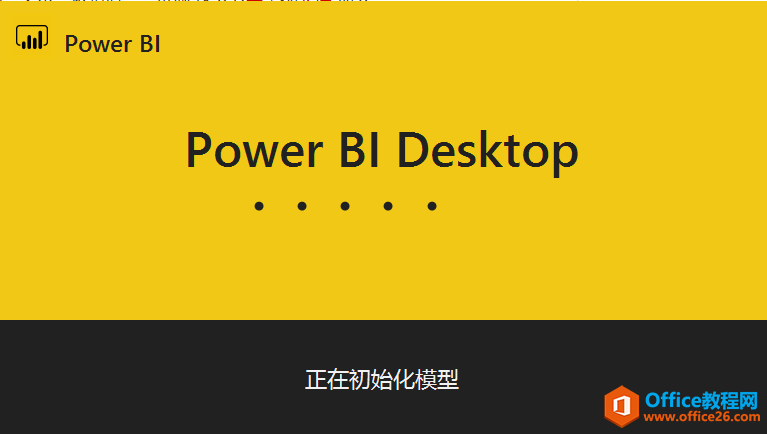
2、打开软件后,将会有个弹出窗口,让你登录账号。我们直接点击右上角的“X”,直接忽略它,然后我们直奔主题,先通过点击“获取数据”,再导入要进行分析的数据。此处可以连接到多个数据源,并且进行可视化分析。
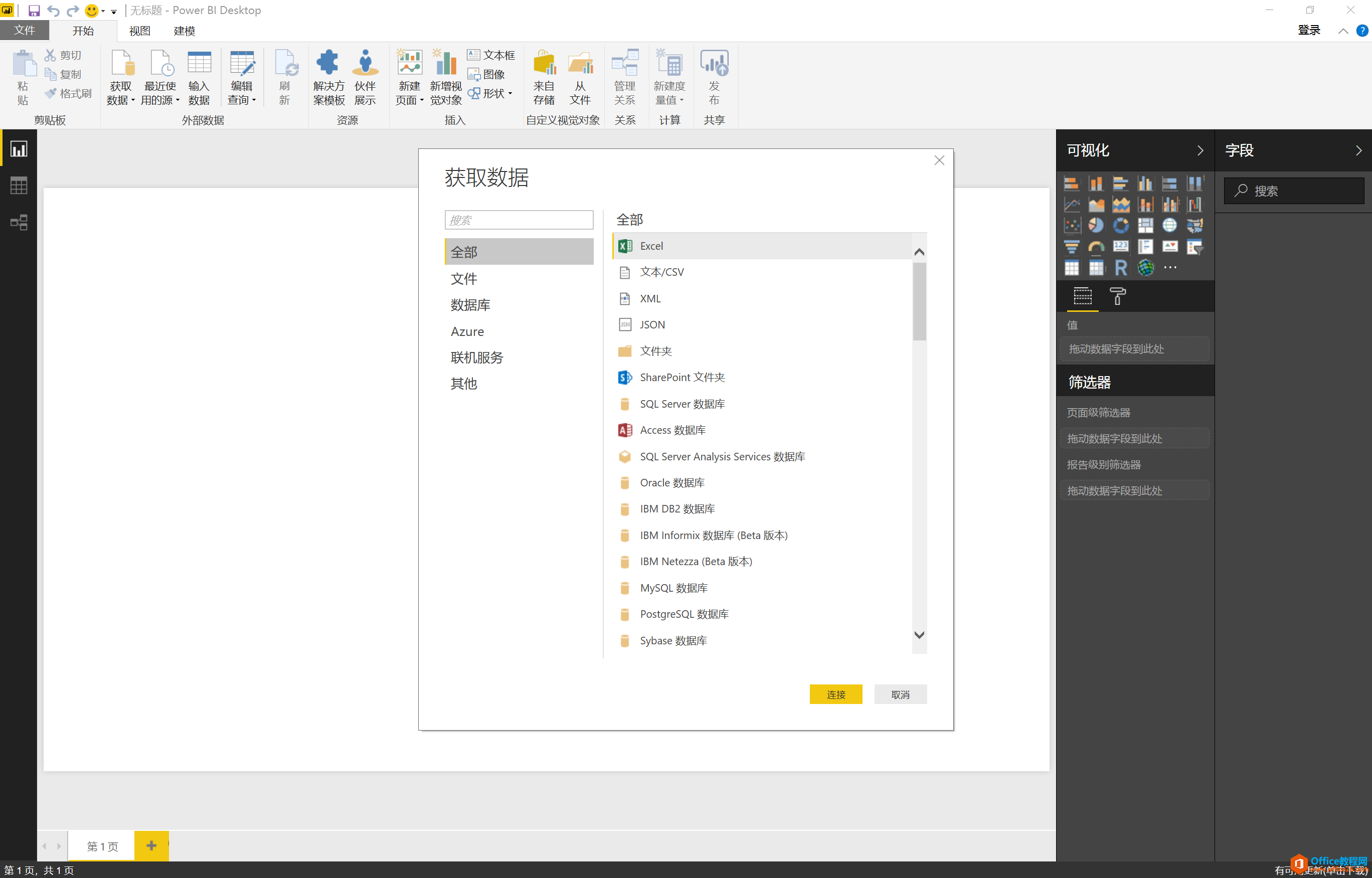
3、没有现成的EXCEL导入的话,我们也可以输入现成的数据。(在窗口左上角点击“输入数据”)
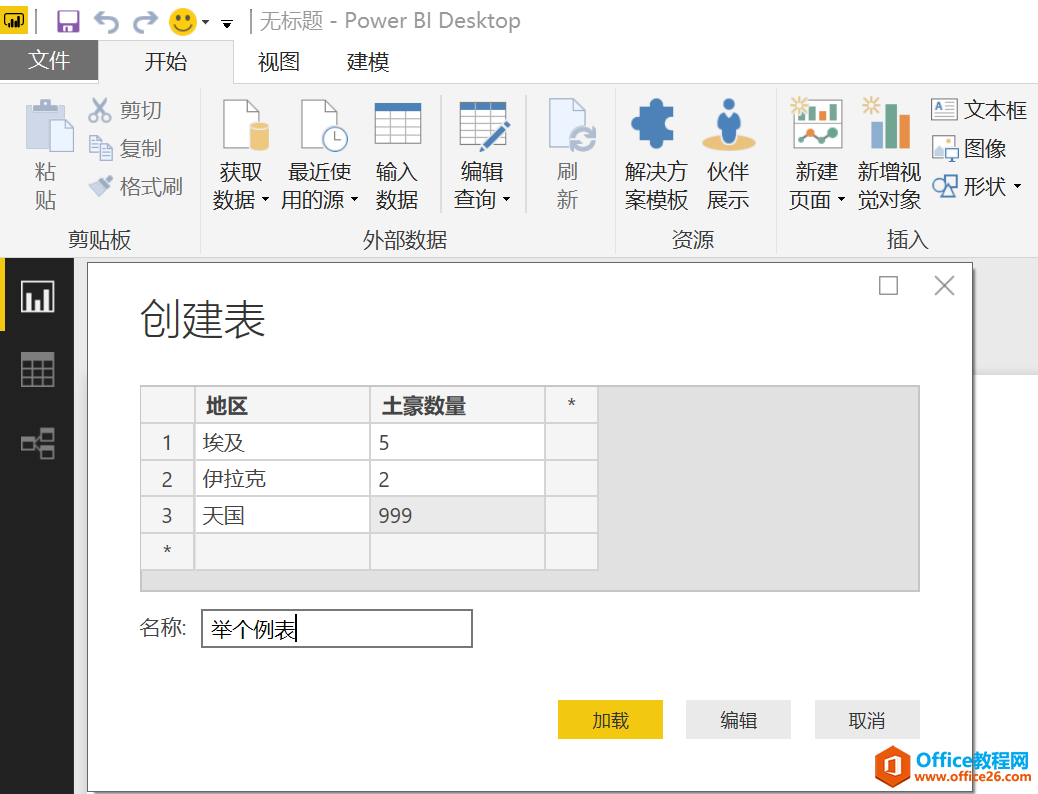
4、接下来在窗口右侧的面板内,就可以操作要勾选的字段及其数据值等。再通过点击可视化栏目下方的一个个小图标,就会自动生成美观的数据报表了。但是要注意的是,如果你的数据输入有误(比如数据类型没法和系统预定义的模板字段作一一对应,那么就会无法正确显示。在“举个例表”中我们根据地区统计当地的土豪数量,并且选择了“地图”这个可视化模板,但是我们输入的“天国”在地图上却找不到,除非我们根据经纬度完善我们的“举个例表”中的源数据。)
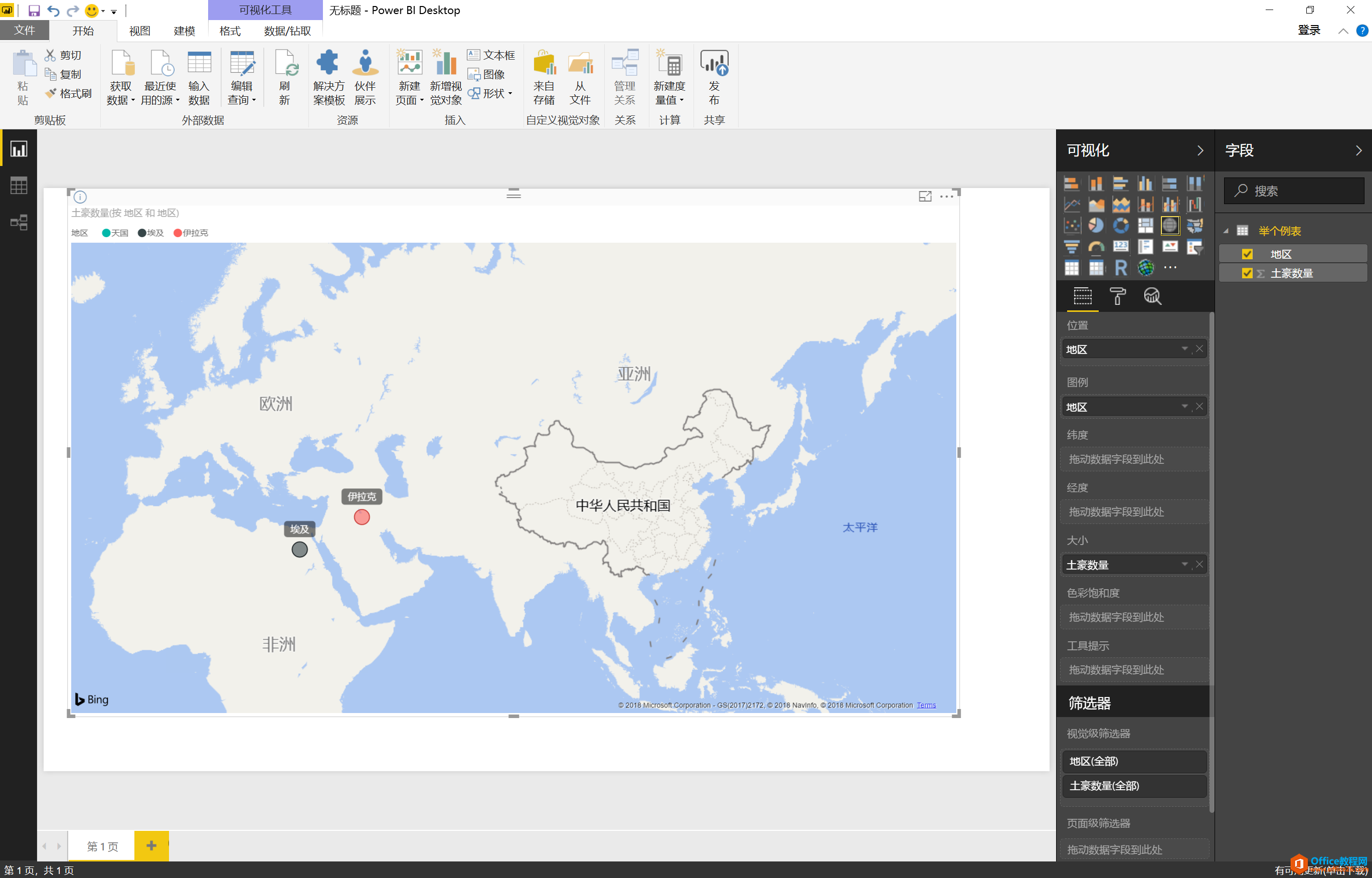
三:无人能挡版:使用艺术型文字
以上介绍了两款数据处理软件,功能其实是重复的。那么除了处理基础数据,我们是否可以对文字内容进行美化呢?当然可以。这里有个网站: https://wordart.com/ ,可以通过获取图形轮廓来填充文字,还有个好处是不需要安装客户端软件,让你在出差过程中,制作可视化报告更加得心应手。
步骤1、上传你的图片,网站会帮你自动识别图片的轮廓和颜色
步骤2、在words里面输入你要显示的文字
步骤3、设置形状、字体、层次和样式。
如下图所示,我选择了系统自带的“最强大脑”的文字图形,并且手动输入了三个词汇“Microsoft、Azure、Windows”,还将字体的色彩基调定义为酸菜色、黄色、蓝色。如此操作,瞬间图形就充实了。鉴于我对图片比较满意,那么可以点选download(将图片下载到本地自行欣赏),也可以将该图片用作其他用途。
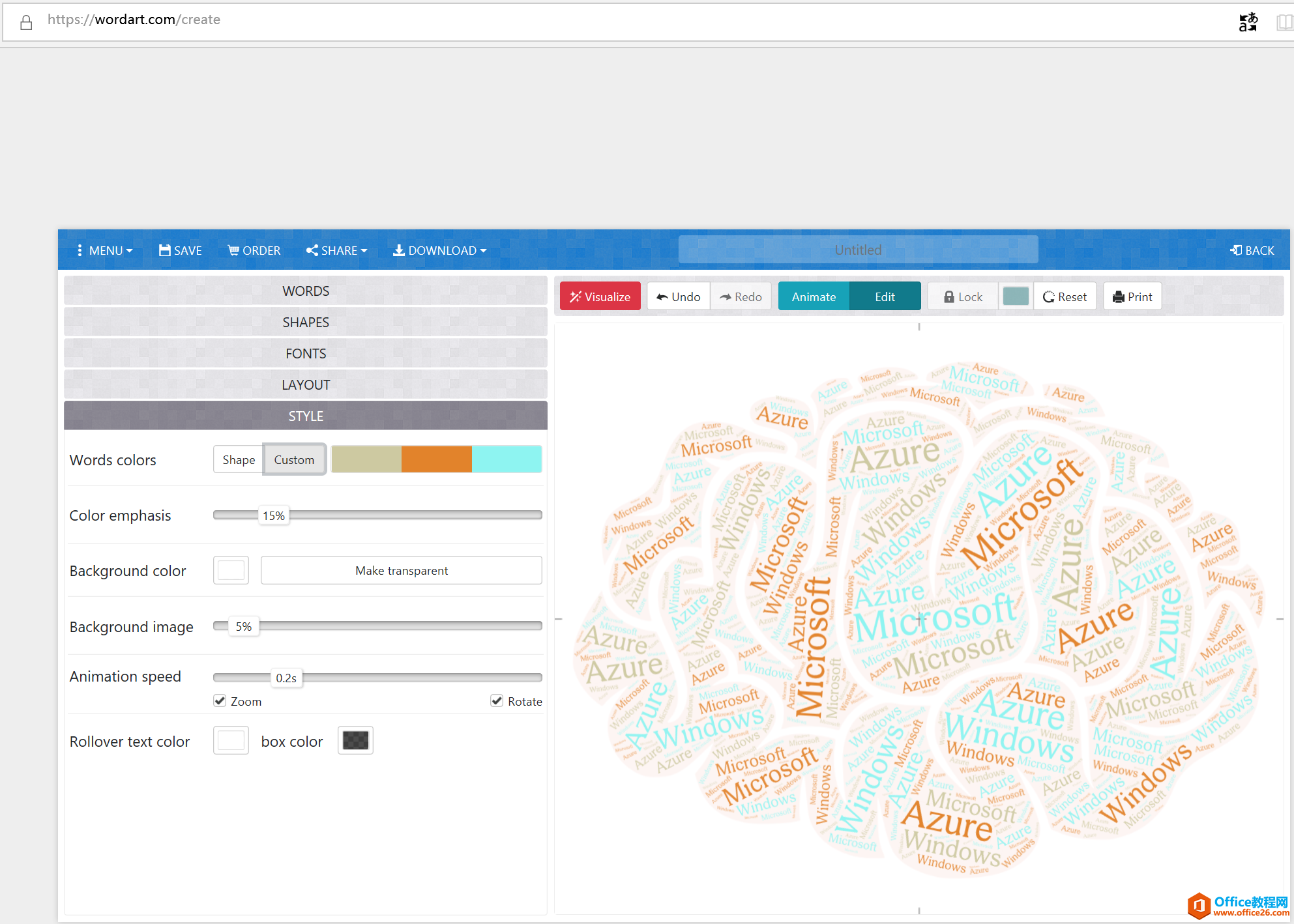
相关文章
- 详细阅读
-
Office2021 安装/更新和完美激活全教程同时附上黑暗模式设置教程详细阅读

Office2021安装/更新和完美激活全教程同时附上黑暗模式设置教程Office2021改进1、office2021官方正式版提供了更好的工作环境。2、拥有更好的表格设计能力。3、在新版的Excel软件上增加了更好......
2022-04-19 72 Office office2021 office2021下载 office2021安装
- 详细阅读
- 详细阅读
- 详细阅读



