科技、数学期刊排版时经常使用MathType公式编辑器作为word文档的辅助工具,可编辑文档中的所有公式。掌握MathType公式编辑器的使用方法,有利于加快排版速度。本文将介绍几种MathType公式编......
2021-09-28 103 MathType在期刊排版中的应用
在文档中编写内容时,有时候根据需要会在一些图片上中上一些相应的公式。一般我们在编辑公式时都会使用MathType公式编辑器,可是编辑出来的公式是自动嵌入在文档中,成为文档中的一部分的,而不能直接放到图片上,那怎么用MathType在图片上加公式呢?下面来介绍具体操作方法。
具体操作步骤如下:
1.打开MathType公式编辑器,进入到工作界面,利用MathType中的模板与符号进行相关的公式编辑。
2.编辑好公式后,将之复制粘贴到Word文档中。然后右击此公式,在右键菜单中选择“设置对象格式”。
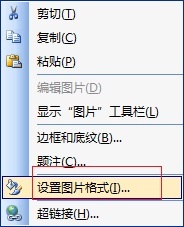
3.在图片格式的设置框中,点击“版式”,选择“浮于文字上方”。
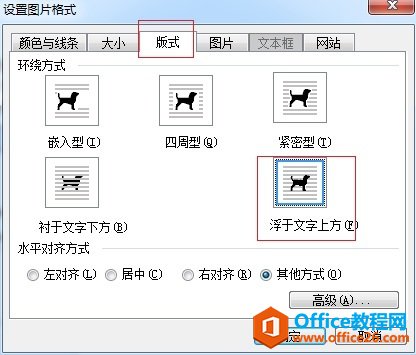
4.回到Word文档中,用鼠标点住公式后就可以随意移动公式了。将公式移动到图片上的合适位置。
5.然后按下Ctrl键同时选中图片与公式,右键,在右键菜单中选择组合。此时这两个图片就组合在一起,成为了一个整体。
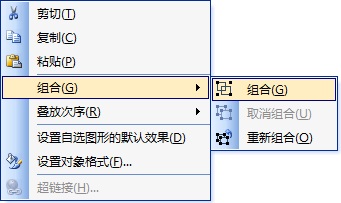
提示:在进行组合时你原先的图片也要设置成浮于文字上方的版式,否则将两者进行组合的时候,选项菜单将会是灰色无法使用,即不能组合。
以上内容向大家介绍了图片上加公式的操作方法。这样来操作的原因是因为MathType编辑的公式本身就是图片格式,这样就相当于是将两个图形进行叠加组合,只需要在Word中进行图形的相关操作就可以了。MathType公式保存时是自动生成图片格式,当然这种图片格式也是可以选择的,不止有一种,还有其它的图片格式
标签: MathType在图片上加公式
相关文章

科技、数学期刊排版时经常使用MathType公式编辑器作为word文档的辅助工具,可编辑文档中的所有公式。掌握MathType公式编辑器的使用方法,有利于加快排版速度。本文将介绍几种MathType公式编......
2021-09-28 103 MathType在期刊排版中的应用

MathType应用比较广泛,可以适用于700+种应用程序和网站,其中MathType与Microsoftoffice就有着很好的兼容性,单击word文档中的插入-对象-MathType6.0equation,即可打开MathType公式编辑器界面,在编辑框......
2021-09-28 462 MathType应用教程

在制作图形标注时,人们往往采用文本框加文字的方式,但文本框的边框样式及内部边距都要设一遍,操作起来比较繁琐,往往都是几个文本框叠加在一起,很难将他们分辨出来,使用MathTyp......
2021-09-28 179 MathType数学公式编辑器 MathType设置图形标注