科技、数学期刊排版时经常使用MathType公式编辑器作为word文档的辅助工具,可编辑文档中的所有公式。掌握MathType公式编辑器的使用方法,有利于加快排版速度。本文将介绍几种MathType公式编......
2021-09-28 103 MathType在期刊排版中的应用
在数学公式中,当涉及到些复杂数学问题时,所用到的符号也会比较复杂,有时也会在原本的公式基础上添加一些其它的符号或者说明。在用MathType编辑这些符号的时候,有时就会遇到在公式的上部和下部同时添加符号或者说明的情况,这时该怎么编辑呢?下面就来介绍MathType顶部与底部添加符号的操作方法。
具体操作方法如下:
1.打开MathType公式编辑器软件进入到编辑界面。打开方式可以是从Word中打开,也可以是从桌面上的快捷方式打开。

2.进入到编辑界面后,移动鼠标点击MathType工具栏模板中“上标和下标”模板,在所列出的模板中,找到“中上标和中下标”模板,点击。
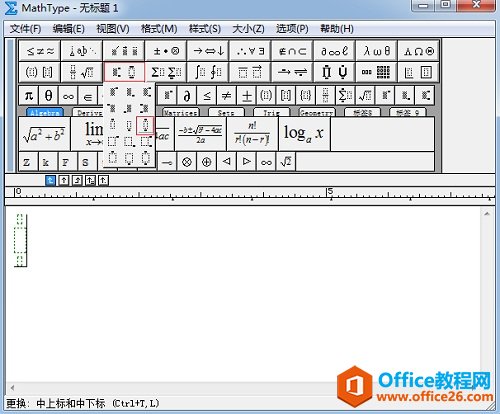
3.在模板的各个输入中输入相应的公式内容。上标和下标中输入相应的内容,在中间的输入框中输入公式的内容。
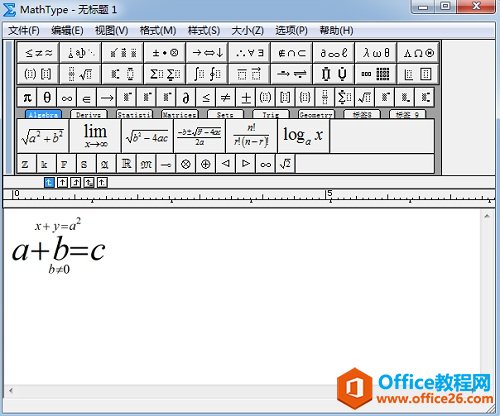
提示:如果公式的主体内容比较多比较复杂,建议使用这个模板下的“带中上标和中下标极限的大型运算符”这个模板。使用模板后,各自的内容输入完全相同,只是这个模板对于大型的复杂的公式来说比较适用,如果公式不是那么复杂,建议还是使用上面方法中介绍的模板。
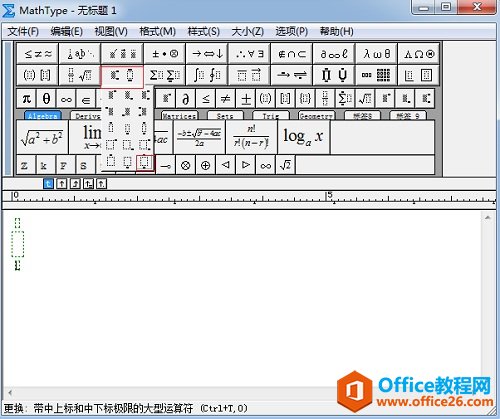
以上内容向大家介绍了MathType顶部与底部添加符号的编辑方法,这个数学样式的编辑主要在于MathType数学模板的选择,选择好带有中上标和中下标的模板后就可以直接输入了。很多刚接触的用户对此不是很熟悉。基本上对于MathType数学样式的选择都在工具栏模板中的第二行,如果对此不是很熟悉,可以每一个符号模板或者样式模板都点开试一下,基本都可以找到。
相关文章

科技、数学期刊排版时经常使用MathType公式编辑器作为word文档的辅助工具,可编辑文档中的所有公式。掌握MathType公式编辑器的使用方法,有利于加快排版速度。本文将介绍几种MathType公式编......
2021-09-28 103 MathType在期刊排版中的应用

MathType应用比较广泛,可以适用于700+种应用程序和网站,其中MathType与Microsoftoffice就有着很好的兼容性,单击word文档中的插入-对象-MathType6.0equation,即可打开MathType公式编辑器界面,在编辑框......
2021-09-28 462 MathType应用教程

在制作图形标注时,人们往往采用文本框加文字的方式,但文本框的边框样式及内部边距都要设一遍,操作起来比较繁琐,往往都是几个文本框叠加在一起,很难将他们分辨出来,使用MathTyp......
2021-09-28 179 MathType数学公式编辑器 MathType设置图形标注