科技、数学期刊排版时经常使用MathType公式编辑器作为word文档的辅助工具,可编辑文档中的所有公式。掌握MathType公式编辑器的使用方法,有利于加快排版速度。本文将介绍几种MathType公式编......
2021-09-28 103 MathType在期刊排版中的应用
我们会在很多的场合中使用箭头符号,而箭头符号也有很多种类,是我们常用的几种符号之一。我们用MathType编辑箭头时,经常不只是使用模板里面默认的箭头大小,经常会需要对其加长后再使用,以水平箭头为例,下面来介绍MathType水平箭头加长的两种方法。
方法一:利用带有输入框的箭头模板
1.按照自己的使用习惯打开MathType公式编辑器后,直接在MathType箭头符号模板里面选择一个带有输入框的箭头符号,这个输入框可以是在上部也可以是在下部,或者上下都有均可以,只要有输入框就可以了。
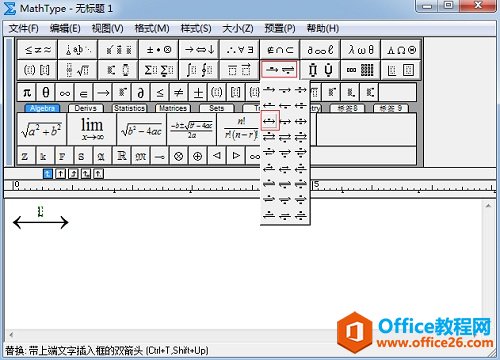
2.在MathType工作区域中编辑出带有输入框的箭头符号以后,将光标放到箭头的输入框中,按下Ctrl+Alt+空格键,输入空格,此时箭头的长度会自动增加,直到达到你想要的长度就可以了。
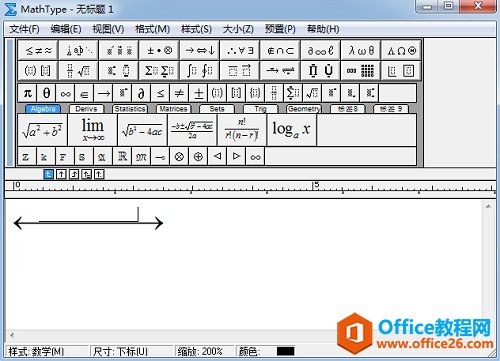
方法二:利用插入符号的方法
1.在打开MathType公式编辑器以后,用鼠标点击MathType菜单中的“编辑”——“插入符号”这个命令。
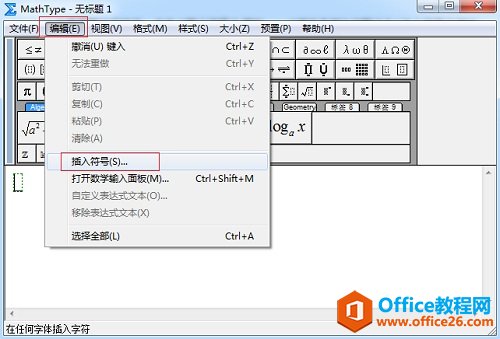
2.在随后弹出的“插入符号”对话框中,任意选择一种符号的查看方式,拉动下方符号面板的滚动条,找到“水平箭头扩展”这个符号,这个符号在水平箭头的下方,插入这个符号后,再找到水平箭头后进行插入,这时回到编辑窗口中就会发现箭头已经变长了。
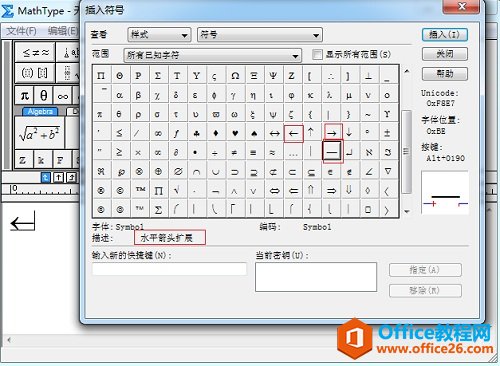
以上内容向大家介绍MathType水平箭头加长的编辑方法,这两种方法是比较常用的方法,而这两种方法中,第一种利用空格来控制长度的方法使用的较多,因为它操作起来比较简单,而且控制箭头的长度也比较随意,所以使用得比较多。
相关文章

科技、数学期刊排版时经常使用MathType公式编辑器作为word文档的辅助工具,可编辑文档中的所有公式。掌握MathType公式编辑器的使用方法,有利于加快排版速度。本文将介绍几种MathType公式编......
2021-09-28 103 MathType在期刊排版中的应用

MathType应用比较广泛,可以适用于700+种应用程序和网站,其中MathType与Microsoftoffice就有着很好的兼容性,单击word文档中的插入-对象-MathType6.0equation,即可打开MathType公式编辑器界面,在编辑框......
2021-09-28 462 MathType应用教程

在制作图形标注时,人们往往采用文本框加文字的方式,但文本框的边框样式及内部边距都要设一遍,操作起来比较繁琐,往往都是几个文本框叠加在一起,很难将他们分辨出来,使用MathTyp......
2021-09-28 179 MathType数学公式编辑器 MathType设置图形标注