科技、数学期刊排版时经常使用MathType公式编辑器作为word文档的辅助工具,可编辑文档中的所有公式。掌握MathType公式编辑器的使用方法,有利于加快排版速度。本文将介绍几种MathType公式编......
2021-09-28 103 MathType在期刊排版中的应用
Office 自带的公式编辑器要强大很多,可以为办公文档、网页、桌面出版、演示程序、E-learning、Tex、LaTeX 和 MathML 等文档创建公式。那么在编辑公式时也可以实现按一定的规律对齐,比如要让上下两行公式在“=”号处对齐。为了教会大家在MathType中具体的操作技巧,下面就通过举例给大家详细介绍。
比如我们在MathType公式编辑器中编辑了如下图所示的两行公式,此时两个公式是没有一定的对齐规律的,那如果是要实现两个公式在“=”号对齐,该如何操作呢?
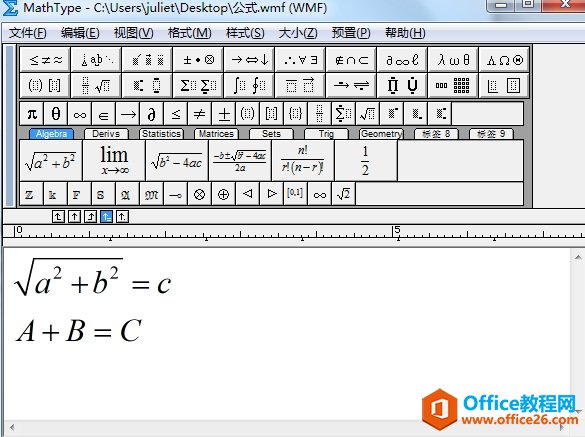
步骤一 用鼠标选中两行公式,单击上方菜单栏“格式”菜单,在其下拉选项选择“在=处对齐”,如下图所示;
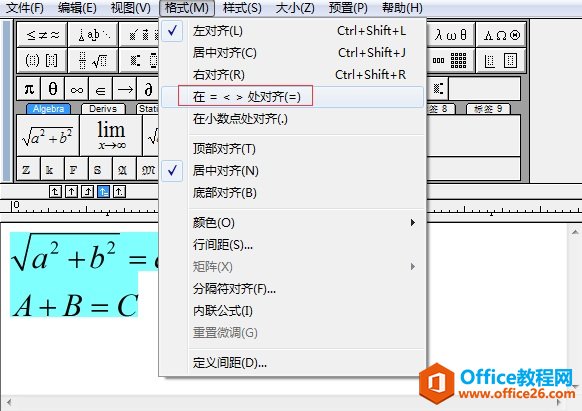
步骤二 执行完以上操作后,会发现两行公式真的在等号处对齐了,这样就可以有规律地来排列公式,起到美观的作用。
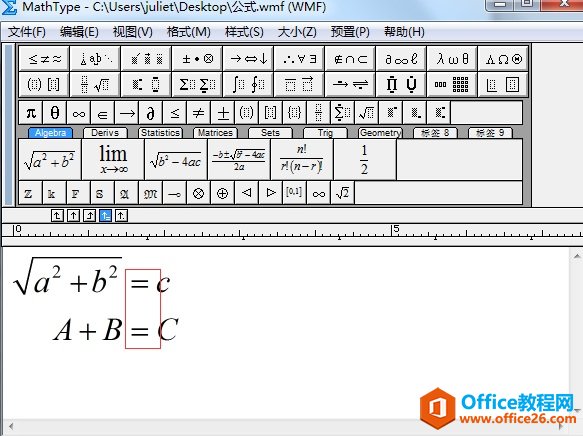
其实在MathType中是有很多快捷键的,如果熟练掌握的话,可以提高编写公式的效率。在这里要设置两行公式在“=”号处对齐,具体步骤如下:
步骤一 首先将光标定位在第一行公式的等号前面,此时按下快捷键“Ctrl+;”插入一个对齐标志,此时公式如下图所示;
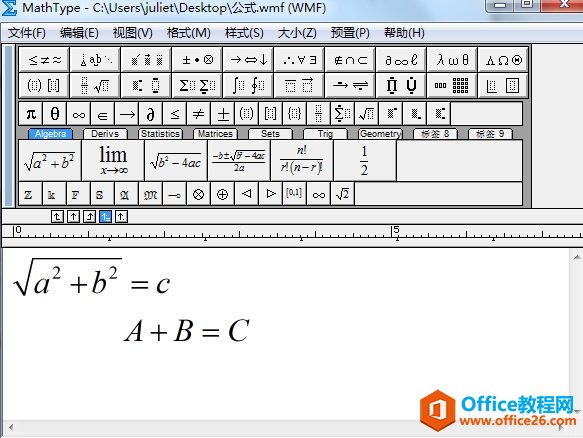
步骤二 将光标定位在第二行公式的等号前面,再按下快捷键“Ctrl+;”插入一个对齐标志,最终会发现两行公式在“=”号处对齐了。
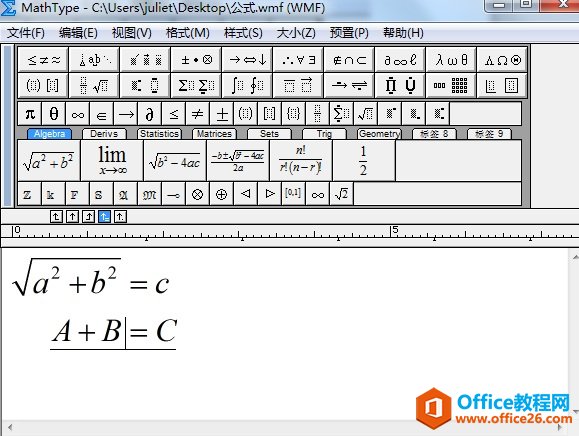
以上就是给大家讲解的在MathType中实现上下两行公式“=”号对齐的方法,方法一是在格式菜单下设置的,方法二是使用快捷键,相对来说,方法二简便些,懂得掌握快捷键灵活运用。
相关文章

科技、数学期刊排版时经常使用MathType公式编辑器作为word文档的辅助工具,可编辑文档中的所有公式。掌握MathType公式编辑器的使用方法,有利于加快排版速度。本文将介绍几种MathType公式编......
2021-09-28 103 MathType在期刊排版中的应用

MathType应用比较广泛,可以适用于700+种应用程序和网站,其中MathType与Microsoftoffice就有着很好的兼容性,单击word文档中的插入-对象-MathType6.0equation,即可打开MathType公式编辑器界面,在编辑框......
2021-09-28 462 MathType应用教程

在制作图形标注时,人们往往采用文本框加文字的方式,但文本框的边框样式及内部边距都要设一遍,操作起来比较繁琐,往往都是几个文本框叠加在一起,很难将他们分辨出来,使用MathTyp......
2021-09-28 179 MathType数学公式编辑器 MathType设置图形标注