多表格数据汇总可以使用透视表,使用函数,今天office教程网分享一个通过合并计算完成多表格数据汇总方法,合并计算分为两种情况,一种情况是:多个表格类别一致数据不同,另一种情况......
2021-11-25 138 excel合并计算 excel多表格数据汇总求和
下图左侧A2:C6单元格区域为数据源,右侧为根据数据源制作的简易子弹图,其中系列"计划"用折线图显示,系列"实际"用柱形图显示,通过两种不同类型图表的组合可以直观反映"计划"与"实际"销量的对比差异。
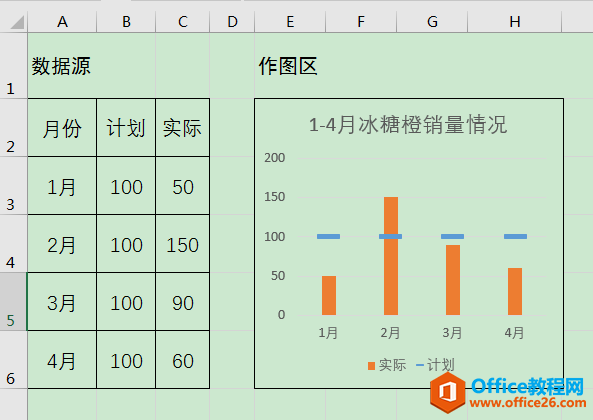
操作步骤
1、选中A2:C6单元格区域,单击[插入]选项卡[图表]功能组右下角的对话框启动器按钮,弹出[插入图表]对话框。
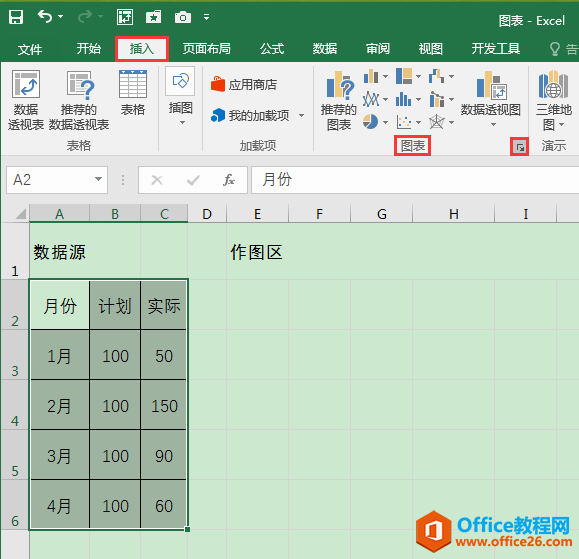
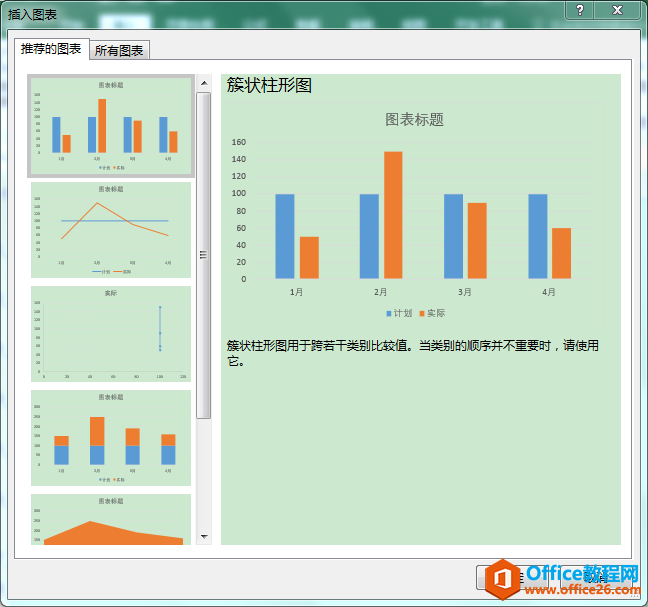
2、在[插入图表]对话框中,切换到[所有图表]选项卡,在左侧列表中选择最下方的[组合],在右侧将系列"计划"的图表类型设为"折线图",将系列"实际"的图表类型设为"簇状柱形图",单击[确定]按钮。
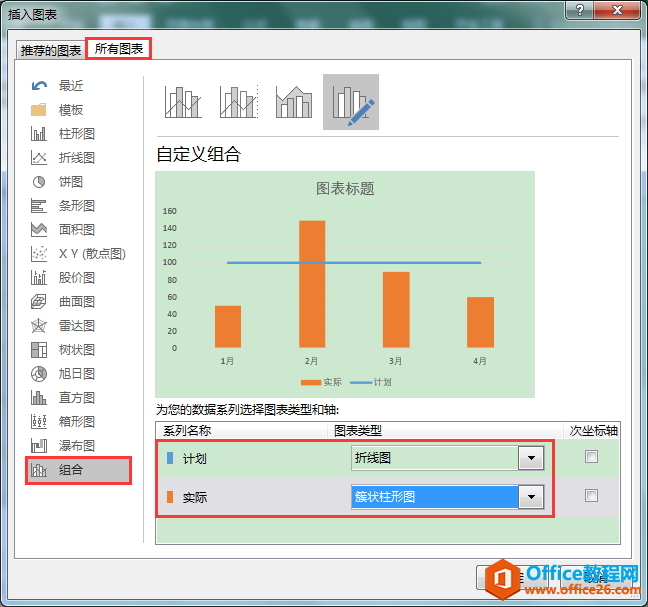
3、双击图表中的系列"计划",在工作表右侧弹出[设置数据系列格式]对话框,单击[填充与线条]图标,在[线条]选项下选择"无线条";点击[标记]按钮,在[数据标记选项]下选择"内置",[类型]设为"-",[大小]设为"15"。
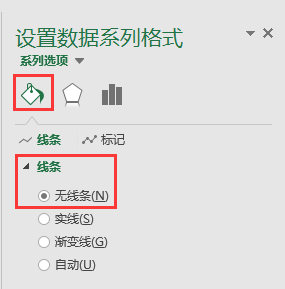
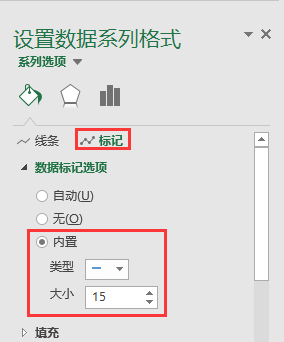
4、双击图表中的系列"实际",在工作表右侧弹出[设置数据系列格式]对话框,将[系列选项]下的[分类间距]设为"350%"。
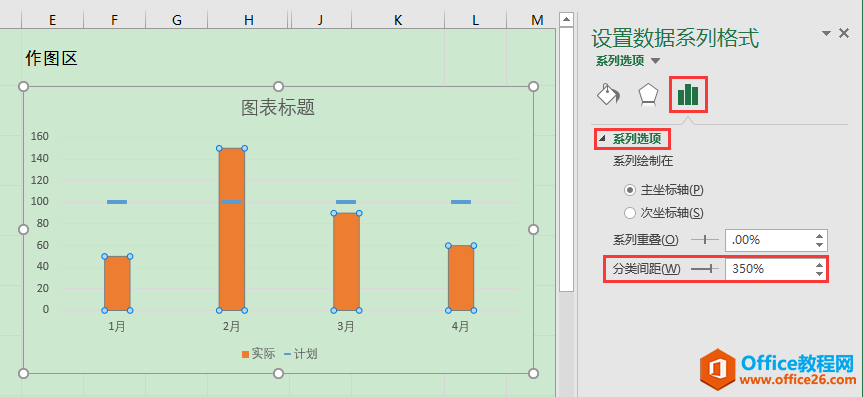
5、根据实际需要调整图表标题、图表大小、坐标轴刻度单位等细节,最终效果如下图。
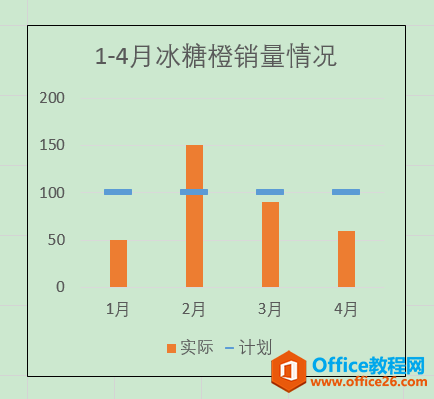
相关文章

多表格数据汇总可以使用透视表,使用函数,今天office教程网分享一个通过合并计算完成多表格数据汇总方法,合并计算分为两种情况,一种情况是:多个表格类别一致数据不同,另一种情况......
2021-11-25 138 excel合并计算 excel多表格数据汇总求和

Excel图表在工作中常用主要有簇状柱形图、堆积柱形图、百分比堆积柱形图等、条形图、折线图、饼图、气泡图、雷达图等,以及多种类型图表的混合使用。不同的图表具有不同的特点,也具有......
2021-11-25 406 excel图表类型

垂直区域|水平区域|混合区域|不连接区域|填充Excel区域|移动Excel区域|拷贝EXCEL区域Excel区域是由多个单元格组成的集合。本文将会从下面的5个知识点来介绍如何使用excel区域。区域......
2021-11-25 465 Excel区域知识

Excel文件选项卡|Excel快速访问工具栏|ExcelRibbon功能区|Excel视图切换|excel行列|Excel状态栏|Excel帮助文档本节将对Excel的工作窗口中的不同组件做简要的介绍。下面逐一介绍每个窗口组件......
2021-11-25 265 Excel工作窗口

隐藏或最小化Ribbon功能区|新建excelRibbon选项卡和组|重命名Ribbon选项卡|添加Excel命令到新建组|重置excelRibbon功能区|设置Excel快速访问工具栏ExcelRibbon功能是微软Excel里最重要的功能组......
2021-11-25 328 Ribbon功能区 Ribbon功能组件