多表格数据汇总可以使用透视表,使用函数,今天office教程网分享一个通过合并计算完成多表格数据汇总方法,合并计算分为两种情况,一种情况是:多个表格类别一致数据不同,另一种情况......
2021-11-25 138 excel合并计算 excel多表格数据汇总求和
小编给大家带来一个实例,通过Excel带大家做一个这样的商业化报表。好吧 让我们一起来看看这样的报表 是怎么做到的。
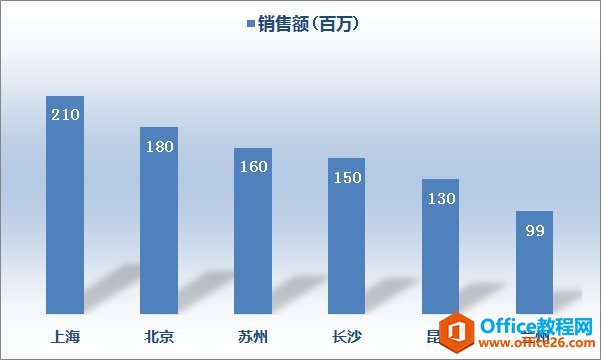
优化后的最终效果图
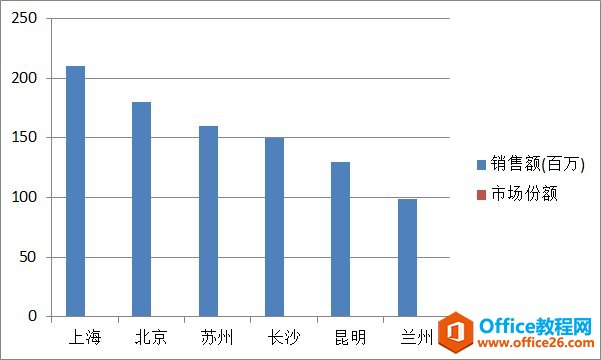
优化前
1. 先生成基本样式的柱状图。
解析:选择数据源,插入柱状图。
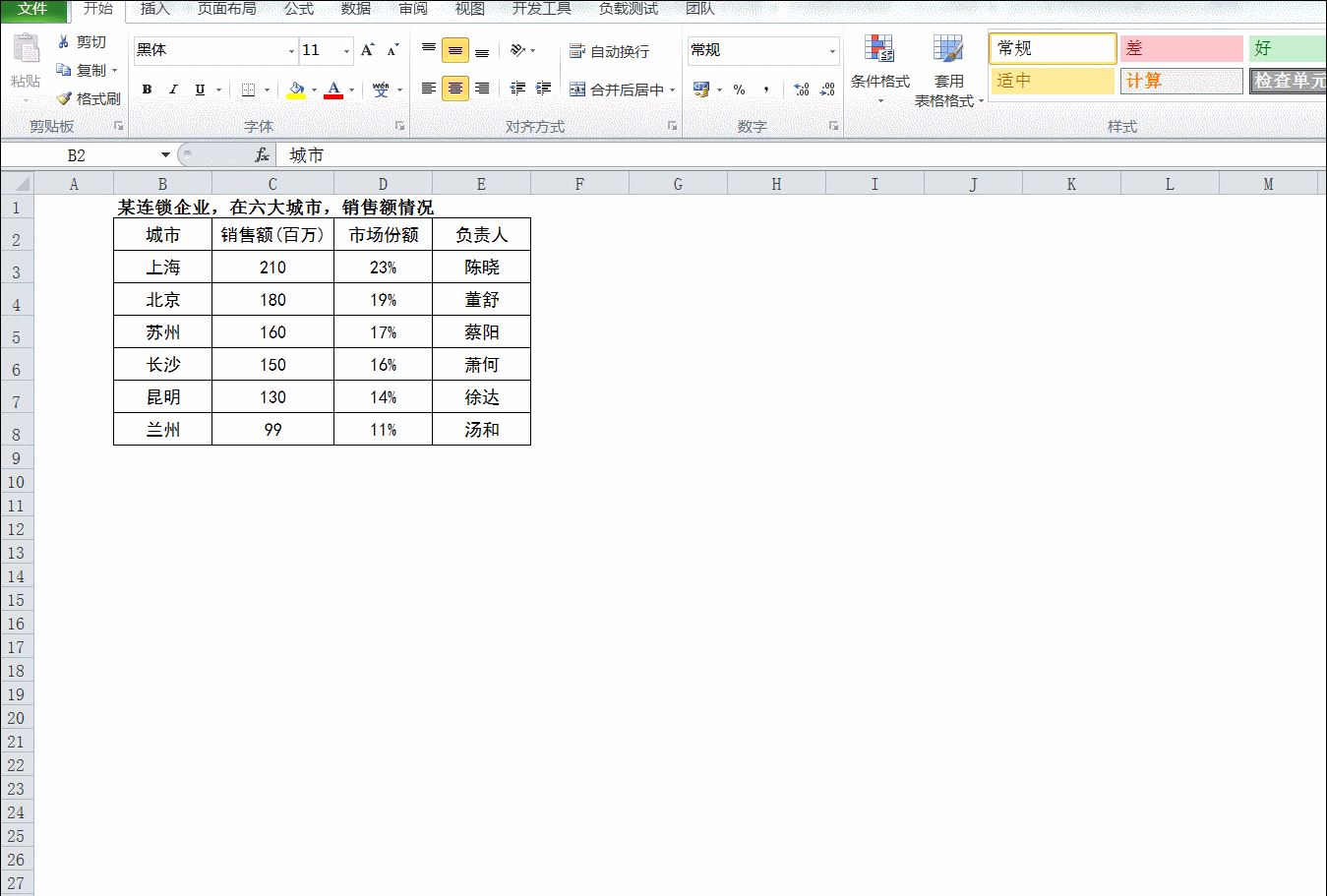
在生成好基本样式的柱状图后,后面开始对基本柱状图进行样式调整,已达到我们的目标图形。
2. 删除垂直轴的网格线,垂直轴的数值和刻度线,以及垂直轴
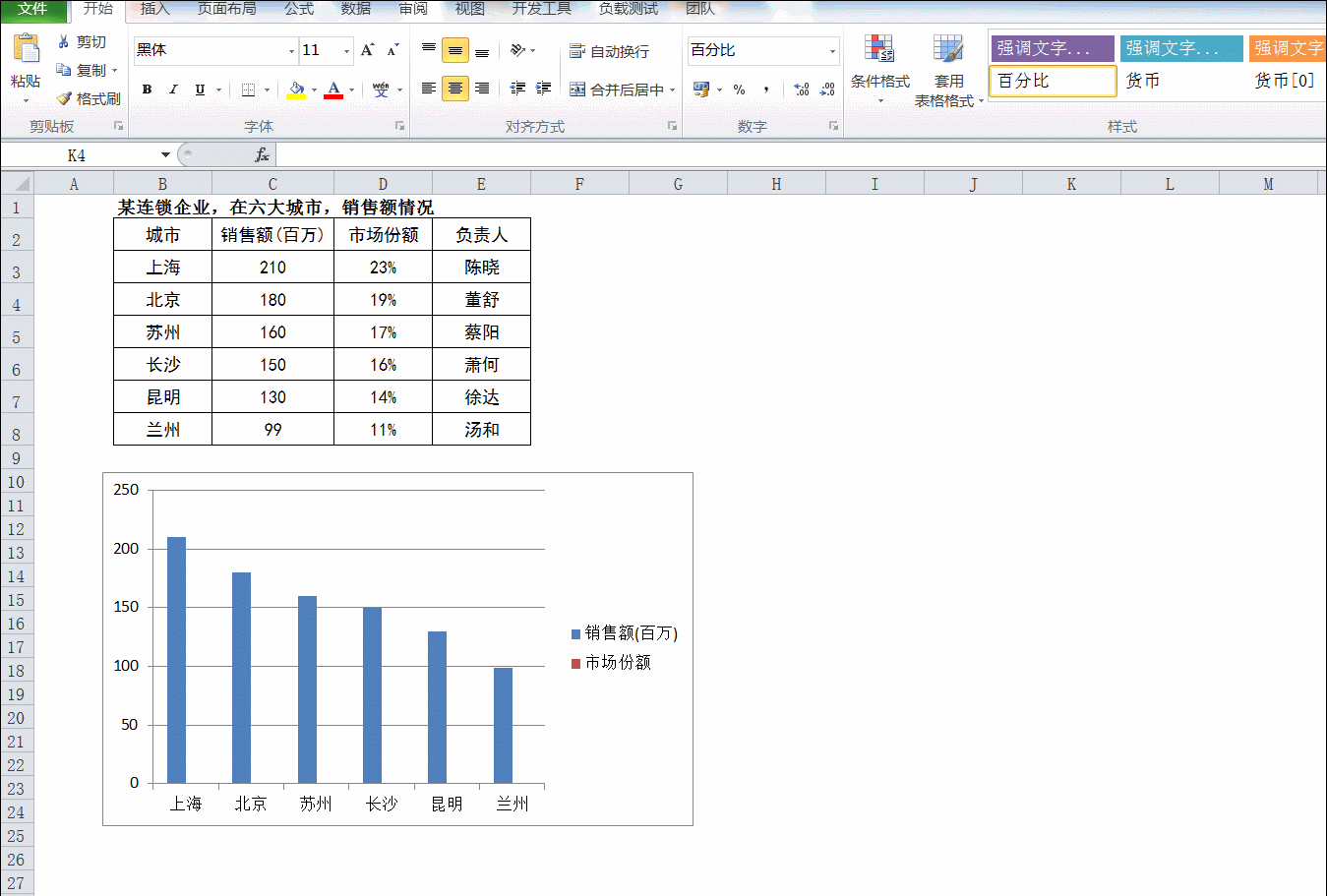
操作解析:
删除垂直轴的网格线:选中垂直轴及数值区域,右键/设置主要网格线格式后,在弹出窗体中,设置线条颜色为无
删除垂直轴的数值,刻度线,垂直轴:选中垂直轴及数值区域,右键/设置坐标轴格式。在弹出窗体中,设置 坐标轴标签为无,则垂直轴上的数值消失;设置 主要刻度线类型为 无,则垂直轴上的刻度线消失;设置 线条颜色为无,垂直轴消失。
小编分了这么多步,主要是为了让大家熟悉一下图表中 垂直轴中的各个元素,比如垂直轴网格线,垂直轴标签,垂直轴刻度线,垂直轴。更快捷的方式为,选中垂直轴及数值区域,直接删除,则以上四项都会被删除。
3. 删除水平轴的刻度线,以及水平轴
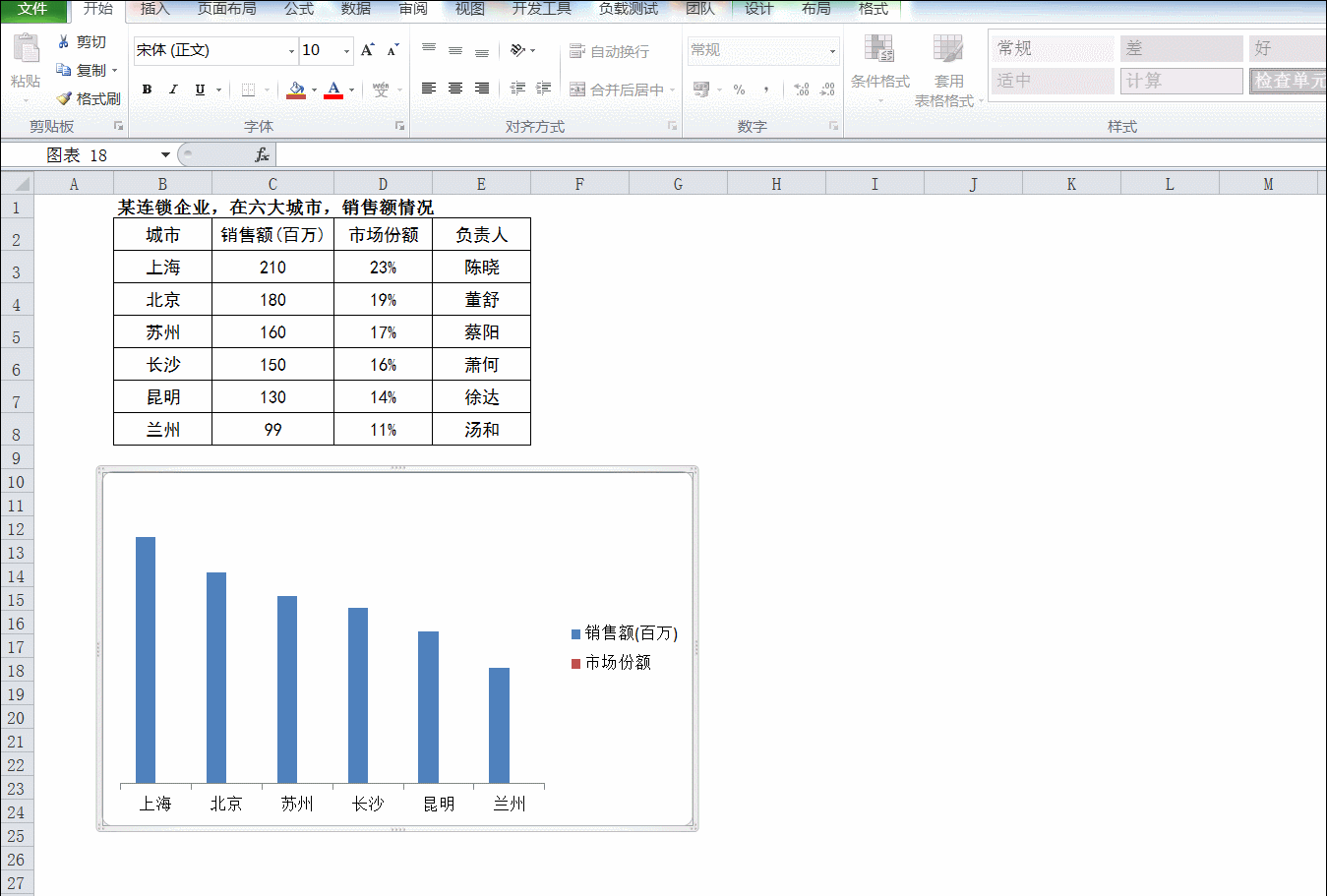
操作解析:删除水平轴的刻度线,以及水平轴的操作和删除竖直轴时是类似的,省略50个字。
你会发现水平轴删除后,怎么水平方向还多出了一个尾巴呢,试着把鼠标放上去后,会有提示,这是市场份额的系列,下面将会把这个系列删除,只留下销售额系列。
4. 水平轴(类别)的标签字体设置为深蓝色,删除市场份额系列
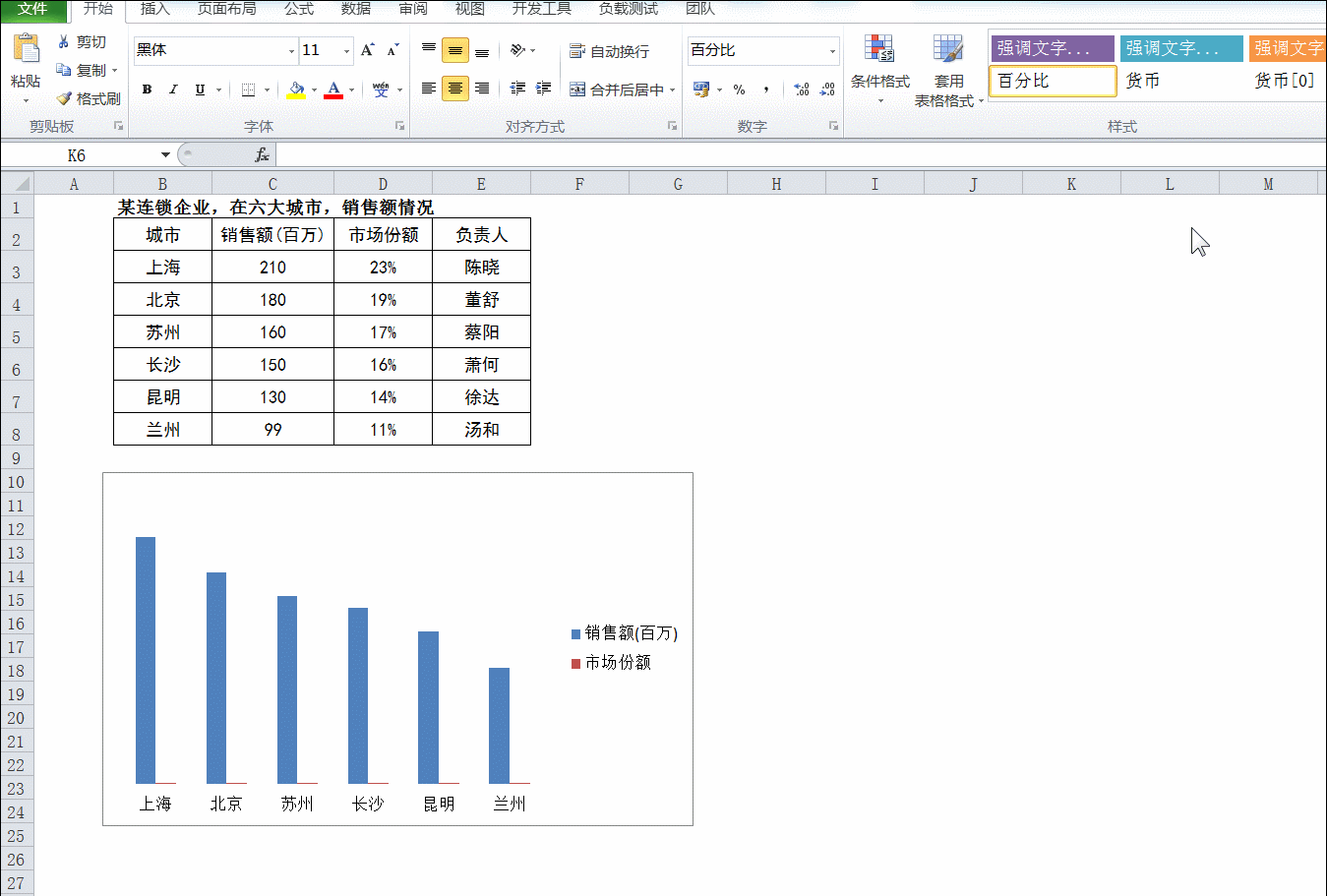
5. 销售额系列标签 从右方挪到上方, 在销售额柱状图上添加具体数值
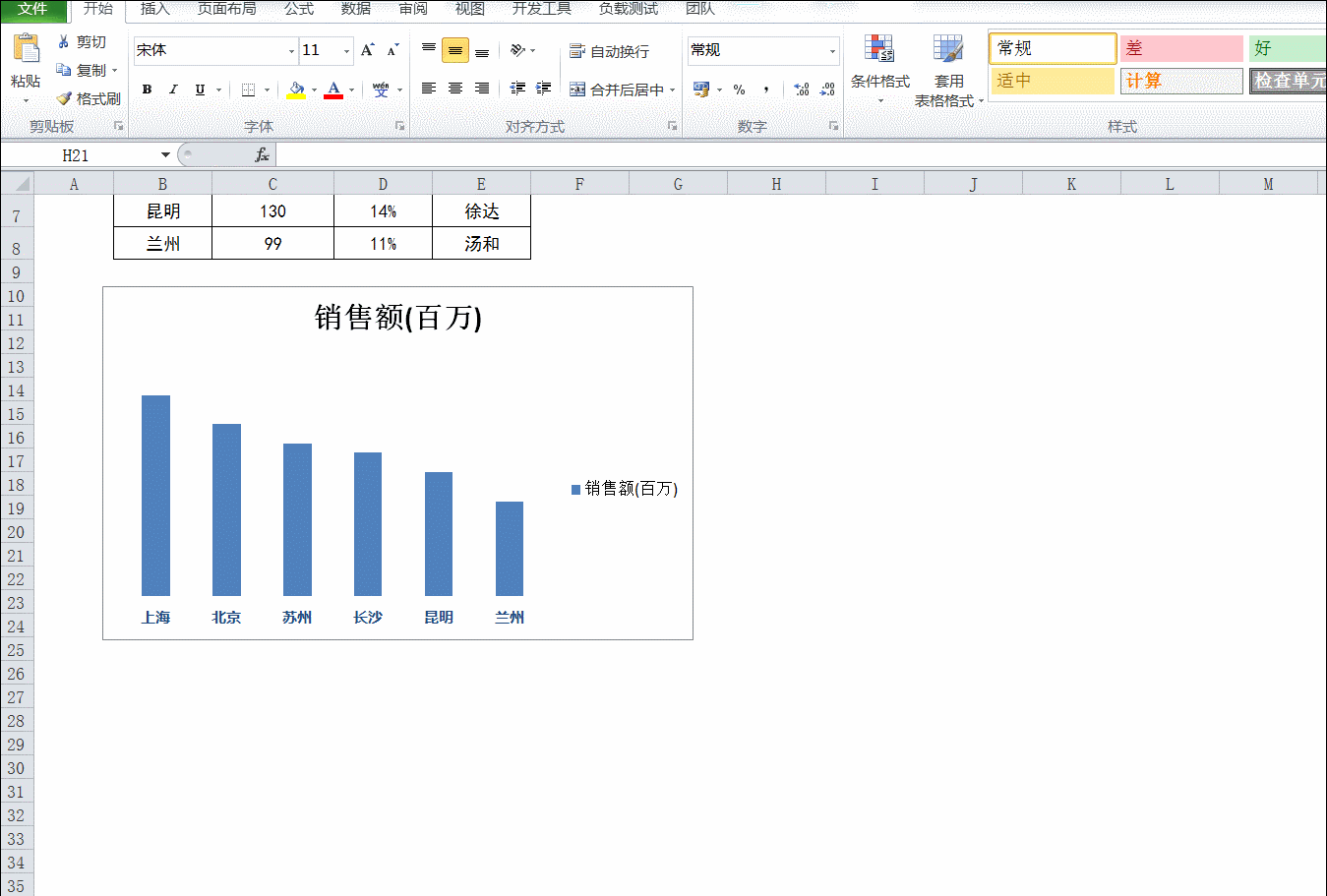
调整销售额数值到柱中,并设置为白色加粗字体
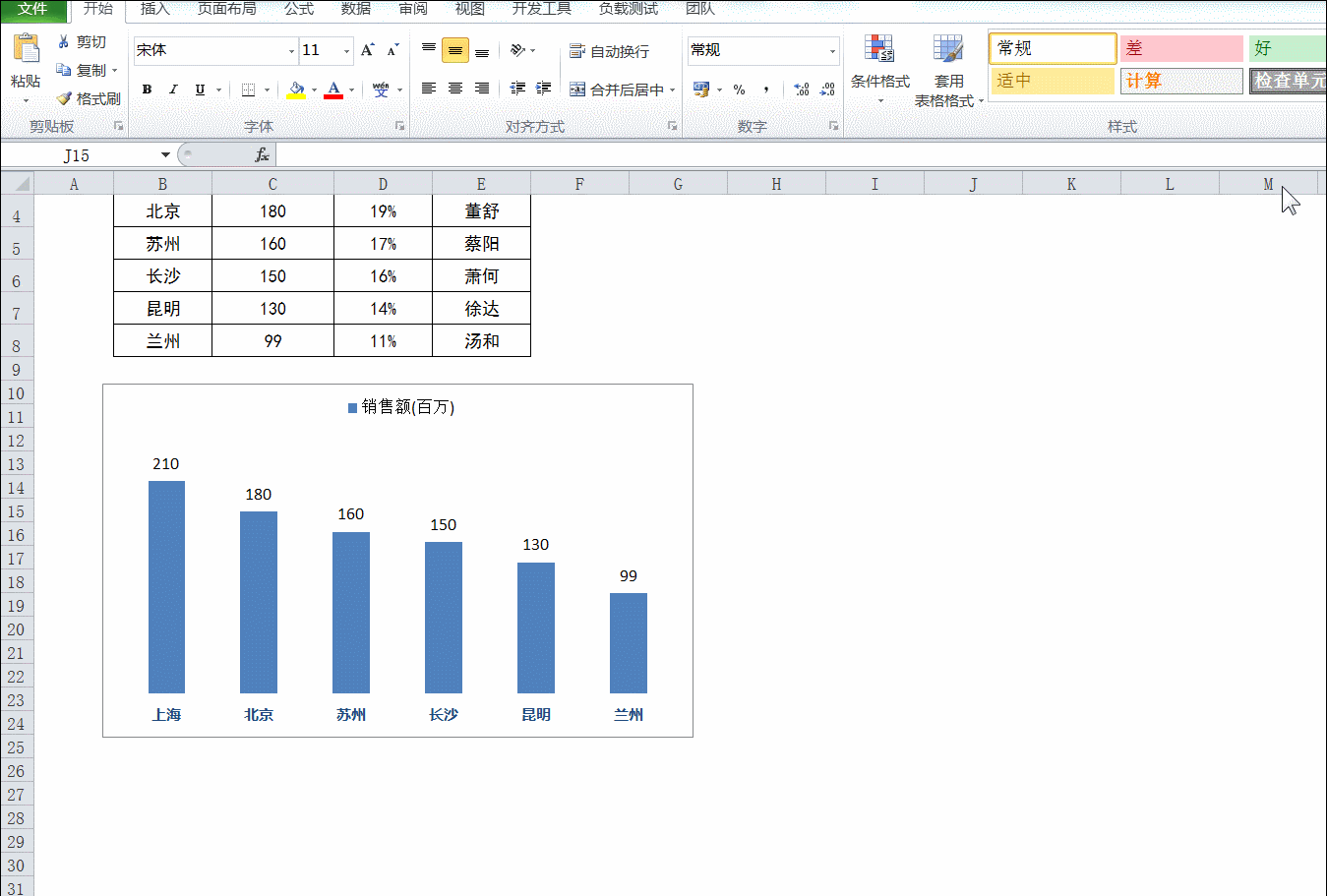
然后调整上方销售额(百万)标签 为深蓝色 加粗字体,省略该步操作。
6. 增加渐进背景
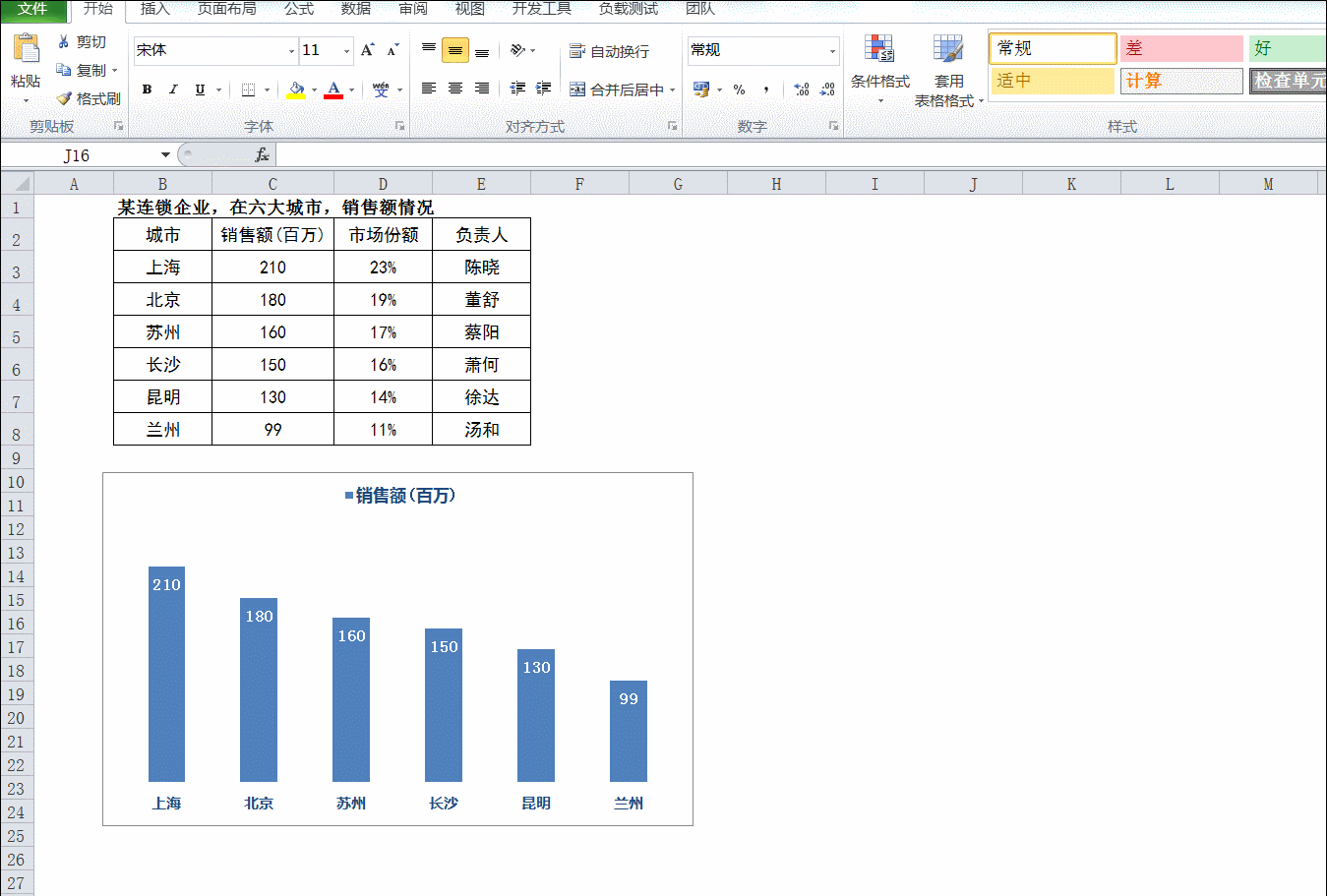
7. 给柱状图添加阴影效果
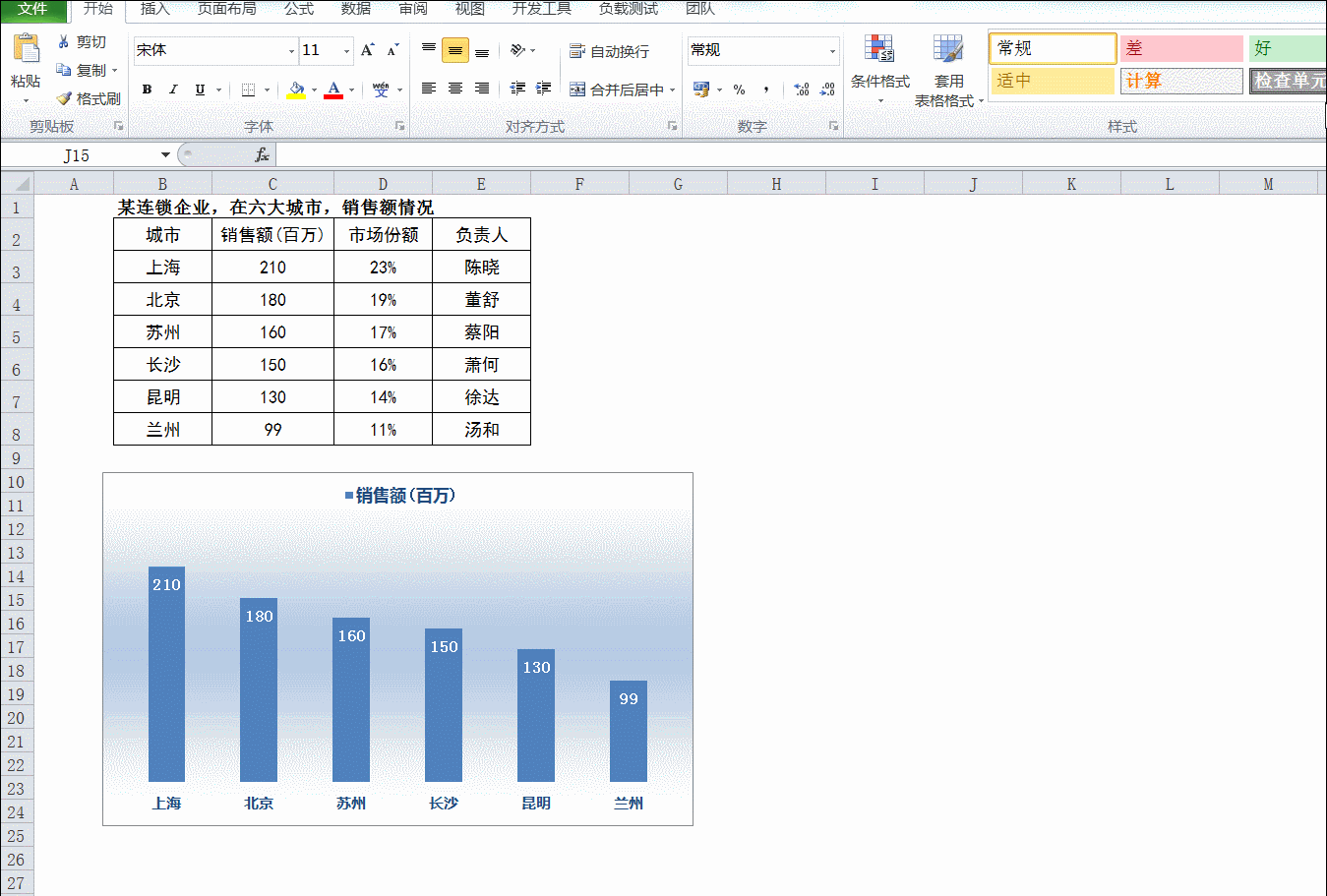
OK,事情到这里应该结束了。我也是话痨,顺便扩展一下。
大家可以通过更改图表类型(右键整个图表区域,里面有一个更改图表类型的功能),将柱状图改为其它类型的图。如下。
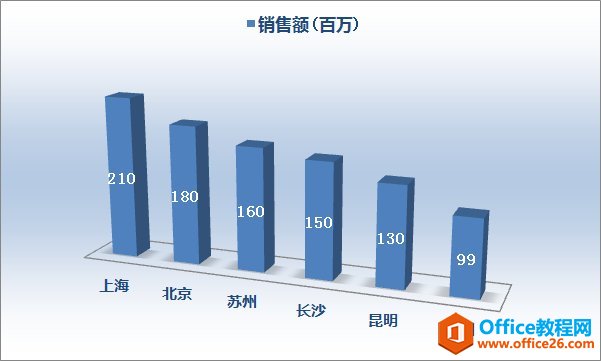

OK,最后总结一下今天介绍的内容。
今天主要讲了如何做一个职业化的Excel图表
首先选择数据源插入基本的Excel图表 然后介绍了怎样调整图表样式 让图表显得更美观 更职业。
要想知道怎么调整图表样式,必须清楚图表中的各项元素。例如:垂直轴线条,垂直轴标签,垂直轴刻度,垂直轴标尺,水平轴线条,水平轴标签,水平轴标尺,系列的概念,以及如何为图表添加背景和阴影效果。
标签: excel图形报表
相关文章

多表格数据汇总可以使用透视表,使用函数,今天office教程网分享一个通过合并计算完成多表格数据汇总方法,合并计算分为两种情况,一种情况是:多个表格类别一致数据不同,另一种情况......
2021-11-25 138 excel合并计算 excel多表格数据汇总求和

Excel图表在工作中常用主要有簇状柱形图、堆积柱形图、百分比堆积柱形图等、条形图、折线图、饼图、气泡图、雷达图等,以及多种类型图表的混合使用。不同的图表具有不同的特点,也具有......
2021-11-25 406 excel图表类型

垂直区域|水平区域|混合区域|不连接区域|填充Excel区域|移动Excel区域|拷贝EXCEL区域Excel区域是由多个单元格组成的集合。本文将会从下面的5个知识点来介绍如何使用excel区域。区域......
2021-11-25 465 Excel区域知识

Excel文件选项卡|Excel快速访问工具栏|ExcelRibbon功能区|Excel视图切换|excel行列|Excel状态栏|Excel帮助文档本节将对Excel的工作窗口中的不同组件做简要的介绍。下面逐一介绍每个窗口组件......
2021-11-25 265 Excel工作窗口

隐藏或最小化Ribbon功能区|新建excelRibbon选项卡和组|重命名Ribbon选项卡|添加Excel命令到新建组|重置excelRibbon功能区|设置Excel快速访问工具栏ExcelRibbon功能是微软Excel里最重要的功能组......
2021-11-25 328 Ribbon功能区 Ribbon功能组件