多表格数据汇总可以使用透视表,使用函数,今天office教程网分享一个通过合并计算完成多表格数据汇总方法,合并计算分为两种情况,一种情况是:多个表格类别一致数据不同,另一种情况......
2021-11-25 138 excel合并计算 excel多表格数据汇总求和
在统计工作中,经常会用Excel表格来进行同项目的数值对比,在增减数值中,有时候看起来不直观,想用箭头标记Excel表格中数据增减,可是很多新手不知道该怎么操作:
下面小编来跟大家分享箭头标记Excel表格中数据增减的方法,打开本例下图表格中,用本期数减上期数,系统会自动显示正负数,现在想要换成用上下箭头:
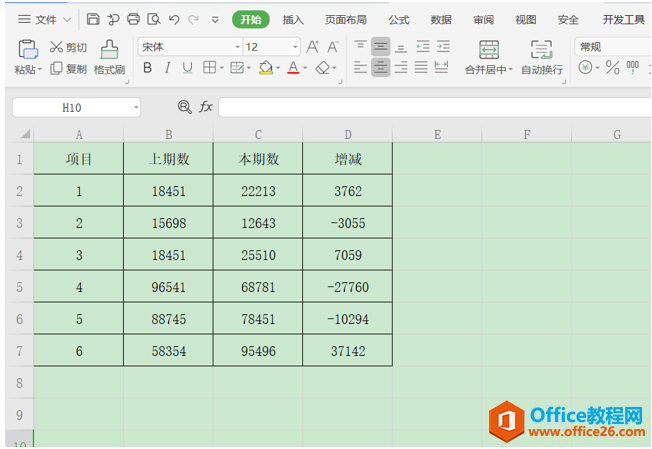
然后选中增减数据区域,单击鼠标右键选择“设置单元格格式”,如下图红色箭头标记处:
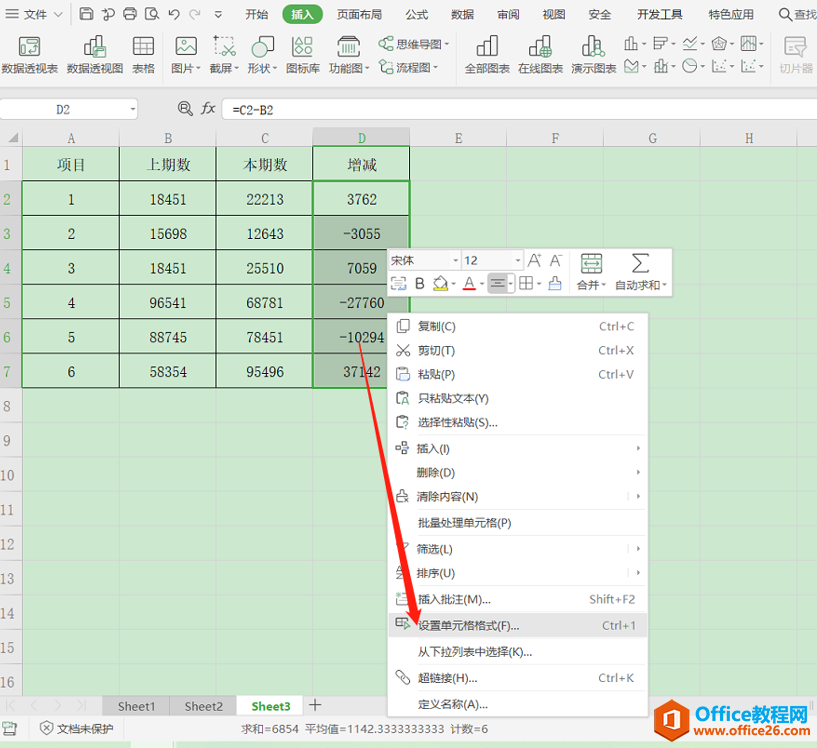
然后会出弹出一个设置单元格格式窗口,选择“自定义”,在类型里输入“[蓝色]↑0;[红色]↓0;0”,具体操作如下图红色框内所示:
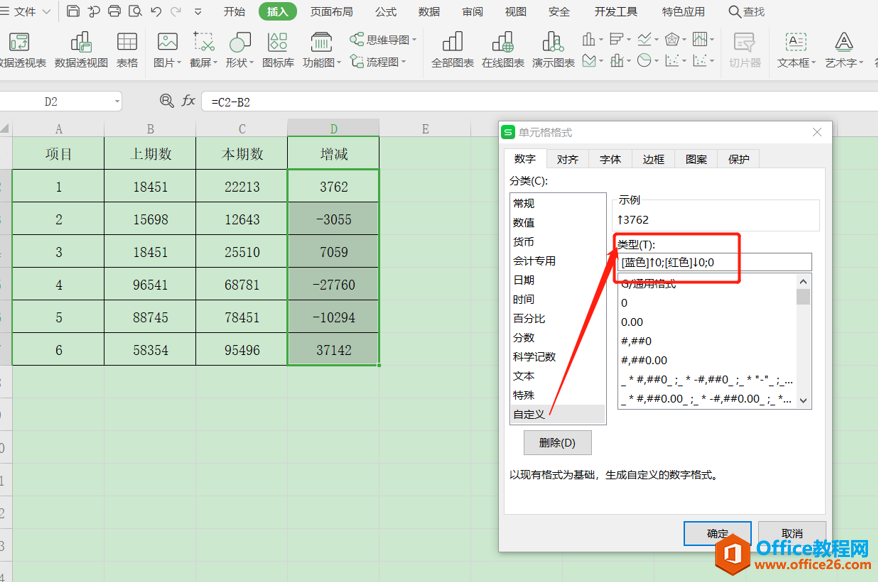
输入完毕,点击确定后,回到表格中,会发现增减数值列的正负数已经变成上下箭头标记了,显示效果如下:
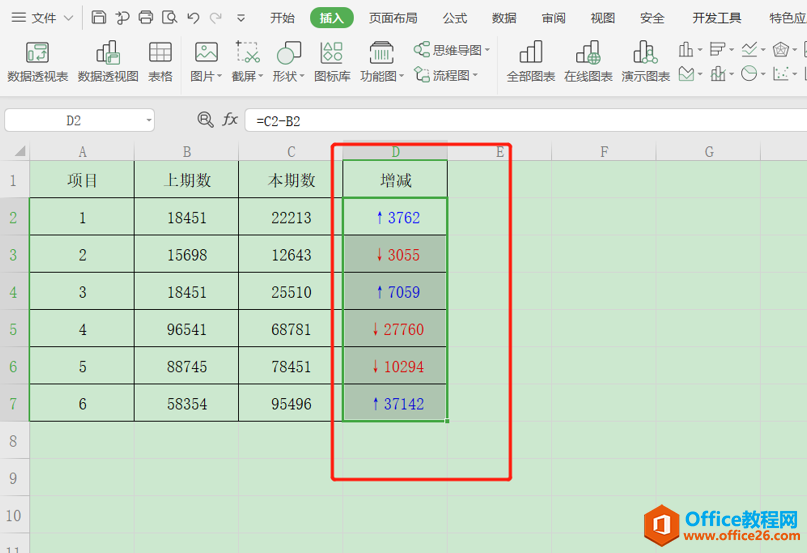
相关文章

多表格数据汇总可以使用透视表,使用函数,今天office教程网分享一个通过合并计算完成多表格数据汇总方法,合并计算分为两种情况,一种情况是:多个表格类别一致数据不同,另一种情况......
2021-11-25 138 excel合并计算 excel多表格数据汇总求和

Excel图表在工作中常用主要有簇状柱形图、堆积柱形图、百分比堆积柱形图等、条形图、折线图、饼图、气泡图、雷达图等,以及多种类型图表的混合使用。不同的图表具有不同的特点,也具有......
2021-11-25 406 excel图表类型

垂直区域|水平区域|混合区域|不连接区域|填充Excel区域|移动Excel区域|拷贝EXCEL区域Excel区域是由多个单元格组成的集合。本文将会从下面的5个知识点来介绍如何使用excel区域。区域......
2021-11-25 465 Excel区域知识

Excel文件选项卡|Excel快速访问工具栏|ExcelRibbon功能区|Excel视图切换|excel行列|Excel状态栏|Excel帮助文档本节将对Excel的工作窗口中的不同组件做简要的介绍。下面逐一介绍每个窗口组件......
2021-11-25 265 Excel工作窗口

隐藏或最小化Ribbon功能区|新建excelRibbon选项卡和组|重命名Ribbon选项卡|添加Excel命令到新建组|重置excelRibbon功能区|设置Excel快速访问工具栏ExcelRibbon功能是微软Excel里最重要的功能组......
2021-11-25 328 Ribbon功能区 Ribbon功能组件