多表格数据汇总可以使用透视表,使用函数,今天office教程网分享一个通过合并计算完成多表格数据汇总方法,合并计算分为两种情况,一种情况是:多个表格类别一致数据不同,另一种情况......
2021-11-25 138 excel合并计算 excel多表格数据汇总求和
今天给大家分享一个有趣的excel使用技巧—制作九宫格图片。
什么是九宫格图片?
下面这张图片就是九宫格图片,一张完整的图片被平均分成了9块。你可能会想,这是用什么软件做出来的效果。Photoshop?美图秀秀?

都不是,其实是Excel。
不会吧,Excel是一个办公软件,怎么还有这么厉害的图片处理能力?没错,Excel的主要功能的进行数据处理分析,但是还兼带有很多其他的你不知道的功能。
谁叫它这么不务正业呢,哈哈……版本越高,越是如此。
声明:本文所讲的利用Excel制作九宫格图片,所有操作都是非常基础的知识,一些小技巧,一些快捷键,没有什么理解不了的。这充分说明了,当你运用Excel的技术达到炉火纯青时,一切皆能化腐朽为神奇,达到无剑胜有剑的境界。
好了,闲话少说,教程正式开始。
1.插入形状,选择矩形,按住Shift键拖动画一个正方形;将边框去除。具体如下图:
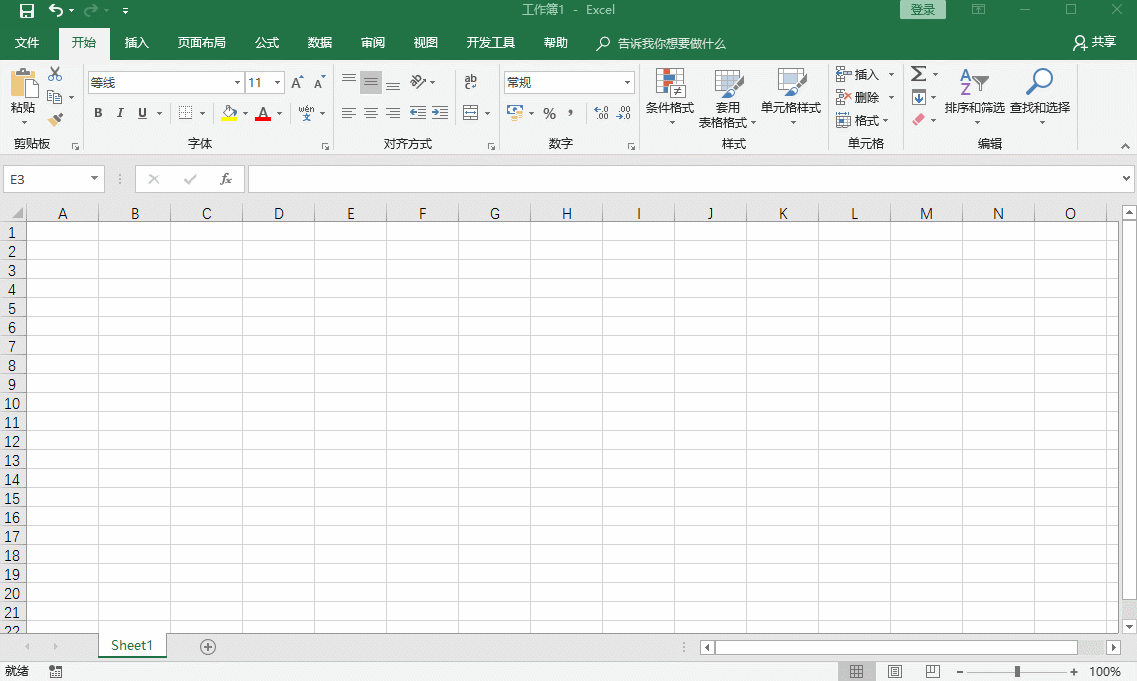
2.选中该正方形,同时按住Ctrl+shift键(Ctrl表示复制,Shift表示水平或垂直方向拖动),进行拖动复制,得到3个正方形;按住Ctrl键选择该3个正方形,同时按住Ctrl+Shift键拖动复制,得到9个正方形。具体如下图:
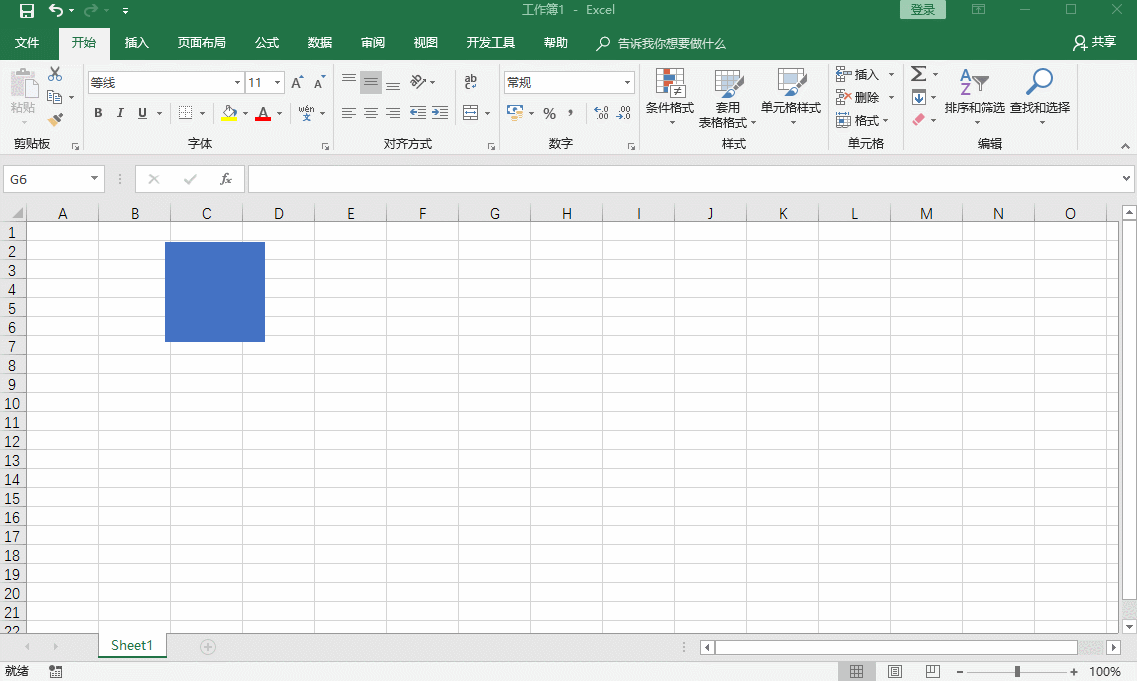
得到9个正方形,如下图:wps下一页如何增加_wps下一页增加的方法
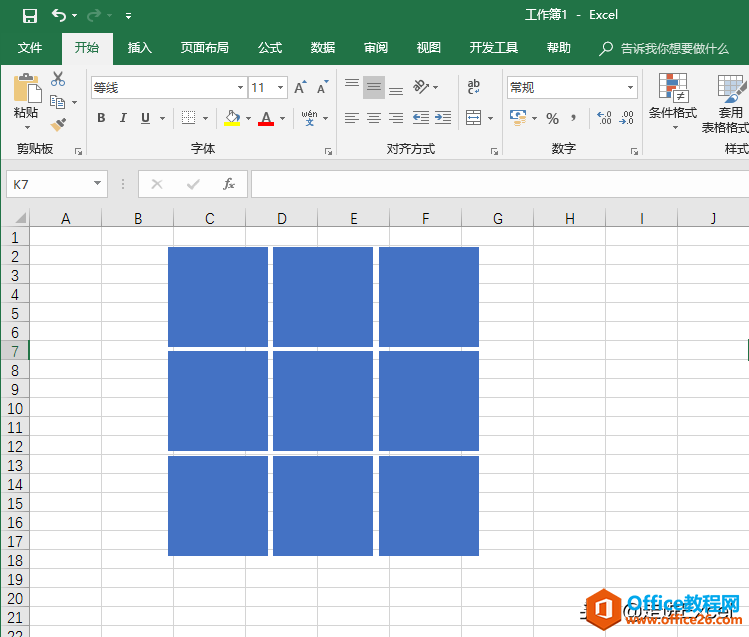
3.将该9个正方形组合起来,形成一个整体。
按住ctrl或Shift键选择,右键组合,这样9个正方形形成一个整体了。
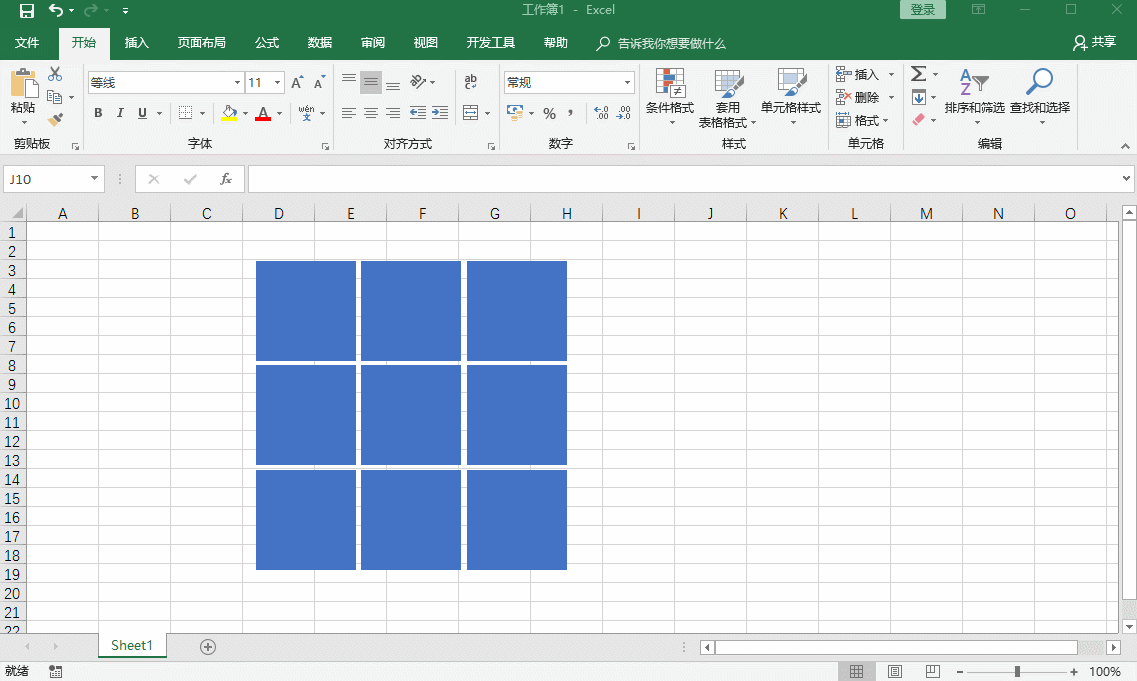
4.右键正方形,设置图形格式,以图片进行填充。
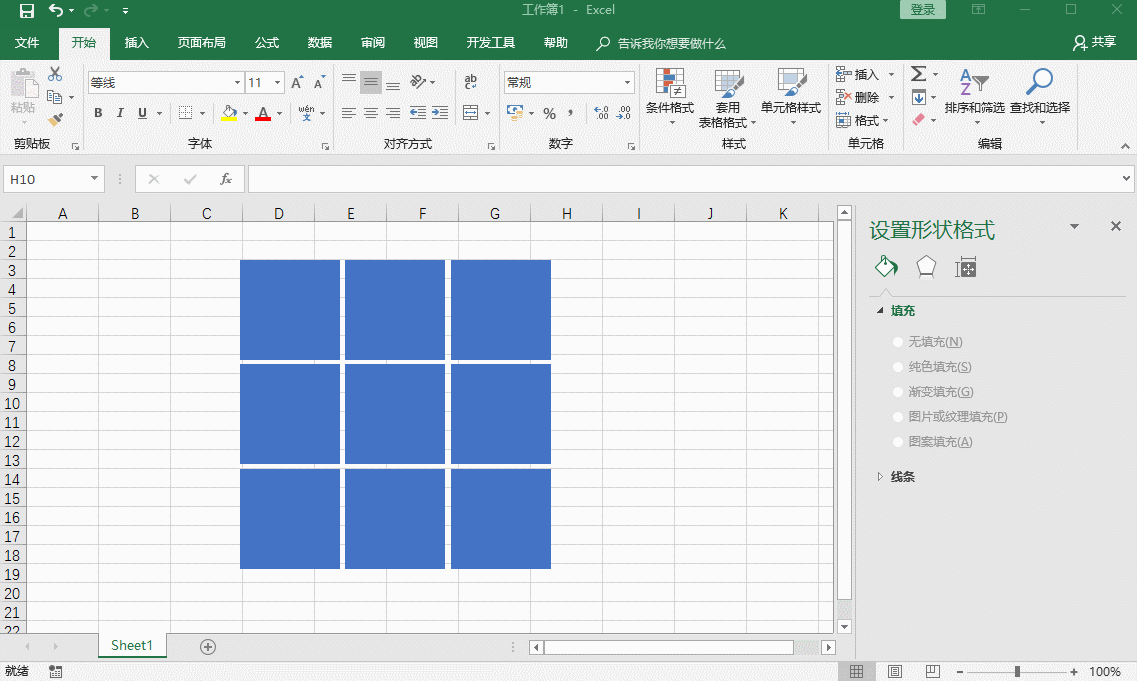
如果填充的图片有变形,还可以进行调节上下左右的偏移量。

最终得到九宫格图片。
唉,我发现图片无法保存啊,右键图片都没有另存为的选项,怎么办?
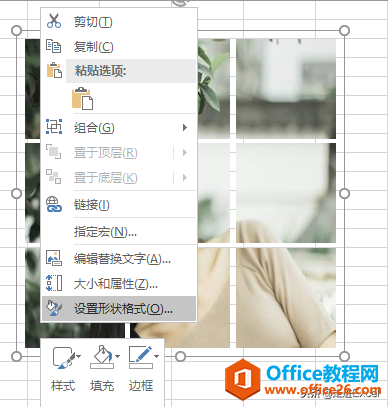
小意思,复制该图片,然后粘贴到word文档或者QQ、微信发送框,再保存就可以了。
标签: excel制作九宫格图片
相关文章

多表格数据汇总可以使用透视表,使用函数,今天office教程网分享一个通过合并计算完成多表格数据汇总方法,合并计算分为两种情况,一种情况是:多个表格类别一致数据不同,另一种情况......
2021-11-25 138 excel合并计算 excel多表格数据汇总求和

Excel图表在工作中常用主要有簇状柱形图、堆积柱形图、百分比堆积柱形图等、条形图、折线图、饼图、气泡图、雷达图等,以及多种类型图表的混合使用。不同的图表具有不同的特点,也具有......
2021-11-25 406 excel图表类型

垂直区域|水平区域|混合区域|不连接区域|填充Excel区域|移动Excel区域|拷贝EXCEL区域Excel区域是由多个单元格组成的集合。本文将会从下面的5个知识点来介绍如何使用excel区域。区域......
2021-11-25 465 Excel区域知识

Excel文件选项卡|Excel快速访问工具栏|ExcelRibbon功能区|Excel视图切换|excel行列|Excel状态栏|Excel帮助文档本节将对Excel的工作窗口中的不同组件做简要的介绍。下面逐一介绍每个窗口组件......
2021-11-25 265 Excel工作窗口

隐藏或最小化Ribbon功能区|新建excelRibbon选项卡和组|重命名Ribbon选项卡|添加Excel命令到新建组|重置excelRibbon功能区|设置Excel快速访问工具栏ExcelRibbon功能是微软Excel里最重要的功能组......
2021-11-25 328 Ribbon功能区 Ribbon功能组件