excel拖动排列步骤如下:1.我在EXCEL中输入以下数字,如图:2.现在我要想复制“1”,则拖动单元格A1,但此该你会发现,在下拖动下方有个方框,如图:3.上步出现的情况便是以顺序的方式出现,但你只需要点动那个右下方的方框,选择“复制单元格”即可......
excel如何制作多层次背景的柱状图
Excel教程
2021-08-21 13:32:07
今天我们来深入学习一下柱状图的使用,如何在不影响图表美观的情况下,通过调整背景颜色的方式,添加多个不同层级的达标数据线。
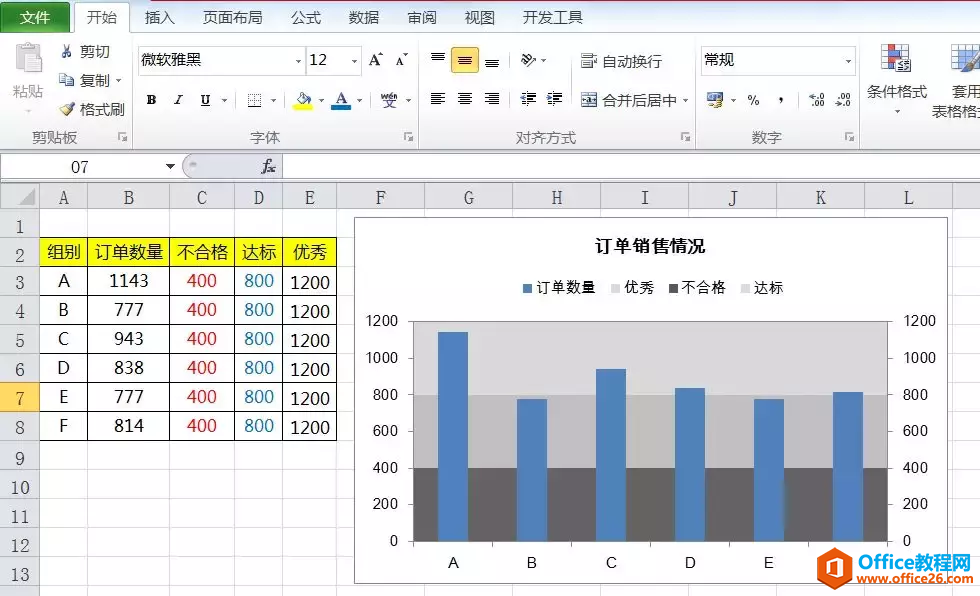
效果图
如上图,我们设定各组订单量在400、800、1200不同数量级的值为不合格、达标、和优秀3种。如果用添加折线的方式,图表会显的非常怪异。所以通过设置不同等级颜色的背景图来显示。下面我们来看一下操作方法。
第一步:按住Ctrl键,先选择组别和、单数量、优秀等3个数据列,点击插入—柱状图。选择优秀的数据图表,点击右键—设置数据列格式,将重叠设置为100%,分隔数值设置为0%。如下图:
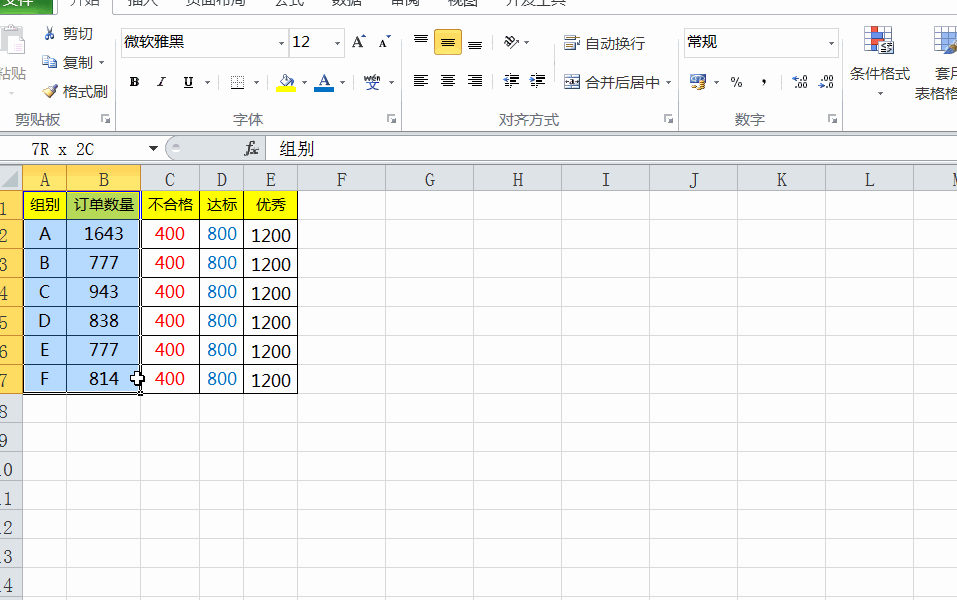
第二步:依次复制达标、不合格的数据列,粘贴到图表中。选择订单数量,点击右键设置为次坐标轴。这样就把柱状图需要显示的各组订单量调整到最前面显示。如下图:
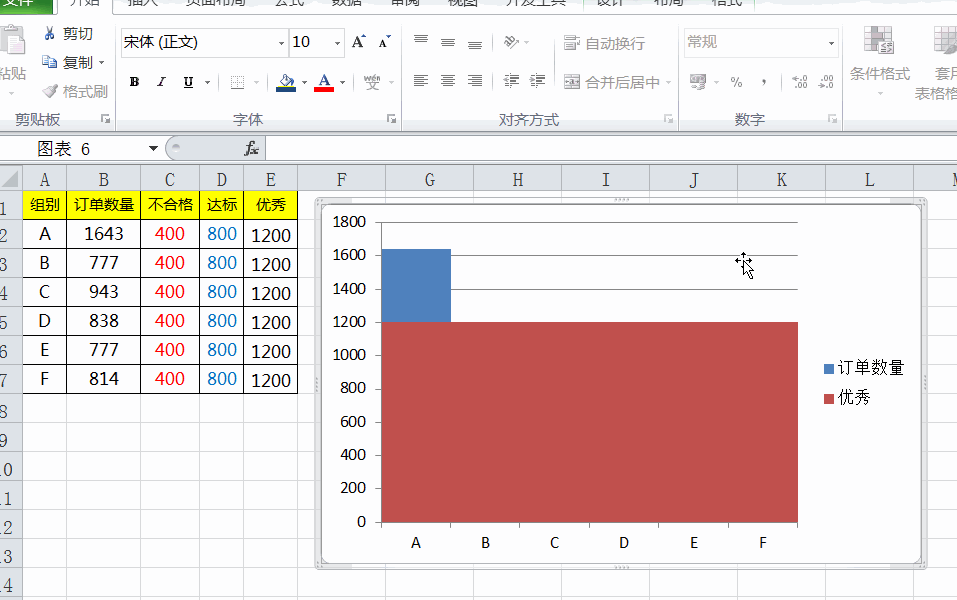
第三步:选择订单数据列的柱状图表,间距调整为100%。然后分别选择不合格、达标、优秀等不同图区域,依次填充好不一样深度的颜色底纹。如下图:
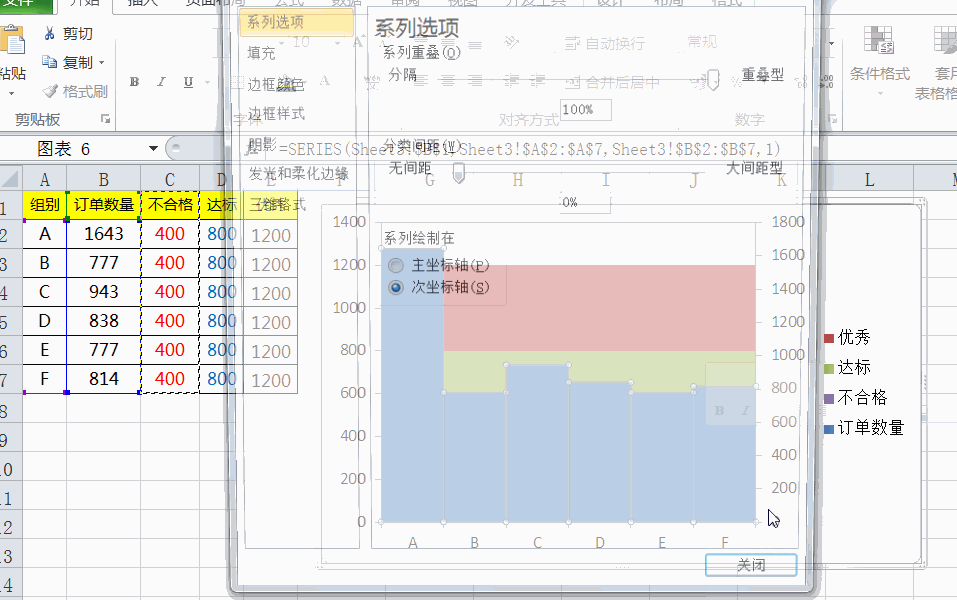
第四步:图表微调。将左边数据左边轴数值调整跟右边的一样,最大值改为1200,区间改为一样的200。然后然后设置标题和图例,修改一下字体即可。如下图:
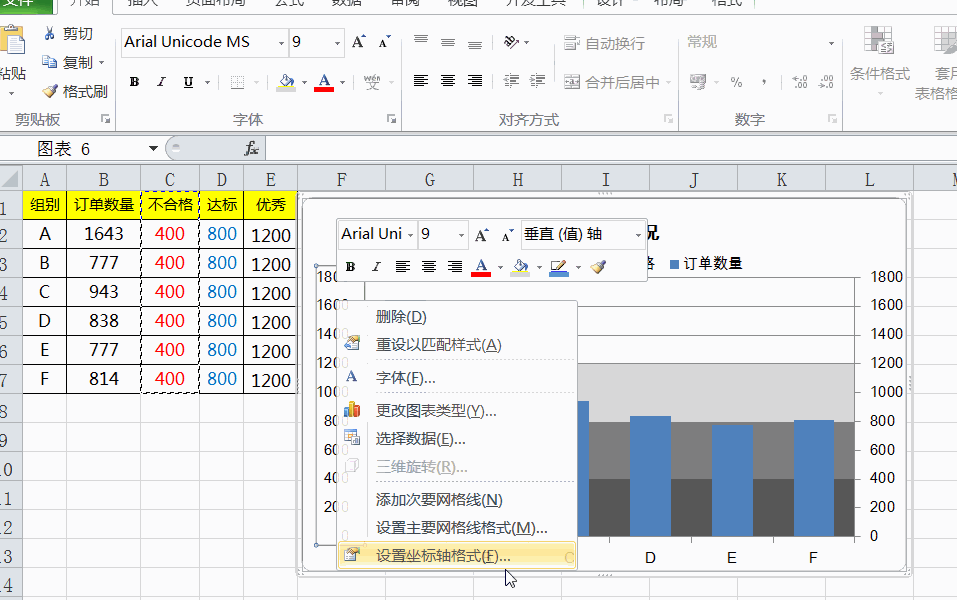
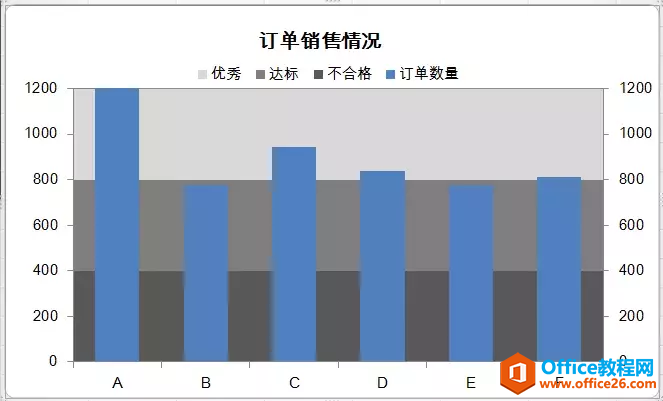
调整过后最终的效果图就成这样了。通过背景颜色的方式设置多层达标值会比加入辅助性更加美观。但是需要注意一个点:主次坐标轴的最大值必须小于等于数据的最大值。这样才不会有空白的地方显示出来。
标签: excel制作多层次背景的柱状图
上一篇:Excel多表数据快速汇总实现教程 下一篇:如何为Excel表格快速隔行填充颜色
相关文章
