excel拖动排列步骤如下:1.我在EXCEL中输入以下数字,如图:2.现在我要想复制“1”,则拖动单元格A1,但此该你会发现,在下拖动下方有个方框,如图:3.上步出现的情况便是以顺序的方式出现,但你只需要点动那个右下方的方框,选择“复制单元格”即可......
怎样在Excel中对图表进行保护
要保护Excel中的图表,默认状态下只需保护工作表即可。
一、保护图表工作表。
对于图表工作表,保护工作表时弹出的“保护工作表”对话框中有两个选项,选择“内容”会保护图表元素,如图例、系列、标题等;选择“对象”会保护图表中的形状、图片等对象。
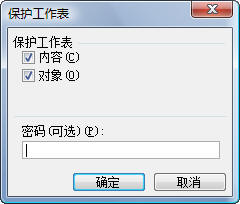
二、保护嵌入式图表。
对于工作表中嵌入的图表,保护工作表时确保不选择“编辑对象”选项,工作表中的所有图表(也包括其他对象)即不能被选择。但需注意,如果图表或图表数据源被取消了锁定,保护工作表后也不能对图表进行保护。
㈠保护工作表后允许用户对其他区域进行编辑。
1.单击Excel工作表左上角行标题和列标题交叉处的“全选”按钮选择整个工作表,然后按快捷键“Ctrl+1”,弹出“单元格格式”对话框,选择“保护”选项卡,取消勾选“锁定”后确定。
2.选择图表数据源区域,重复上述步骤,将该区域设置为“锁定”。
3.在Excel 2003中单击菜单“工具→保护→保护工作表”;Excel 2007和2010中在功能区中选择“审阅”选项卡,在“更改”组中单击“保护工作表”,弹出“保护工作表”对话框,在“允许此工作表的所有用户进行”下,可看到默认已选择“选定锁定的单元格”和“选定未锁定的单元格”两个选项,取消勾选“选定锁定的单元格”,根据需要输入密码、选择其他允许用户进行编辑的选项(“编辑对象”选项不能选择),然后单击“确定”。
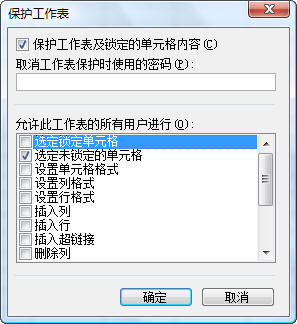
这样设置后,图表和图表数据源区域都处于不可选状态,但用户仍可编辑其他区域。
㈡仅保护工作表中的某一个图表。
如果工作表中包含多个图表,要仅保护某一个工作表,可以在保护工作表前取消其他图表的“锁定”状态,方法如下:
在Excel 2003中,先取消图表的选择状态,然后按住Shift或Ctrl键单击图表,这时图表四周会出现8个白色的句柄(直接单击图表时图表四周为黑色句柄),右击图表,在弹出的快捷菜单中选择“设置对象格式”,弹出“设置对象格式”对话框,在“保护”选项卡中取消选择“锁定”,单击“确定”。
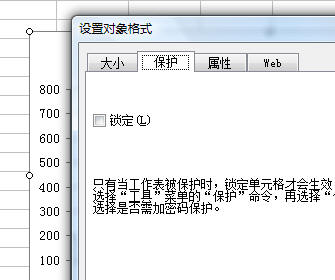
在Excel 2007中,右击其他图表的图表区,在弹出的快捷菜单中选择“设置图表区格式”,弹出“设置图表区格式”对话框;Excel 2010可直接双击图表区弹出“设置图表区格式”对话框。在对话框中选择“属性”,取消选择“锁定”。
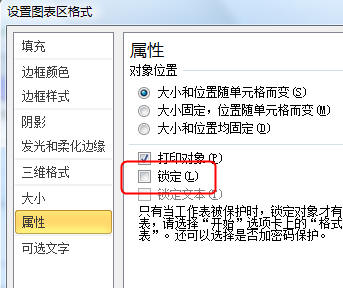
这样,保护工作表后这些未锁定的图表仍可进行编辑。
相关文章
