excel拖动排列步骤如下:1.我在EXCEL中输入以下数字,如图:2.现在我要想复制“1”,则拖动单元格A1,但此该你会发现,在下拖动下方有个方框,如图:3.上步出现的情况便是以顺序的方式出现,但你只需要点动那个右下方的方框,选择“复制单元格”即可......
Excel 2019 如何利用数据有效性制作下拉列表框/菜单
Excel教程
2021-09-07 13:24:46
如果某个高校在招生时只面向有限的几个省市,那么在建立学生报表时,这几个省市的出现概率肯定很高,如图5-29所示。
用户除了使用“复制”和“粘贴”命令外,只能手工输入了。接下来使用数据有效性制作下拉列表框,让用户在输入时,从下拉列表框中选择即可,这样既提高了数据的输入速度,还保证了输入数据的准确性。
制作数据有效性下拉列表框的具体操作步骤如下。
STEP01:打开“完善学生籍贯.xlsx”工作簿,选择E2:E22单元格区域,切换至“数据”选项卡,在“数据工具”组中单击“数据验证”下三角按钮,在展开的下拉列表中选择“数据验证”选项,打开“数据验证”对话框,如图5-30所示。

图5-29 目标数据
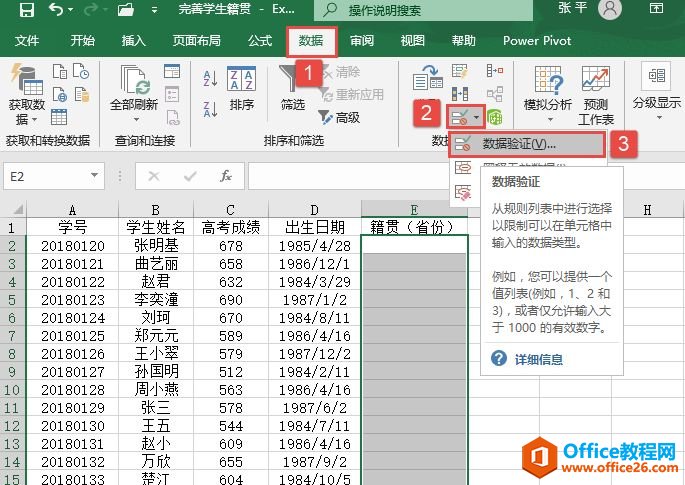
图5-30 选择“数据验证”选项
STEP02:打开的“数据验证”对话框如图5-31所示。单击“允许”选择框右侧的下拉按钮,在展开的下拉列表中选择“序列”选项。
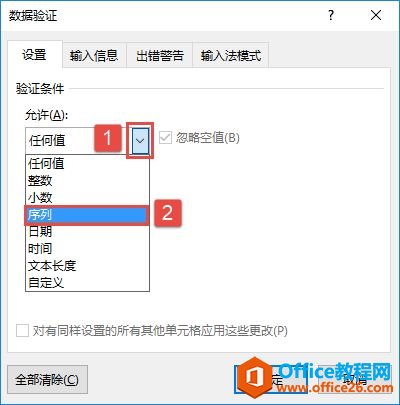
图5-31 选择序列选项
STEP03:在“来源”文本框中输入数据来源为“山东,北京,黑龙江,河北,江苏,安徽”,然后单击“确定”按钮返回工作表,如图5-32所示。输入数据来源时,一定要用英文逗号隔开。
STEP04:选择E2单元格,单击单元格右侧的控件按钮,在展开的下拉列表中选择相应的省份即可,如图5-33所示。
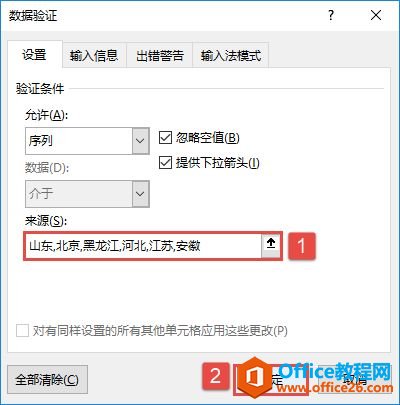
图5-32 输入数据来源
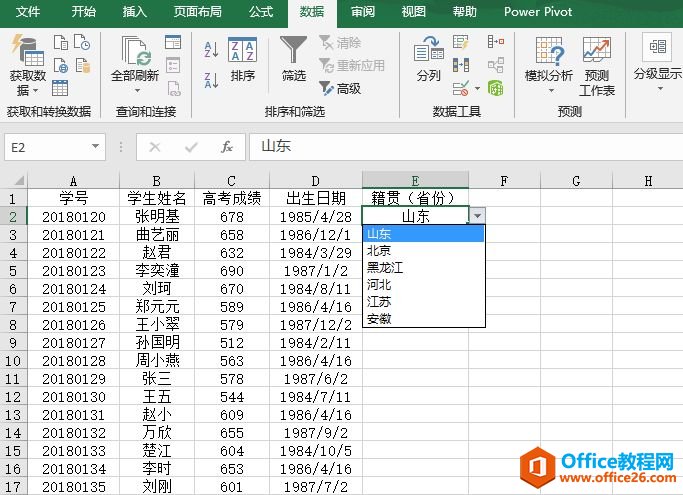
图5-33 使用下拉列表框
标签: excel数据有效性excel制作下拉列表框excel制作下拉
相关文章
