Excel中经常需要使用到自动求和公式,自动求和具体该如何操作呢?接下来小编举例简单的例子告诉大家excel设置自动求和公式的方法。excel设置自动求和公式的方法设置自动求和公式步骤1:将鼠标放在要求和数据区域的紧挨着的下面一个单元格,如下图的D10单元格,然后点击【开始】-【自动求和】按钮就可以自动求D......
Excel实用技巧 PK函数 使用实例及技巧
Excel函数
2021-11-25 10:16:55
想要下图【表1】中的小计单独复制并填充一列,转换成【表2】A列的样子,由于她的表有上千行,因此她非常想知道有没有快捷的方法,她真的打算用技巧去做的,可是没有成功,于是她求助了一些人,似乎没有得到答案,她让我帮她写一个函数,或者真的如传说中要用VBA去做吗?下面我们先来看下她要的效果:
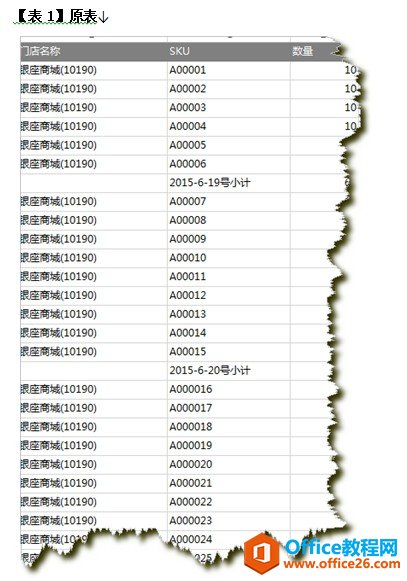
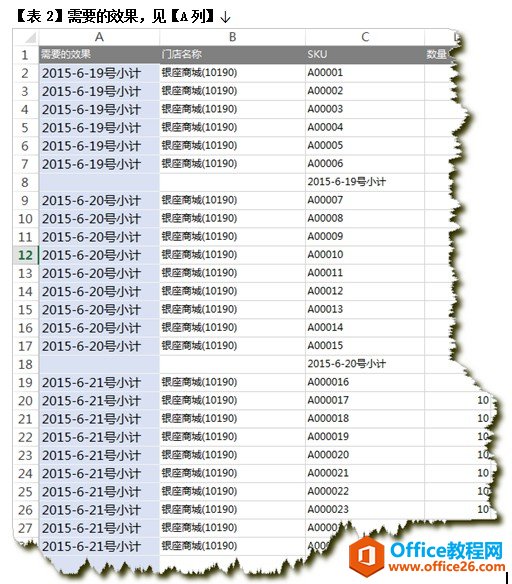
首先,我们先来说说函数有解吗?答案是肯定的,必须有,例如我们可以在A2单元格输入公式=IF(B2="","",IFERROR(INDEX($C$2:$C$35,SMALL(IF(RIGHT($C$2:$C$35,2)="小计",ROW($1:$34),9^9),COUNTIF($C$2:C2,"*小计")+1)),"")),按CTRL+SHIFT+回车结束。↓
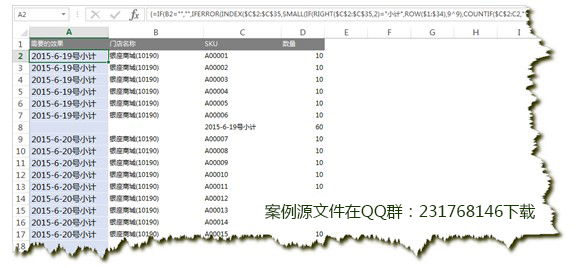 我相信上面的公式肯定有优化的空间,但这里我们并不想死磕函数,杀鸡焉用牛刀,太大材小用了不是^-^。来来来,我们一起来看下技巧解法,详细步骤如下。本篇教程的Excel案例源文件在QQ群:231768146下载。
我相信上面的公式肯定有优化的空间,但这里我们并不想死磕函数,杀鸡焉用牛刀,太大材小用了不是^-^。来来来,我们一起来看下技巧解法,详细步骤如下。本篇教程的Excel案例源文件在QQ群:231768146下载。1.筛选C列为小计的↓
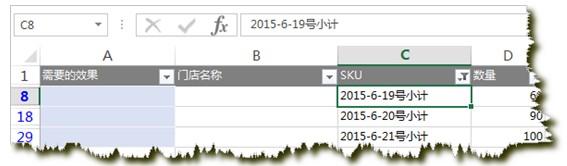 技巧:由于C列即有小计也有各种SKU号,我们可以在筛选条件里写下小计,这样就可以快速选我们将含小计的项勾选出来了。如下图所示:↓
技巧:由于C列即有小计也有各种SKU号,我们可以在筛选条件里写下小计,这样就可以快速选我们将含小计的项勾选出来了。如下图所示:↓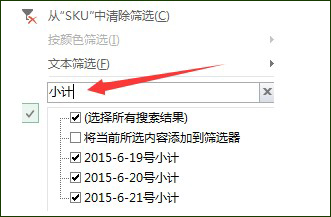
2.选中A1:A29区域,按ALT+;快速定位可见单元格,在编辑栏输入公式=右边同行C列的单元格,这里是=C8,如下图所示↓
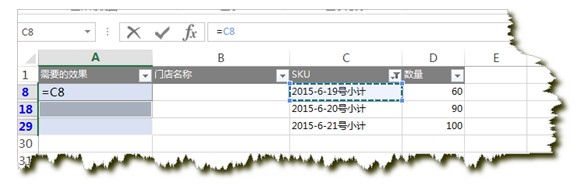
3.取消筛选,再次选中A1:A29区域,按F5定位空值,然后按住CTRL键的同时点下A7单元格,使A7单元格保持激活状态,然后在编辑栏输入公式=A8,即下方单元格,如下图所示:↓
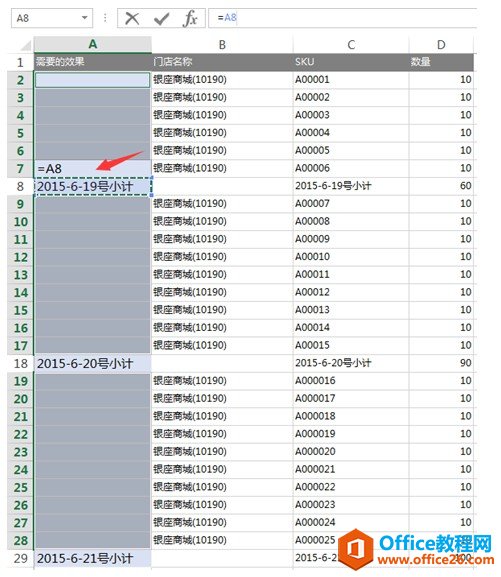
4.按CTRL+回车结束,记住这时请将A列选择性粘贴为数值,防止后续排序造成错误。如下图所示:↓
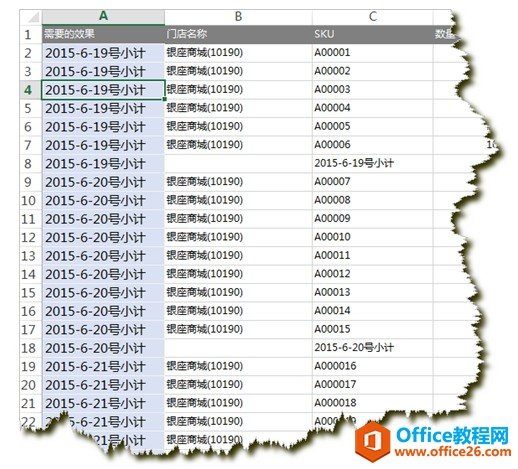
5.最后我们筛选出B列为空的,将A列的内容清空即达到目标效果,如下图所示:↓
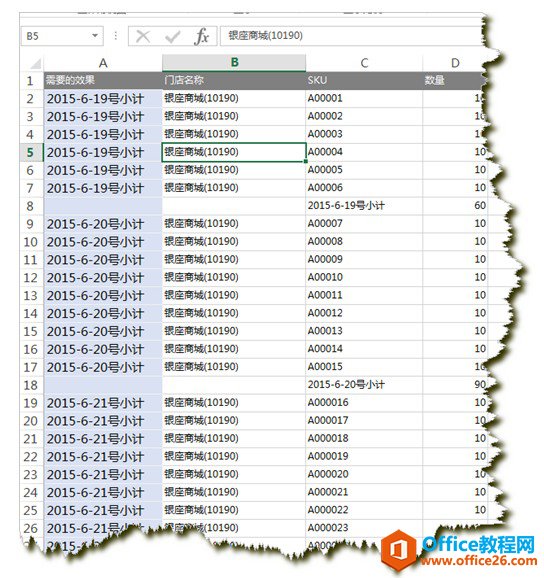
上一篇:常用的excel定义名称的方法 下一篇:如何设置excel使用公式时常规选项
相关文章
