Excel中经常需要使用到自动求和公式,自动求和具体该如何操作呢?接下来小编举例简单的例子告诉大家excel设置自动求和公式的方法。excel设置自动求和公式的方法设置自动求和公式步骤1:将鼠标放在要求和数据区域的紧挨着的下面一个单元格,如下图的D10单元格,然后点击【开始】-【自动求和】按钮就可以自动求D......
excel中IF条件函数10大用法完整版,全会是高手,配合SUMIF,VLOOKUP更逆天
excel逻辑函数中的 IF 条件判断函数,它有10大用法。
先介绍下 IF 函数公式的参数含义: = IF(条件判断,成立的结果,不成立的结果)。
▍如图1:在C1单元格输入=if(A1>B1,“通过”,“不通过”),因为 6>5 条件成立,所以单元格内显示“通过”。C2同理,6>7条件不成立,所以显示“不通过”。
细节注意:函数的参数如果是文本(文字)要加双引号 “”,如果是数字不用加双引号,参数也可以是函数嵌套。
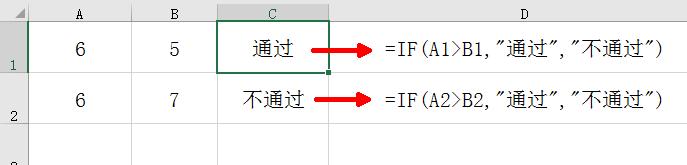
图1
IF函数案例学习(从易到难)
▍ 一、单条件判断用法(按销售额求出每个人是否合格)
如图1-1,在C3单元格输入 =IF(B3<=6000,"不合格","合格"),然后下拉填充单元格。
细节注意:excel中,大于的符号是>,小于的符号是<,大于等于的符号是>=,小于等于的符号是<=,不等于的符号是<> 。
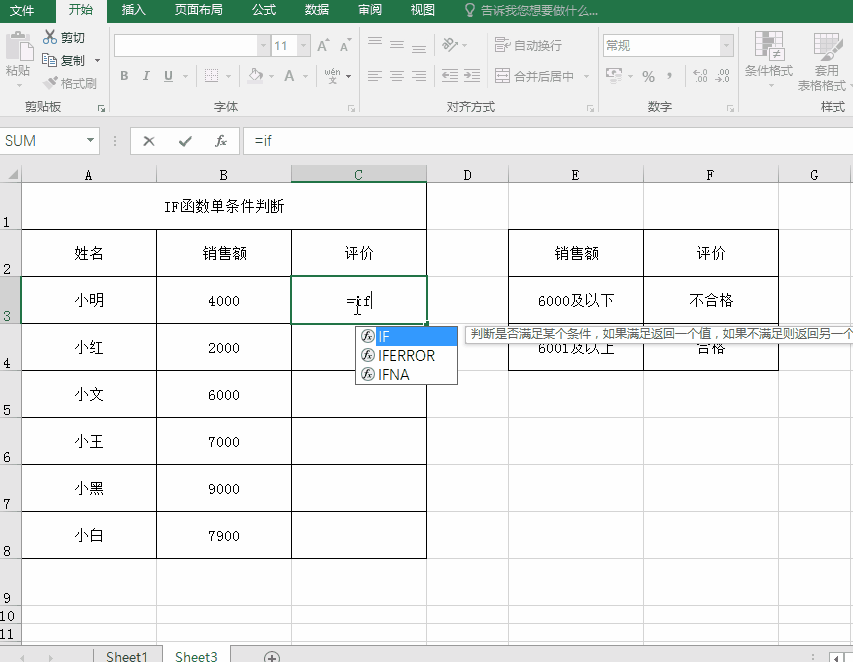
图1-1:单条件判断案例
▍ 二、多条件判断用法(函数嵌套)
如图2-1:在 F2 单元格输入 =IF(E2=$A$2,$B$2,IF(E2=$A$3,$B$3,IF(E2=$A$4,$B$4,0))),按CTRL+回车,再下拉填充单元格。图2-1 if函数公式解析:
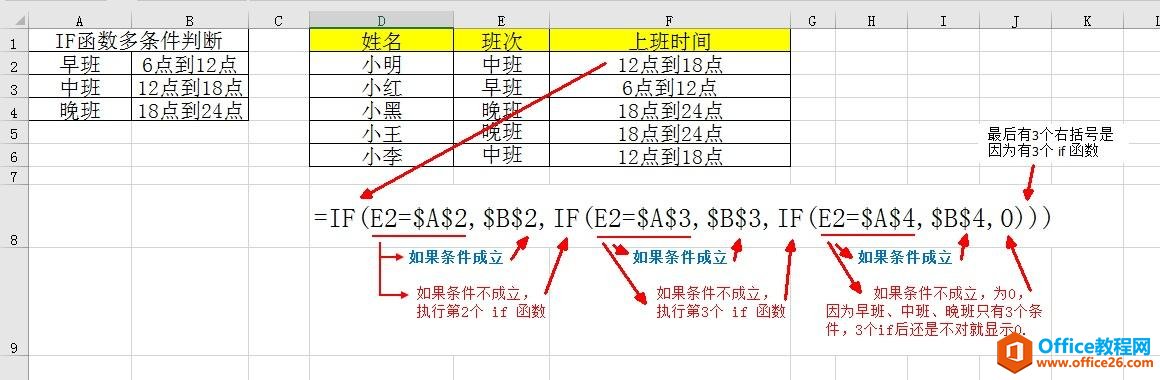
图2-1:多条件判断公式解析
如图2-2:这时在E列的位置随便填入早班、中班或晚班,F列设置过公式的地方就会自动显示对应结果。
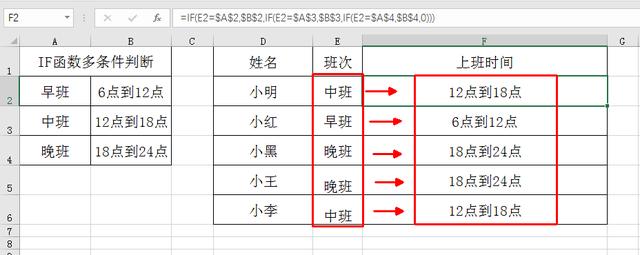
图2-2:多条件判断
▍ 三、多区间条件判断用法(函数嵌套)。
根据不同的销售区间,求出每个销售员对应的提成比例。
细节注意:用if函数公式嵌套时,条件内容要按从大到小或者从小到大的顺序填写,不然函数会判断错误。
图3-1,if函数公式解析;图3-2,动图示范
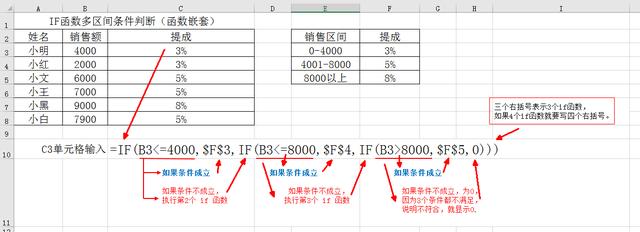
图3-1:多区间条件判断函数解析
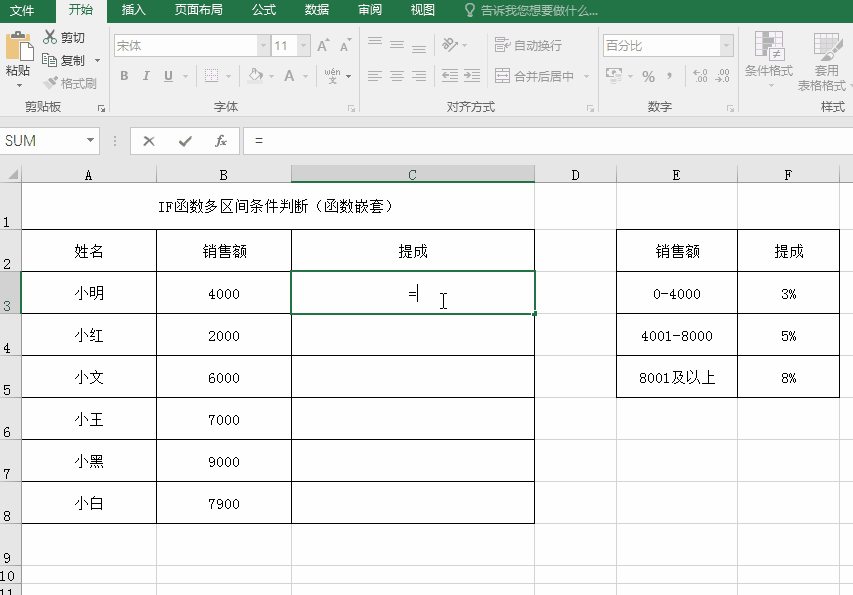
图3-2:多区间条件判断动图示范
题外话:看到第二条和第三条的小伙伴肯定觉得IF的函数嵌套公式书写实在是太长了,一不小心就会写错,确实是太长了,还好在新的Office2019版本出了一个IFS函数,可以让多条件嵌套简单化,但是操作系统必须是WIN10,所以感兴趣的小伙伴可以安装一个OFFICE2019,本人是OFFICE2016,所以没法演示。
▍四、多条件并列判断 ( IF 函数和 AND 函数和OR函数嵌套使用)
AND函数公式解析:=AND(参数1,参数2,……)可以有255个参数,表示要同时满足参数1 和 参数2和 参数3……,必须全部满足条件。
OR函数公式解析:=OR(参数1,参数2,……)可以有255个参数,表示满足参数1 或 参数2 或 参数3等等,只要满足一个参数就行。
▲图4-1、if 函数和 and 函数嵌套使用。数学和语文成绩同时达到85分或以上,可以当“三好学生”。
=IF(AND(B3>=85,C3>=85),"是","不是") ,当B3和C3同时满足大于等于85时,条件成立。
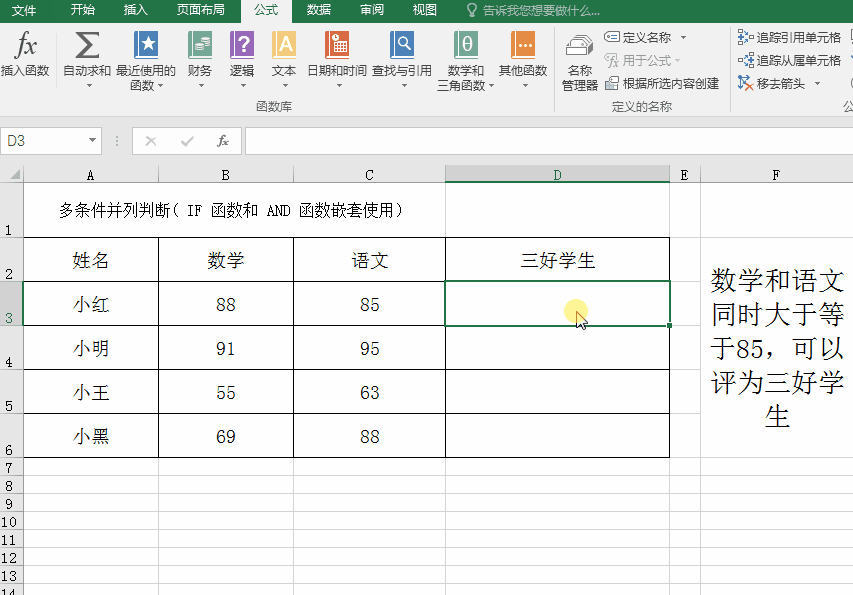
图4-1:多条件并列判断if和AND函数嵌套用法
▲图4-2、if 函数和 OR 函数嵌套使用。数学或语文成绩有一门达到85分或以上,就可以当“三好学生”。
=IF(OR(B3>=85,C3>=85),"是","不是") ,当B3或C3有一门大于等于85分,就是“三好学生”。
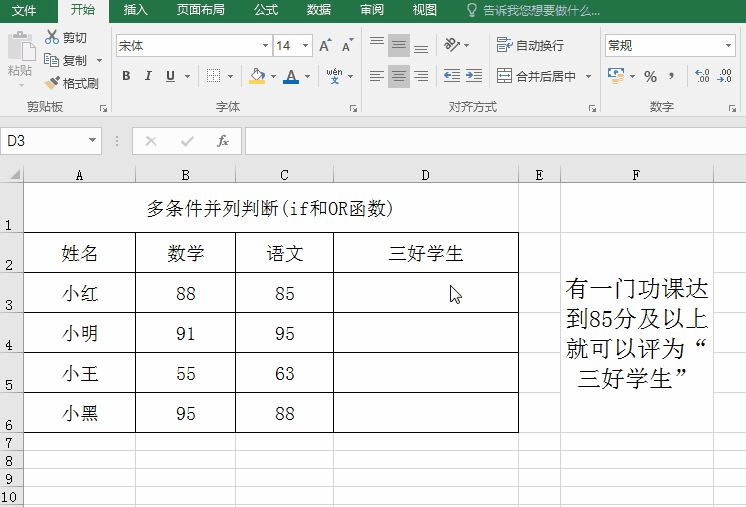
图4-2:多条件并列判断 if 和OR函数嵌套使用
▲图4-3、if 函数和 AND函数和 OR 函数一起嵌套使用
- 数学和语文都大于等于90分或者是“三好学生”的奖励“奖学金”。
- E3单元格输入=IF(OR(AND(B3>=90,C3>=90),D3="是"),"有奖学金","无")
- AND(B3>=90,C3>=90)表示两个都要大于等于90,同时AND函数也作为了OR函数的参数1
- OR(AND(B3>=90,C3>=90),D3="是")表示两个成绩都大于等于90或者是三好学生就可以拿奖学金,否则没有。
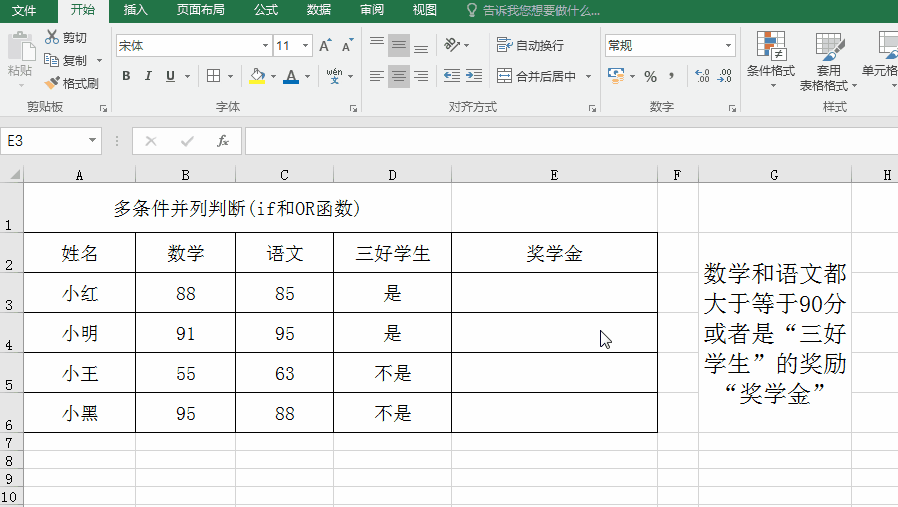
图4-3:if函数NAD函数OR函数一起嵌套
▍ 五、给表格数据统一加一个数量或减一个数量。
- 把B列和C列里的销售数据统一减去10,用 if 函数批量处理。
- 复制粘贴一份原表格,把销售数据删掉,在新表的F3单元格里输入 = IF(B3<>"",B3-10,"")。
- 函数解析:表示当B3不等于空值时,显示结果为B3减去10 后的值;如果B3是空值,则结果也为 空值。
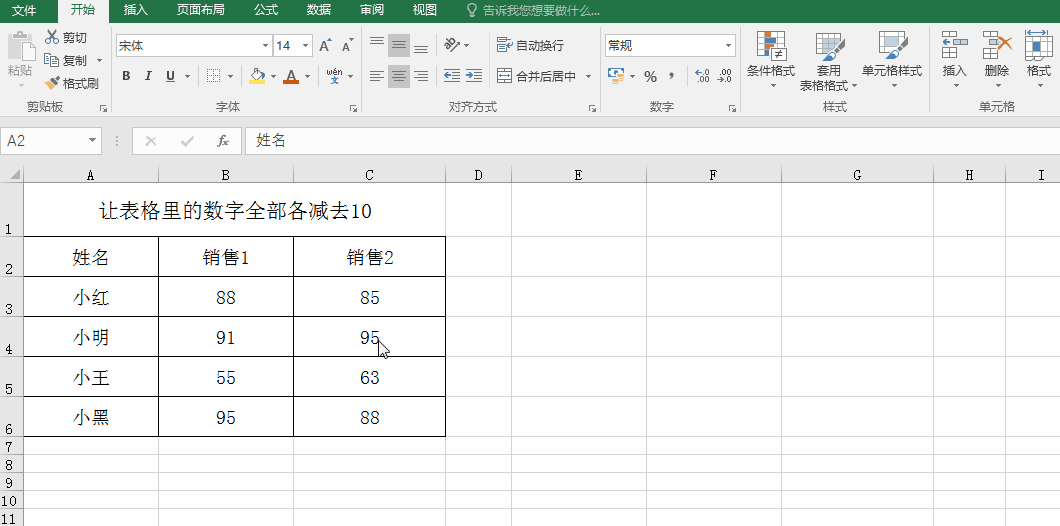
图5-1:批量减去数据或加上数据
▍ 六、if({1,0},查找列,结果列)逆向查询。
Vlookup只能从左往右查,结合 if 的逆向功能,可以完成从右向左查询数据。
细节注意:if({1,0},查找列,结果列),查找列只能是1列,结果列也只能是1列,不然数据错误。
如图6-1函数详解:用vlookup和 if({1,0}) 公式通过姓名匹配得出部门的信息,在G2单元格输入=VLOOKUP(F2,IF({1,0},$C$2:$C$8,$A$2:$A$8),2,0),同时按下CTRL+SHIFT+回车三键,在下拉填充单元格。
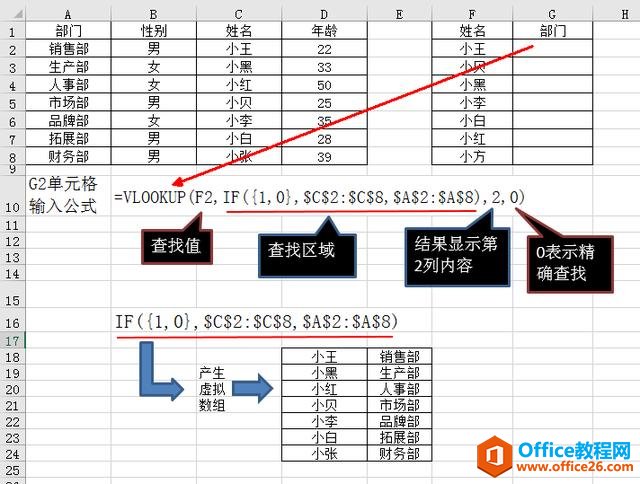
图6-1:vlookup和 if({1,0}) 公式详解
▍七、if 函数的返回结果除了是数值,还可以是数据区域。
如图7-1:在G2单元格里输入 =VLOOKUP(F2,IF(E2=$A$2,$B$2:$C$4,$B$5:$C$7),2,0),当E2内容是上海公司时,就和A2内容一致,条件成立,if 输出的结果就是B2:C4;内容如果不一致,则输出B5:C7区域。加绝对值是为了防止数据偏移,这样不同的条件就会对应不同的数据区域。
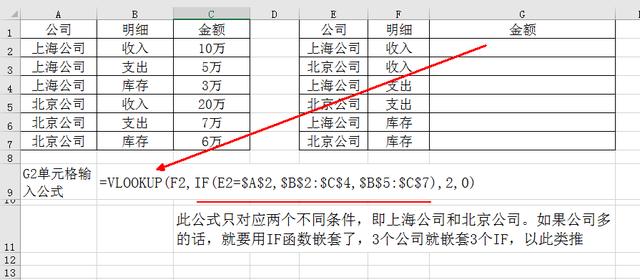
图7-1
用iF函数嵌套可以完成三个及三个以上的的数据区域引用,但是每一块的数据区域引用要连续排列,比如所有的上海公司数据区域都要连续挨着,对于不连续的可以先排序。
▍八、IF 函数和SUM函数和AND函数和OR函数组合使用,对多条件求和。
▲图8-1、求A型产品且数量大于60的合计,在B10单元格输入
=SUM(IF(($A$2:$A$9="A型")*($B$2:$B$9>=60),$B$2:$B$9,0))。因为AND函数只能输出1个数,1或0,也就是TRUE(真)或FALSE(假),所以用 * 乘号代替AND。
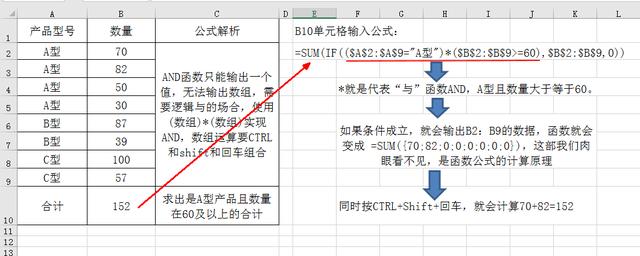
图8-1:AND函数条件求和
▲图8-2、求A型产品或数量大于60的合计,在B10单元格输入
=SUM(IF(($A$2:$A$9="A型")+($B$2:$B$9>=60),$B$2:$B$9,0))。因为OR函数只能输出1个数,1或0,也就是TRUE(真)或FALSE(假),所以用 + 加号代替OR。
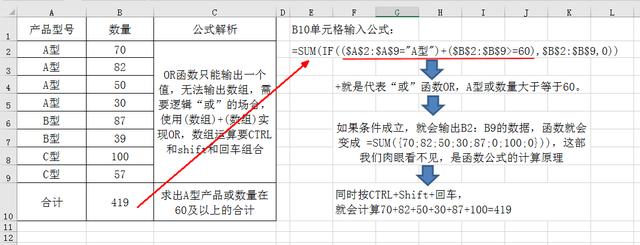
图8-2:OR函数条件求和
▍九、IF函数设置时间到期提醒。
假设当前日期是2020-2-20,那么在函数公式里直接输入2020-2-20是错误的,应该写成DATE(2020,2,20),这样函数才会识别。如=if(B2 图9-1:函数公式解析 图9-2:结果显示 ▍十、N(IF)和T(IF)有数组转换功能,本来VLOOKUP只能查找一个值,现在能查找一组数据。 ▲如图10-1、用VLOOKUP匹配 T(if),查找多个数据,在配合SUM函数直接求出合计。 D7单元格输入 =SUM(VLOOKUP(T(IF({1,0},B7,C7)),$A$2:$B$4,2,0)),按CTRL+Shift+回车,往下填充单元格。 详细说明:因为B7和C7分别是文本“产品1和产品2”,所以用T(if),可以将这两个文本组合成数组,对数组进行VLOOKUP匹配,这样就实现多个查找值同时匹配。如果查找值是数字,把T(if) 换成 N(if)。 图10-1:T(if)用于文本查找值 ▍以上就是IF函数十大功能,配合VLOOKUP函数,SUM函数条件求和,IF({1,0})逆向功能,T(IF)和N(IF)数组转换等各种函数组合成的强大功能,坚持不易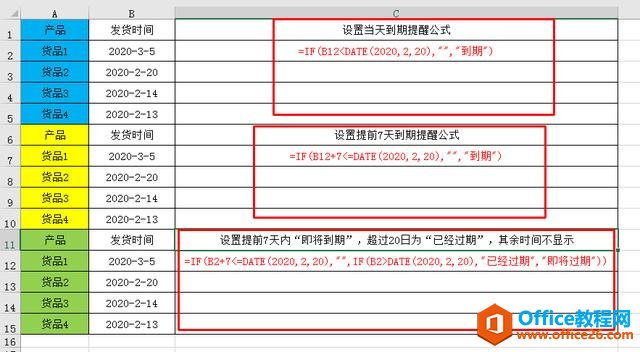
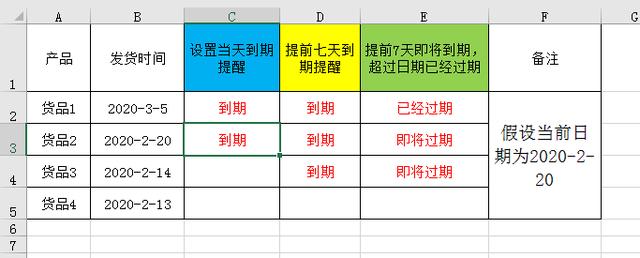
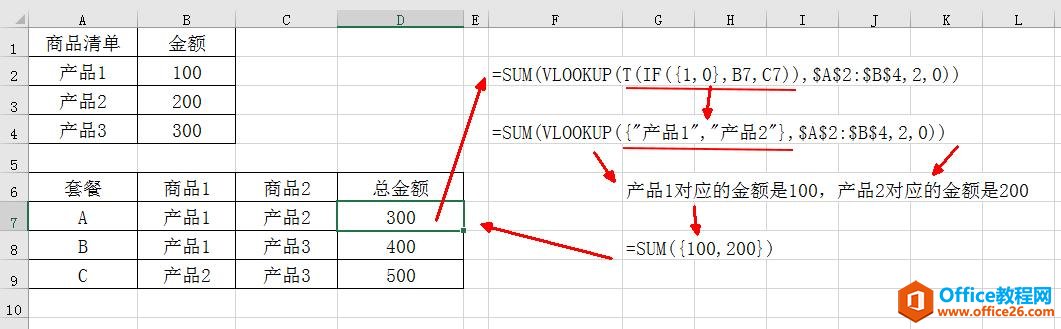
标签: IF条件函数
相关文章
