Excel中经常需要使用到自动求和公式,自动求和具体该如何操作呢?接下来小编举例简单的例子告诉大家excel设置自动求和公式的方法。excel设置自动求和公式的方法设置自动求和公式步骤1:将鼠标放在要求和数据区域的紧挨着的下面一个单元格,如下图的D10单元格,然后点击【开始】-【自动求和】按钮就可以自动求D......
excel 如何运用INDIRECT函数和定义名称功能制作动态图表
今天我们来学习一个运用INDIRECT函数和定义名称功能制作动态图表的案例。
应用场景
下图表格A3:D7单元格区域有三种不同玫瑰品种1-4月的销量数据,我们想据此在表格右侧创建簇状柱形图来动态展示各品种玫瑰不同月份的销量。图表水平(分类)轴标签为各个月份名称,图表的图例项(数据系列)的值根据B1单元格内容的变化进行动态显示,例如,当B1单元格为"红玫瑰"时,图表的图例项(数据系列)的值显示为B4: B7单元格区域中"红玫瑰"的对应销量。
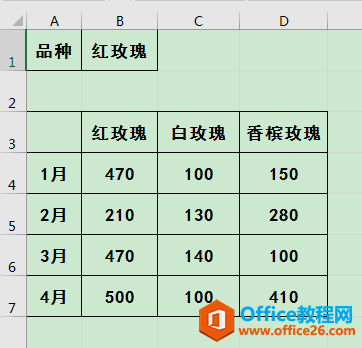
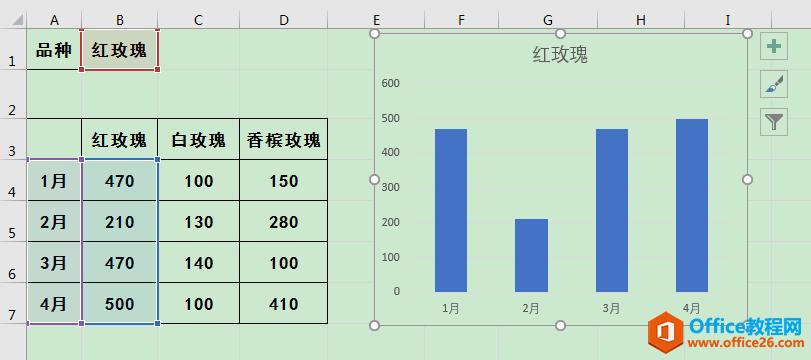
操作步骤
1、选中B3:D7单元格区域,单击[公式]选项卡[定义的名称]功能组中[根据所选内容创建]按钮,在弹出的[以选定区域创建名称]对话框中勾选[首行]选项,单击[确定]按钮。
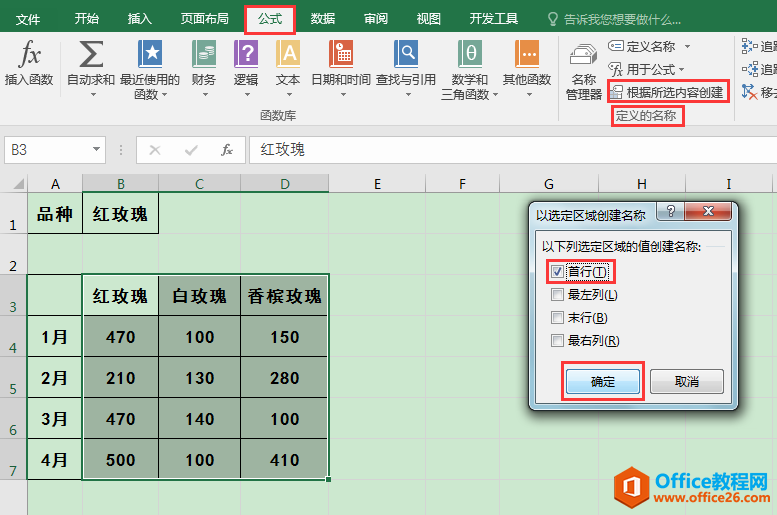
2、单击[公式]选项卡[定义的名称]功能组中[定义名称]按钮,弹出[新建名称]对话框,在名称编辑框中输入:各品种销量,在引用位置编辑框中输入:=indirect(动态图表!$B$1),单击[确定]按钮。("各品种销量"即为接下来要创建的图表图例项(数据系列)的值,"动态图表"为$B$1单元格所在工作表的名称。)
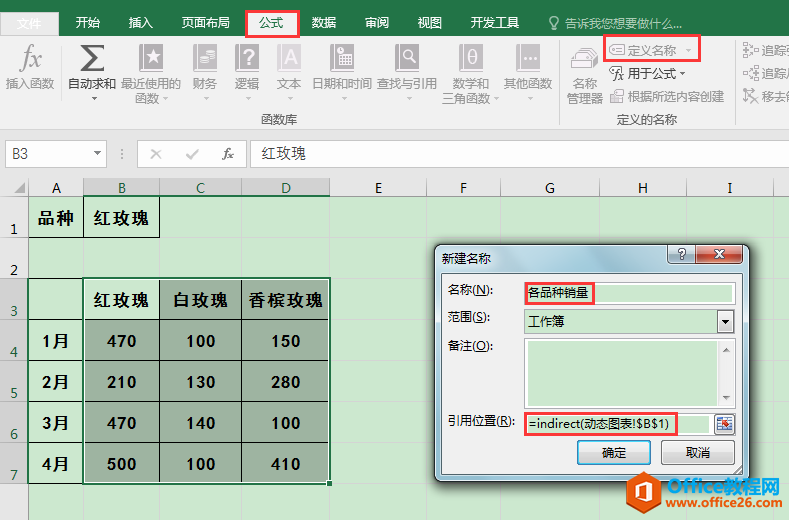
3、选中A4:D7单元格区域,单击[插入]选项卡[图表]功能组中的[插入柱形图或条形图]按钮,在下拉列表中选择[二维柱形图]中的[簇状柱形图],即在工作表中生成相应图表。
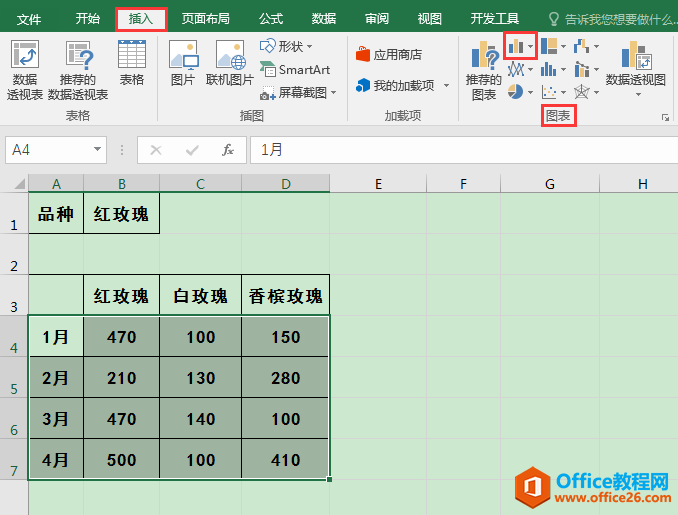
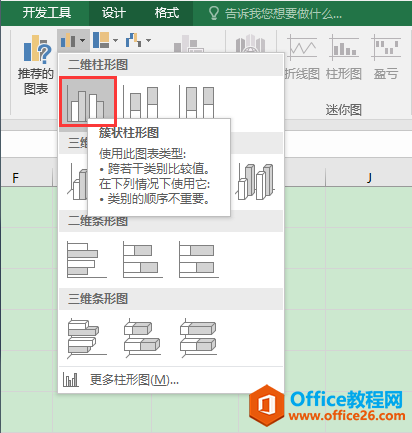
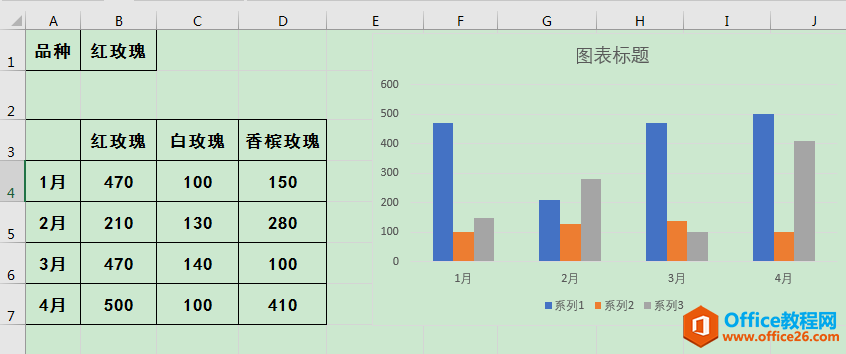
4、选中图表,在[设计]选项卡[数据]功能组中点击[选择数据]按钮,在弹出的[选择数据源]对话框中,分别选中图例项(系列)中的"系列2"和"系列3",将其删除。
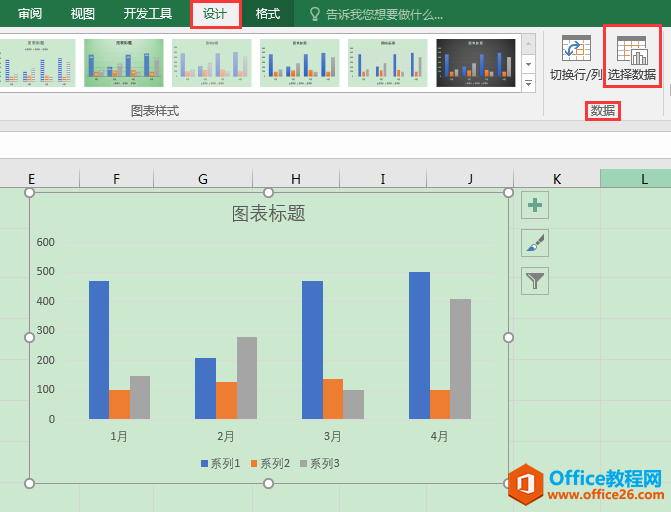
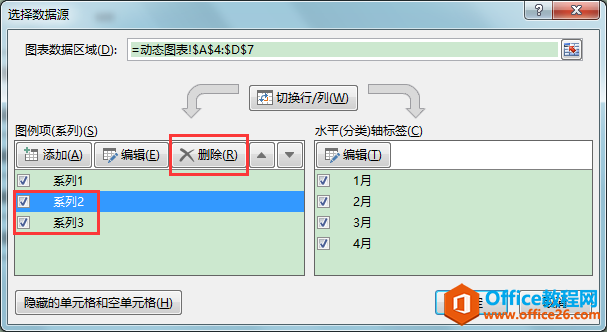
5、选中图例项(系列)中剩下的"系列1",单击[编辑]按钮,弹出[编辑数据系列]对话框,在[系列名称]编辑框中输入:=动态图表!$B$1,在[系列值]编辑框中输入:=动态图表!各品种销量,单击[确定]按钮。
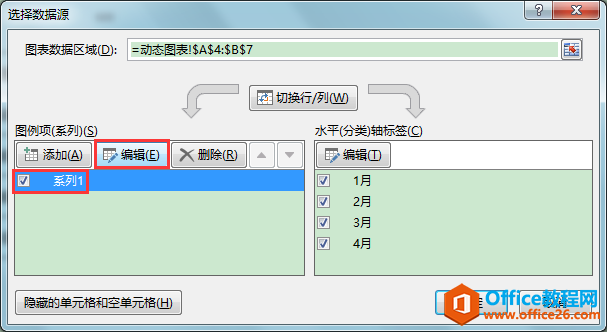
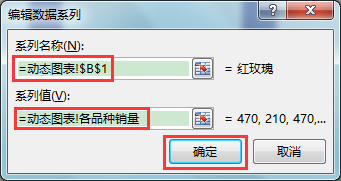
6、在返回的[选择数据源]对话框中,直接单击[确定]按钮,可见图表区域中只显示了与B1单元格内容对应的"红玫瑰"1-4月的销量数据。
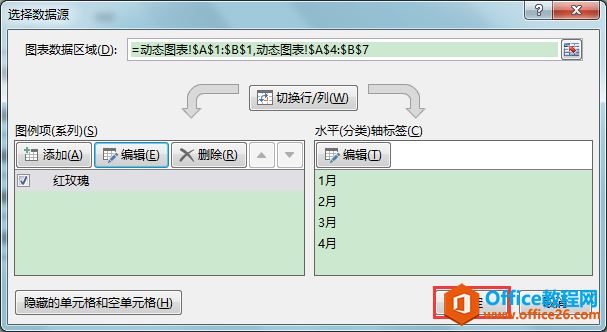
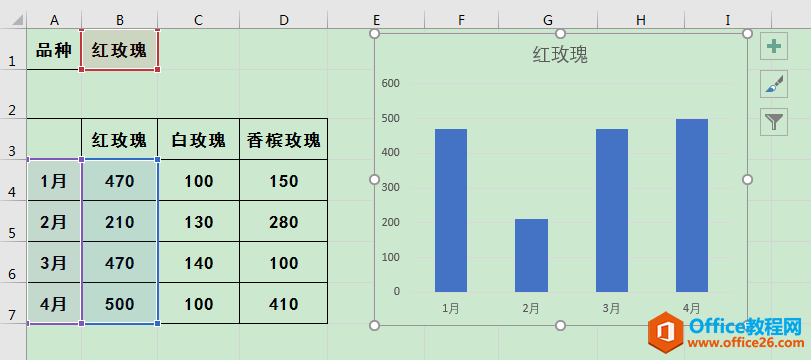
7、将B1单元格内容改为"白玫瑰"进行测试,图表的图例项(数据系列)的值也相应地变成了"白玫瑰"1-4月的销量数据。
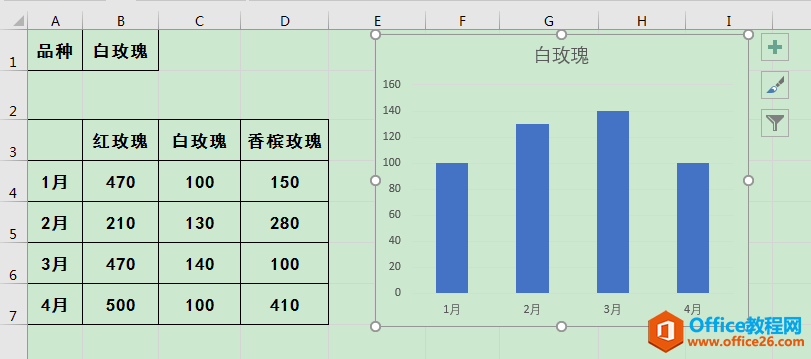
相关文章
