这几天一些人在使用MicrosoftOfficeVisio的时候,问其中是怎么把文件输出为高像素jpg图片的?今日在这小编就为你们带来了MicrosoftOfficeVisio把文件输出为高像素jpg图片的详细操作步骤。我们先打......
2022-05-07 87 Visio把文件输出为高像素jpg图片
最近很多用户在使用Microsoft Office Visio的时候,询问其中是怎么样制作条形图的?今天这篇文章就为你们带来了Microsoft Office Visio制作条形图的具体操作流程。
然后我们点击右侧模板类型里的商务选项,进入选择模板界面。
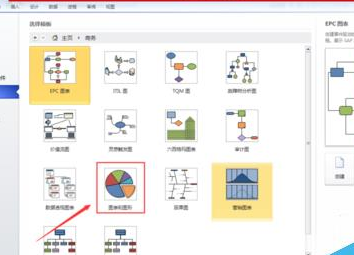
接着我们选择图表和图形模板,双击鼠标左键进入绘图界面,在visio 2010绘图界面左侧的形状列表里,我们可以看到条形图的形状,如下图所示。
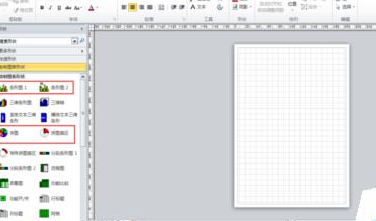
这时我们将条形图形状拖入绘图界面,弹出形状数据窗口,如下图所示。
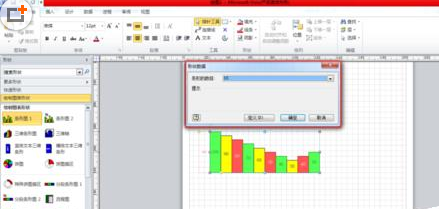
再根据绘图需求修改条形的数目,然后点击确定,条形图就插入成功了。
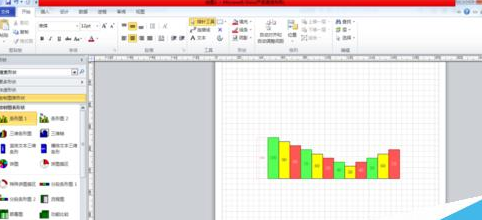
然后选取绘制的条形图,点击鼠标右键,弹出下拉菜单,找到组合选项,弹出组合下拉菜单,如下图所示。

接着我们点击打开条形图选项,进入条形图编辑界面。
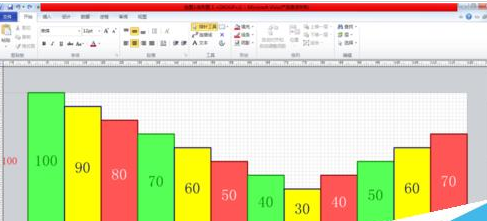
这时双击要修改数值的条形框,进入编辑界面,将数值进行更改即可。
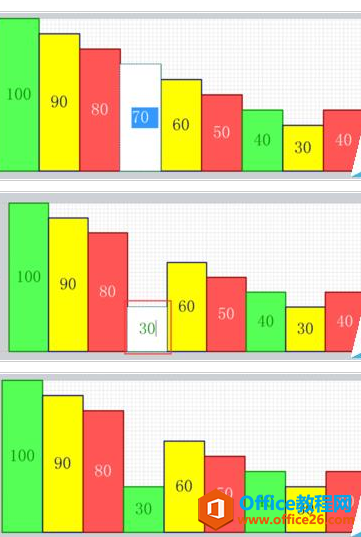
再选取条形框,点击鼠标右键,弹出下拉菜单,找到格式选项,弹出格式选项下拉菜单。
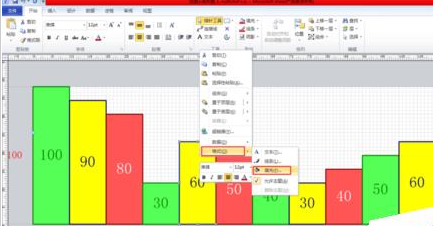
然后我们点击填充,弹出填充对话框,修改色彩后,点击确定,也可以修改条形框的填充色彩。
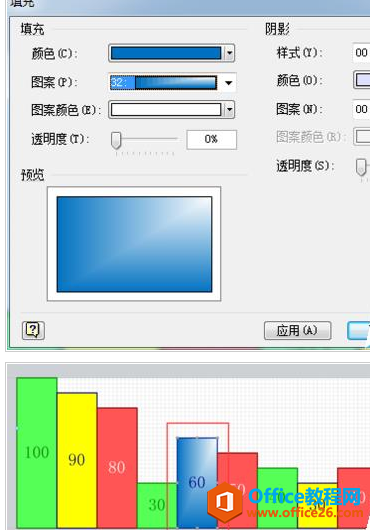
条形图编辑完毕之后,点击上方的视图功能键,选择切换窗口,如下图所示。
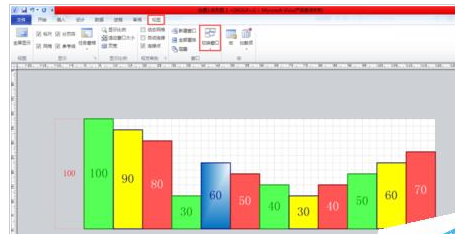
最后我们切换到绘图1,即可回到刚才的编辑界面了。
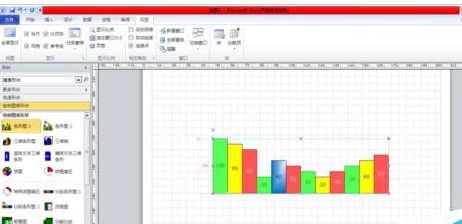
标签: Visio制作条形图
相关文章

这几天一些人在使用MicrosoftOfficeVisio的时候,问其中是怎么把文件输出为高像素jpg图片的?今日在这小编就为你们带来了MicrosoftOfficeVisio把文件输出为高像素jpg图片的详细操作步骤。我们先打......
2022-05-07 87 Visio把文件输出为高像素jpg图片

Visio的新用户们,并不熟悉其中连接符在什么位置?今天在此文章中就带来了MicrosoftOfficeVisio找到连接符位置的详细操作过程。我们先打开MicrosoftOfficeVisio软件,在绘图区中添加两个形状。然......
2022-05-07 150 Visio找到连接符位置

怎么绘制大括号等特殊符号的?今日在这里小编就为你们带来了MicrosoftOfficeVisio绘制大括号等特殊符号的详细操作流程。我们需要先打开MicrosoftOfficeVisio软件,创建基本流程图。然后进入正文......
2022-05-07 481 Visio绘制大括号等特殊符号

一些用户在使用MicrosoftOfficeVisio的时候,不是很熟悉其中是怎么合并图形的?本期为你们带来的内容就讲述了MicrosoftOfficeVisio合并图形的详细操作流程。首先我们打开MicrosoftOfficeVisio软件,选......
2022-05-07 305 Visio合并图形

一些用户在使用MicrosoftOfficeVisio的时候,想要绘制办公室平面图,你们知道怎么绘制的吗?以下内容就为你们带来了MicrosoftOfficeVisio绘制办公室平面图的具体操作方法。我们需要先打开Micros......
2022-05-07 334 Visio绘制办公室平面图