这几天一些人在使用MicrosoftOfficeVisio的时候,问其中是怎么把文件输出为高像素jpg图片的?今日在这小编就为你们带来了MicrosoftOfficeVisio把文件输出为高像素jpg图片的详细操作步骤。我们先打......
2022-05-07 87 Visio把文件输出为高像素jpg图片
你们的工作中是不是也少不了Microsoft Office Visio软件呢?但是你们知道在Microsoft Office Visio中如何更改图片格式吗?下面这篇文章就为你们带来了Microsoft Office Visio更改图片格式的具体操作流程。
首先我们打开Microsoft Office Visio软件:
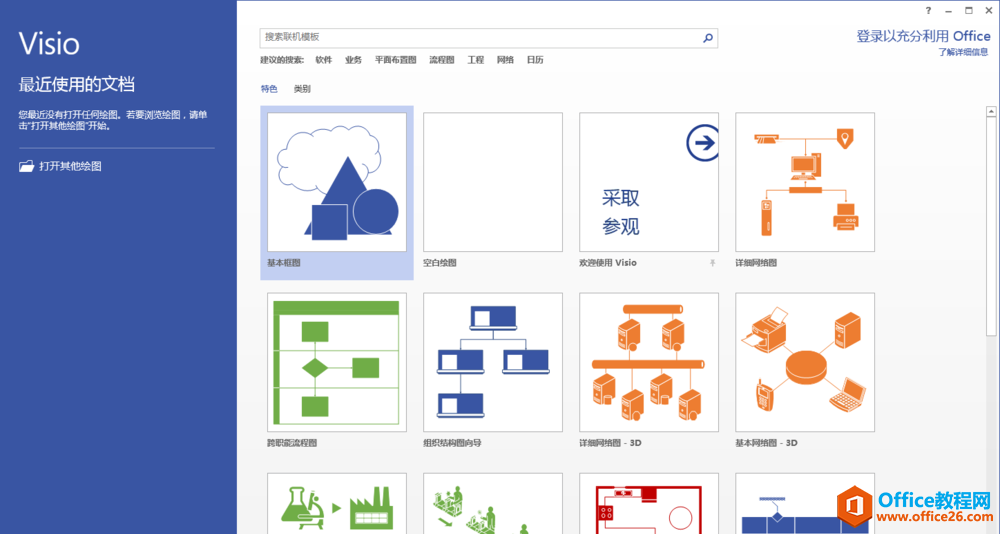
然后新建空白绘图区。鼠标左键双击“空白绘图”,新建一个空白绘图区,默认为A4纸张大小,可以根据需要修改。
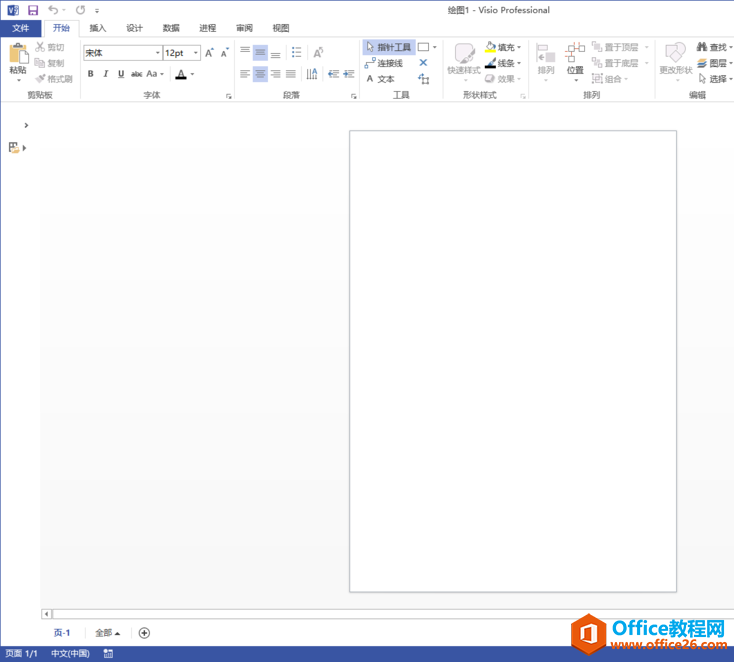
接着我们打开需要修改的图片。执行“文件”-“打开”,在“打开”对话框右下角选择需要编辑的矢量图相应的文件格式。找到需要修改的图片,这里事先准备了一张svg格式的图片,如图所示。
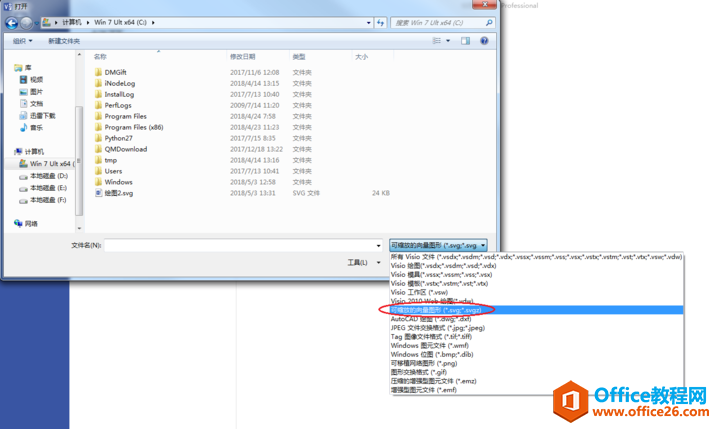
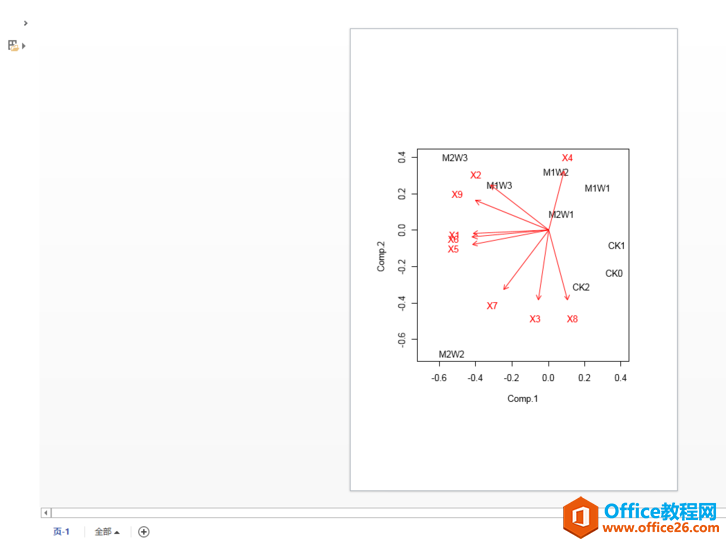
取消组合。鼠标左键单击导入的图片,释放鼠标左键后右击,在弹出的快捷菜单中找到“组合”,鼠标移动到该快捷菜单,在其二级菜单中选择“取消组合”。
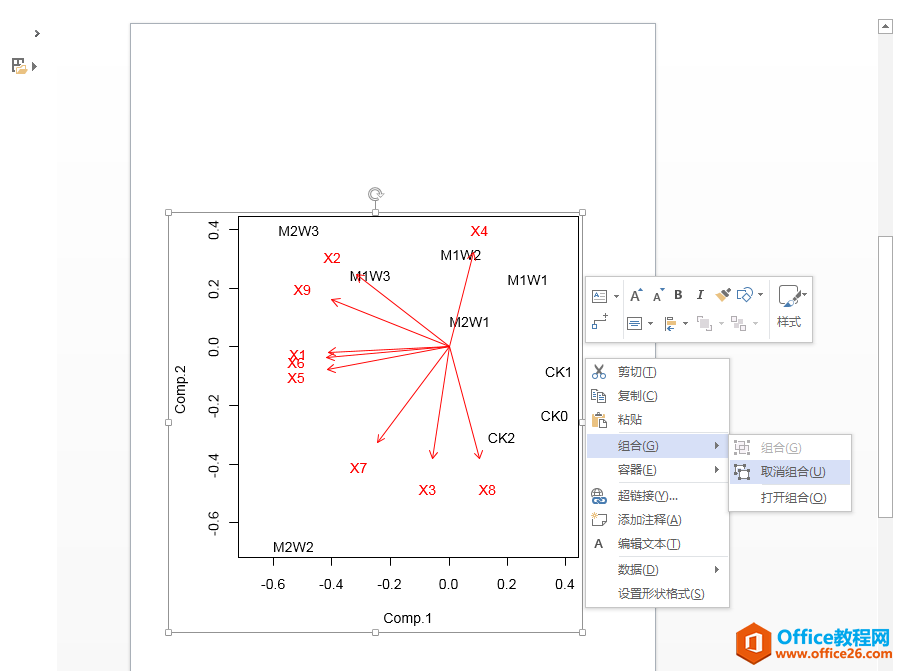
编辑后组合。取消组合后的图片就变成了一个个可以编辑的对象,我们就可以进行编辑了。例如改变字体、颜色等。编辑好后,再全部框选中图片中所有对象,以执行取消组合的操作,将图片再组合在一起。
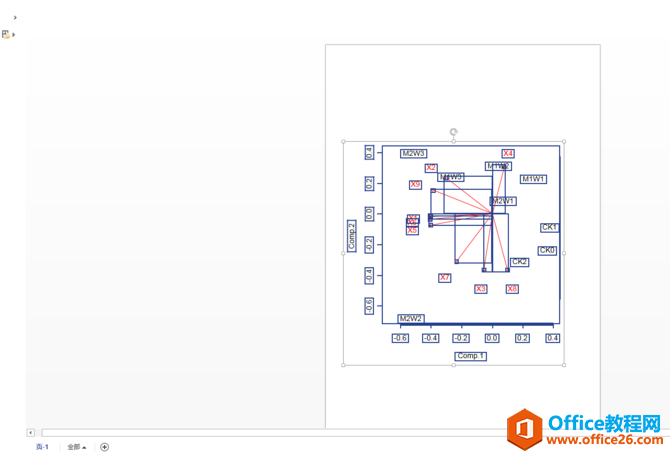
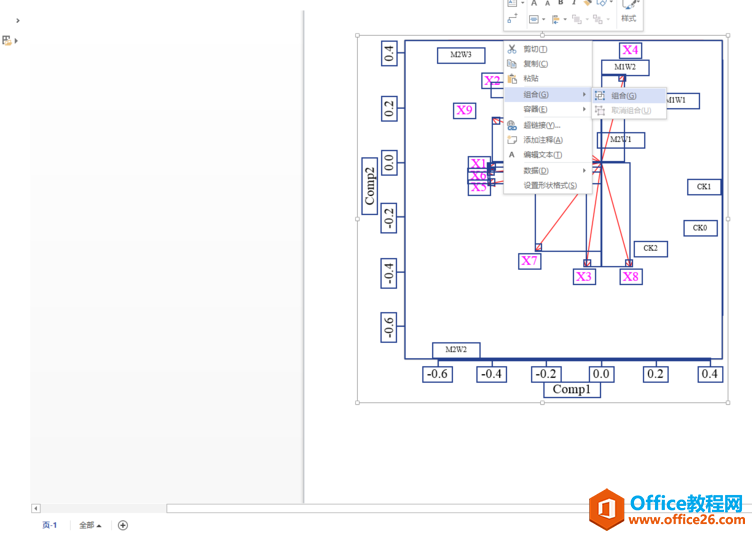
最后我们导出图片。选择左上角的“文件”-“另存为”命令,将组合好的图片导出为矢量格式或者栅格格式的图片。
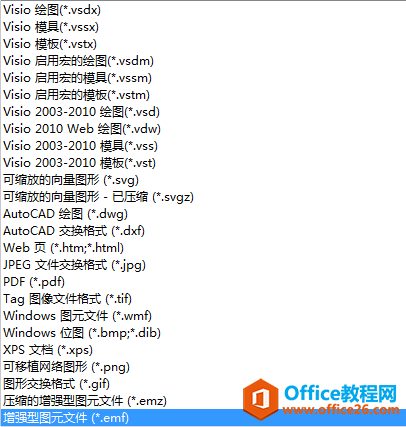
看完了上文为你们讲述的Microsoft Office Visio更改图片格式的具体操作流程,你们自己也赶紧去试试吧!
标签: Visio更改图片格式
相关文章

这几天一些人在使用MicrosoftOfficeVisio的时候,问其中是怎么把文件输出为高像素jpg图片的?今日在这小编就为你们带来了MicrosoftOfficeVisio把文件输出为高像素jpg图片的详细操作步骤。我们先打......
2022-05-07 87 Visio把文件输出为高像素jpg图片

Visio的新用户们,并不熟悉其中连接符在什么位置?今天在此文章中就带来了MicrosoftOfficeVisio找到连接符位置的详细操作过程。我们先打开MicrosoftOfficeVisio软件,在绘图区中添加两个形状。然......
2022-05-07 150 Visio找到连接符位置

怎么绘制大括号等特殊符号的?今日在这里小编就为你们带来了MicrosoftOfficeVisio绘制大括号等特殊符号的详细操作流程。我们需要先打开MicrosoftOfficeVisio软件,创建基本流程图。然后进入正文......
2022-05-07 481 Visio绘制大括号等特殊符号

一些用户在使用MicrosoftOfficeVisio的时候,不是很熟悉其中是怎么合并图形的?本期为你们带来的内容就讲述了MicrosoftOfficeVisio合并图形的详细操作流程。首先我们打开MicrosoftOfficeVisio软件,选......
2022-05-07 305 Visio合并图形

一些用户在使用MicrosoftOfficeVisio的时候,想要绘制办公室平面图,你们知道怎么绘制的吗?以下内容就为你们带来了MicrosoftOfficeVisio绘制办公室平面图的具体操作方法。我们需要先打开Micros......
2022-05-07 334 Visio绘制办公室平面图