谈到技术管理,首要的一点就是管理者的角色认知问题,因此本篇文章的主要内容就是如何增强管理者的角色认知,持续提升自我管理能力。作为管理者,首要任务就是要认清自我并管理好自......
2021-11-17 199 Project教程
假如现在我们有一个计划,任务的数量比较多,可能上百条任务或者更多。如果我们想给位于不同层级的任务批量设置背景颜色,比如一级任务都用黄色背景,二级任务都用橙色背景,三级任务都用浅绿色背景,诸如此类,有没有比较快的批量设置的方法呢?
首先,我们在【格式】菜单中最右侧勾选【大纲数字】,这样任务名称前面会自动显示大纲数字,如图1所示。
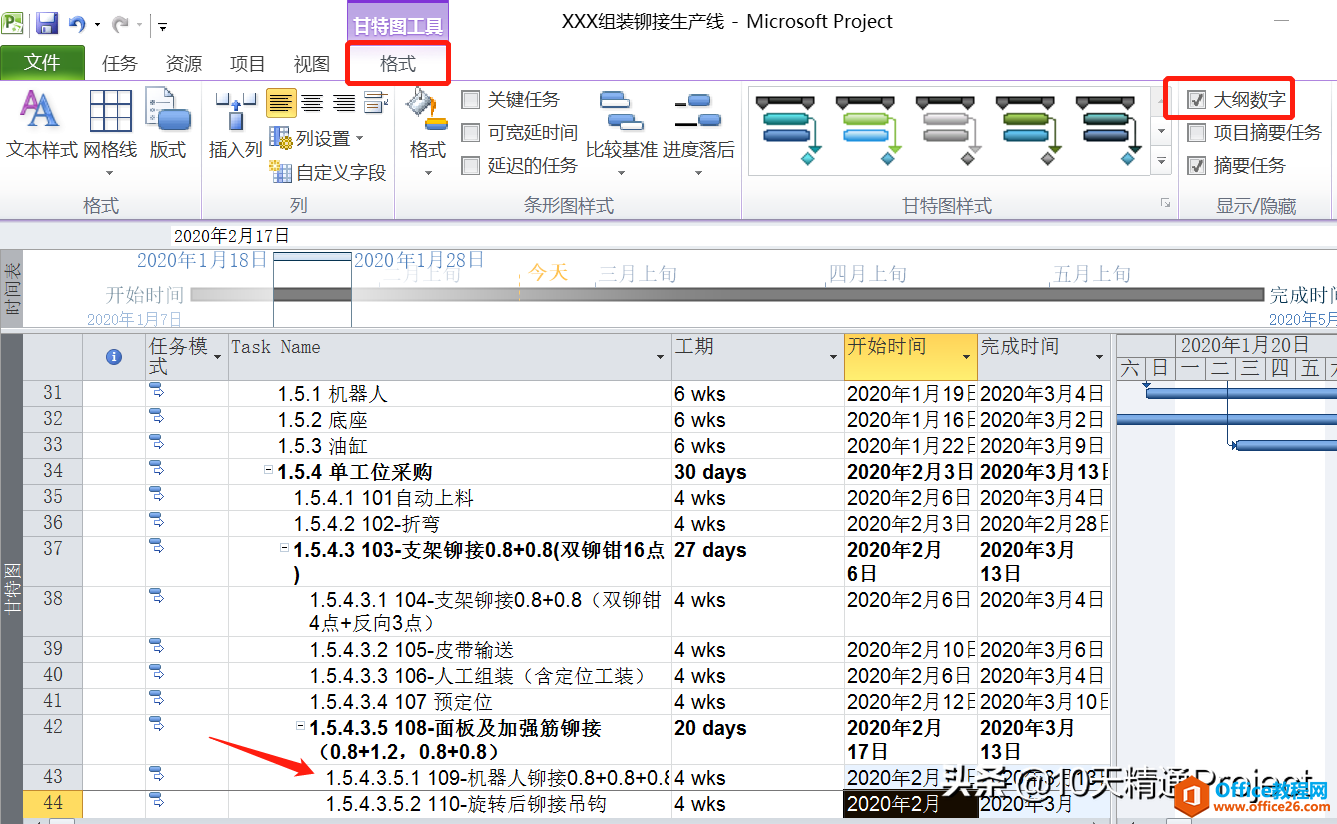
图1 任务名称前显示大纲数字
从图1中,我们看到,当前这个计划的任务已经细分到了至少第6级任务。如果任务数量非常多,我们想让不同层级的任务显示不同的背景颜色,就需要想一些巧办法了。今天给大家介绍一个功能,就是筛选器,可以帮我们快速实现这个需求。
点击【视图】主菜单,在【筛选器】的下拉菜单中点击【新建筛选】,如图2所示。
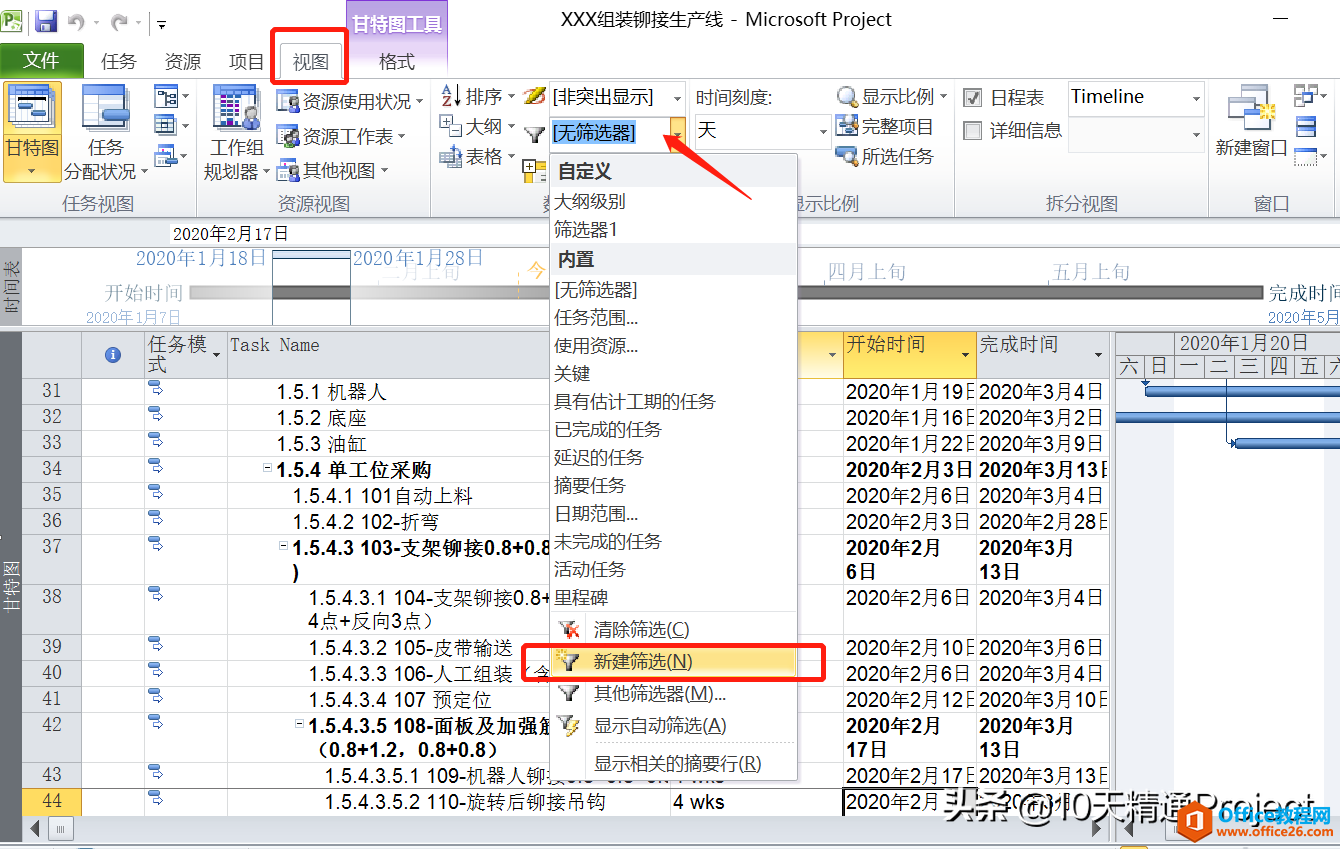
图2 新建筛选
之后会弹出一个设置筛选器的窗口,在上方的名称处,我们可以给这个新的筛选器取个名字。名字叫什么都无所谓,只要能区分开就行。比如我们叫做“大纲级别=1”,如图3所示。
重要的是设置里面的筛选条件。我们在【域名】处的下拉菜单中选择域名【大纲级别】,当然也可以准确地输入“大纲级别”这4个字。然后在【条件】那里选择“等于”,在【值】中直接输入数字1,具体设置件图3,然后我们暂时点击该窗口右下方的【保存】。
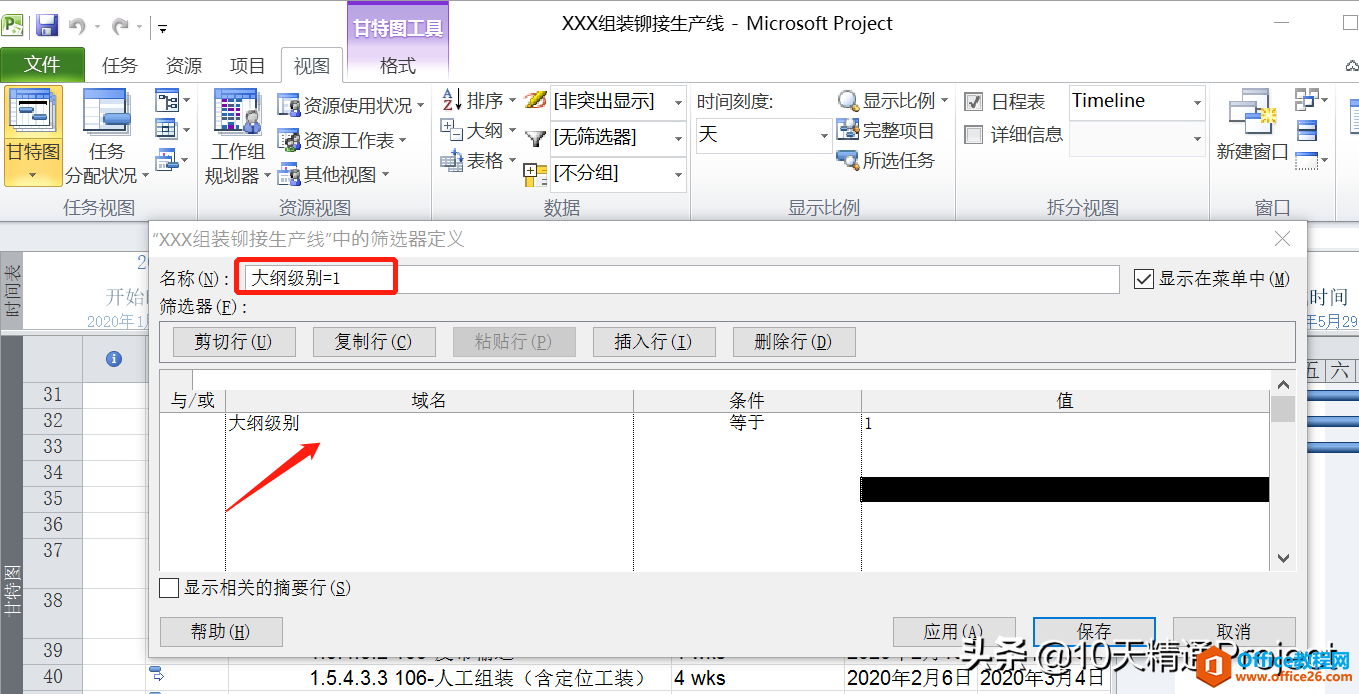
图3 创建新筛选器“大纲级别=1”
按照同样的方法,我们再创建一个新的筛选器“大纲级别=2”,如图4所示。
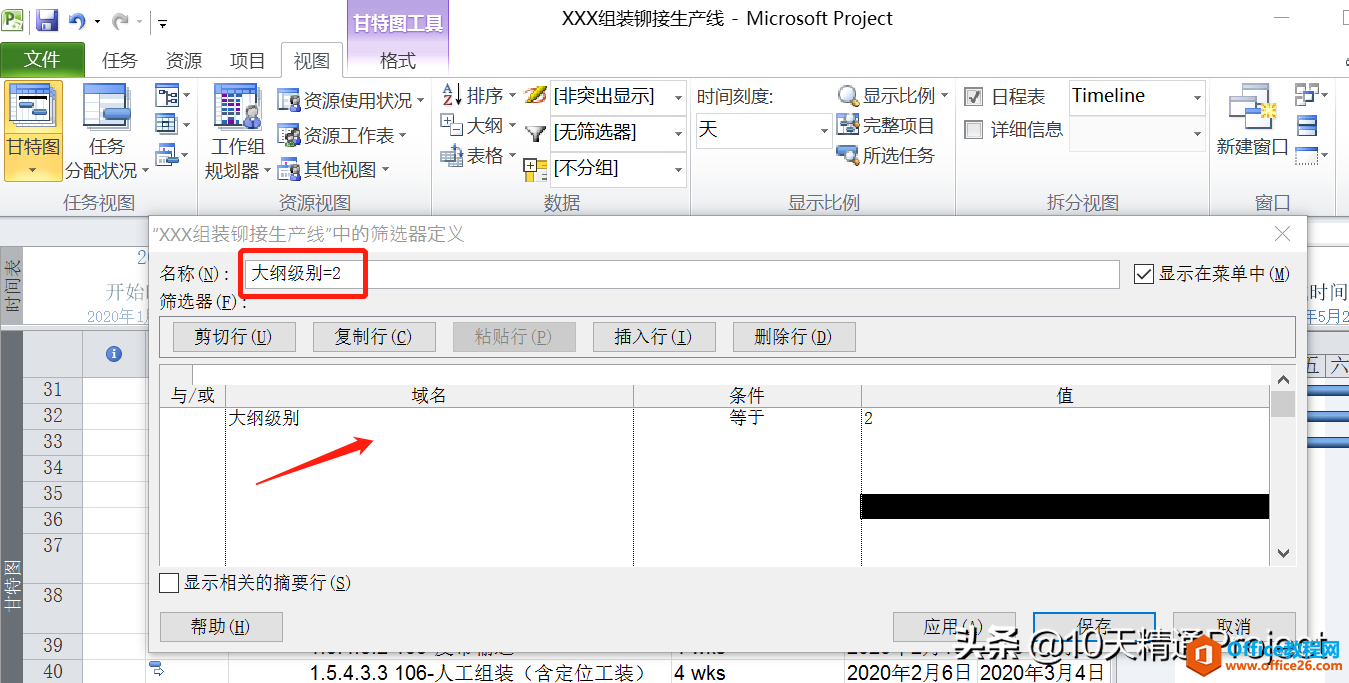
图4 创建新筛选器“大纲级别=2”
按照同样的操作方法,我们再创建新的筛选器:大纲级别=3,大纲级别=4,大纲级别=5,大纲级别=6,具体操作参见图3和图4。当然,我们演示的这个项目文件中最多就分解到了第6级,如果大家自己的项目文件分解到了第7级,那么可以再自行创建新的筛选器“大纲级别=7”。
我们此时再点击【视图】菜单下的【筛选器】下拉菜单时,就看到在自定义筛选器中有6个我们刚刚创建的筛选器,如图5所示。然后我们点击“大纲级别=6”。
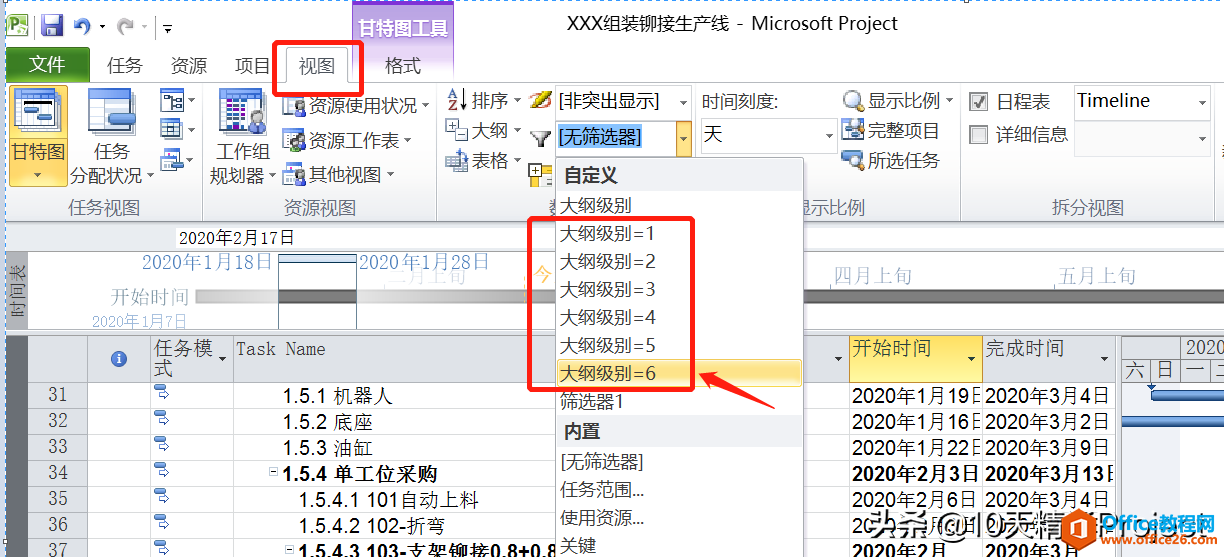
图5 筛选器
这样的话,只有大纲级别是6的任务才会显示出来,如图6所示。点击工作表区域左上角,相当于全选所有任务,然后在【任务】主菜单下,设置背景颜色,比如是紫色。
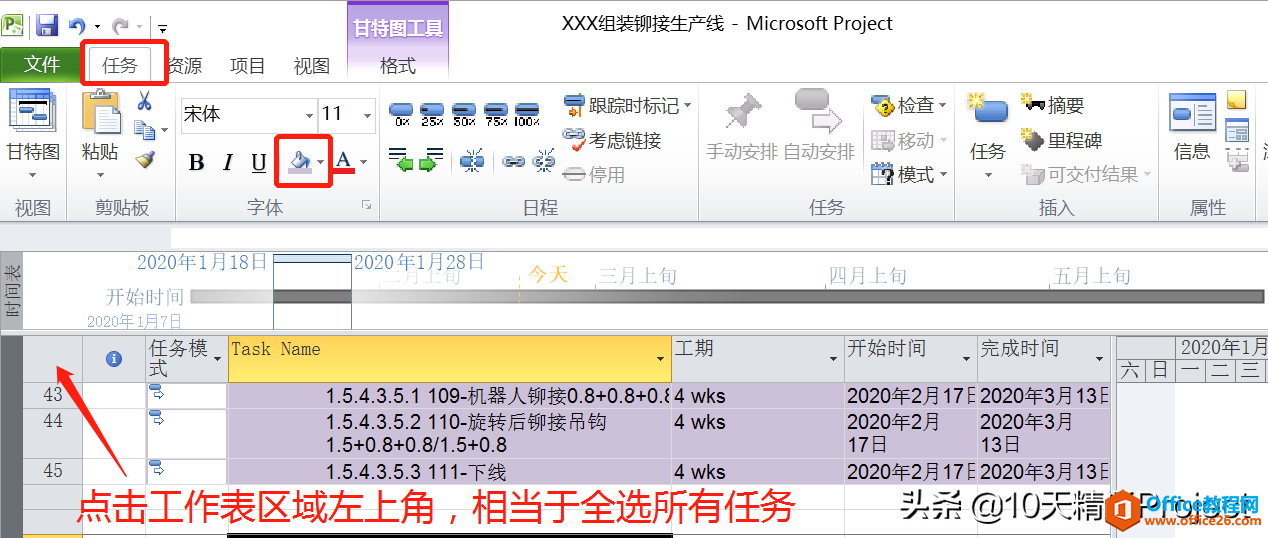
图6 对筛选出的任务批量设置背景颜色
然后再点击【视图】主菜单,在筛选器的下拉菜单中点击“大纲级别=5”,如图7所示。
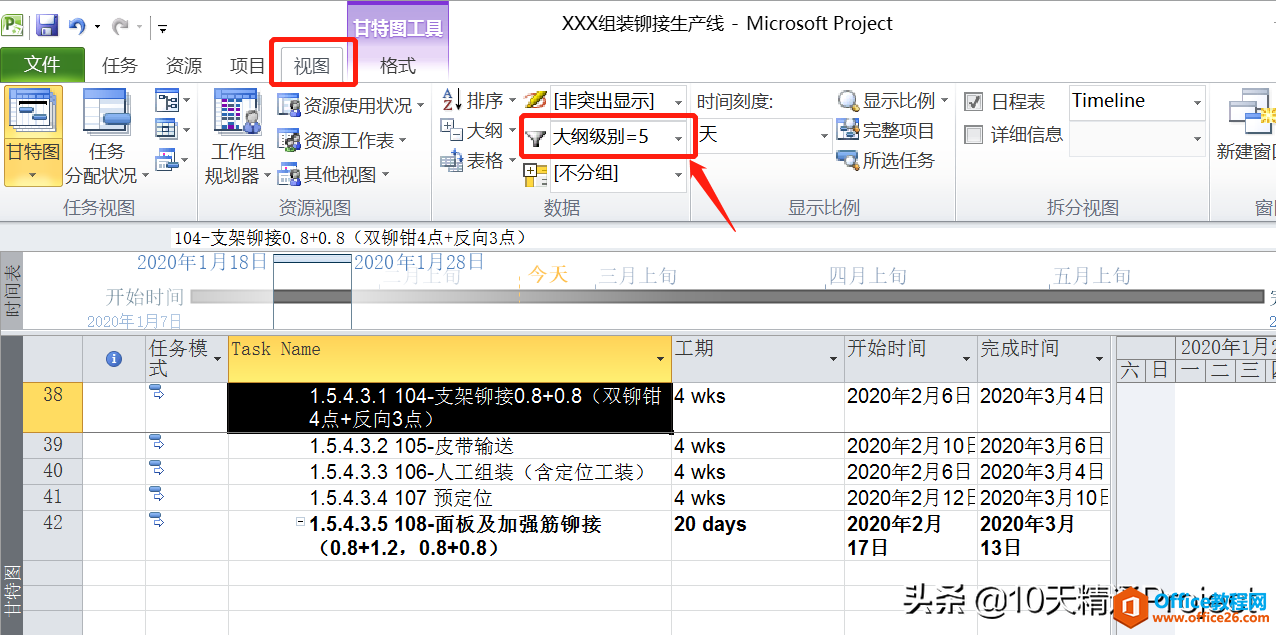
图7 在筛选器中点击“大纲级别=5”
这样只有大纲级别是5的那些任务才能显示出来,如图8所示,然后点击工作表区域左上角,相当于全选所有任务。点击【任务】主菜单,设置背景颜色,如图8所示,比如是浅棕色。
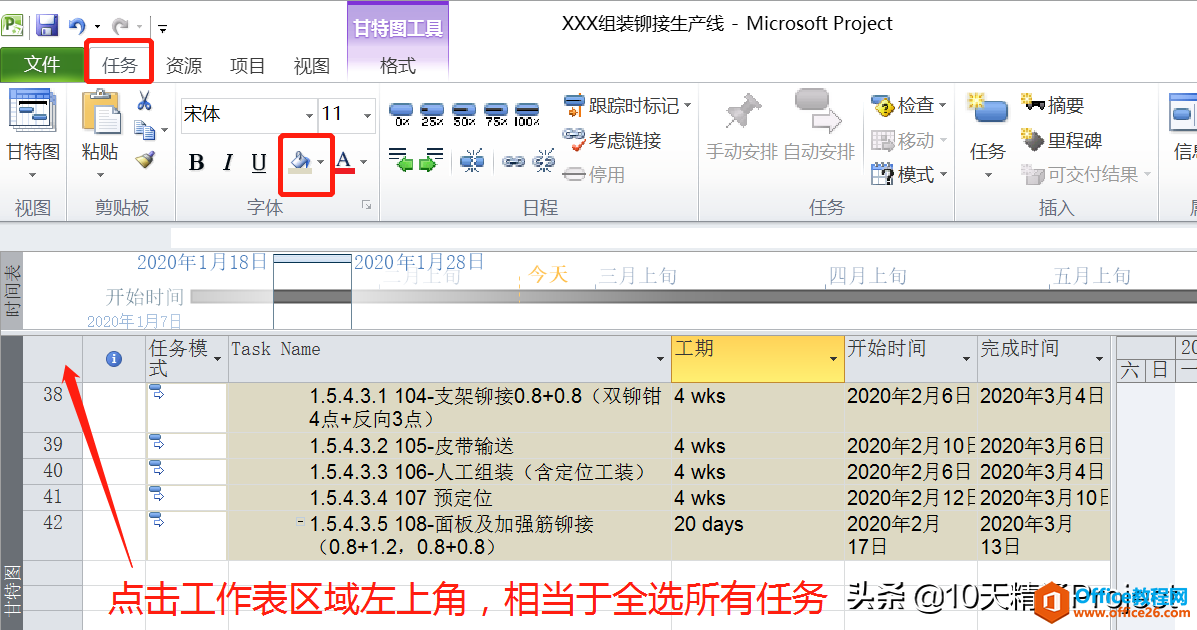
图8 对大纲级别是5的任务批量设置背景颜色
按照同样的方法,我们再依次筛选大纲级别是4、3、2、1的任务,然后批量设置其背景颜色,在此不再一一赘述。分别设置完成后,我们在【视图】主菜单下,点击筛选器下拉菜单中的“无筛选器”,如图9所示,这样我们就大功告成了。
大家可以看到,只要是同一个层级的任务,它的背景颜色肯定是同一个颜色了。
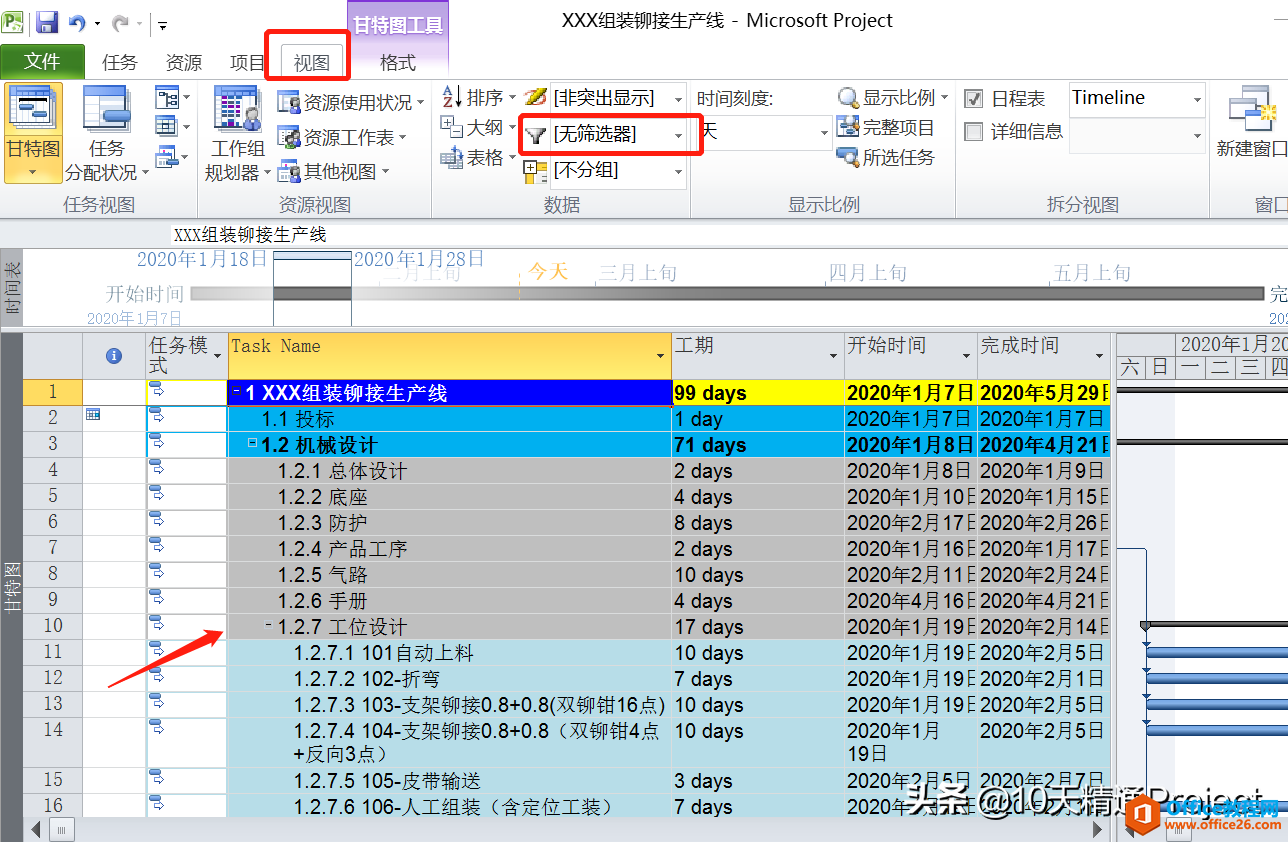
图9 依次设置完,在筛选器中点击“无筛选器”
当然,给不同层级的任务批量设置背景颜色,也不止这一种方法,但是我们借助筛选器这个功能也可以快速实现我们的目的。
相关文章