相信已经很少有人用光驱来安装操作系统了,把U盘或移动硬盘制作成系统安装启动盘即可进行操作系统安装。MS酋长之前已经陆续介绍了大量的Win10系统U盘安装盘制作工具,包括:微软官方的......
Win10共享文件夹实现教程
微软在Win10 1803(2018年4月更新版)中关闭了鸡肋的家庭组,这样一来原本依靠家庭组共享文件的用户就会一时找不到共享文件的方法,下面就来分享一下Win10共享文件夹的方法:
步骤一:启用网络发现
双击打开桌面上的“网络”(如何在Win10桌面上显示“网络”图标),或者打开“文件资源管理器(此电脑)”,点击左侧导航窗格底部的“网络”也可打开。这时会提示“网络发现已关闭。网络计算机和设备不可见。请启用网络和共享中心的网络发现。”如图:
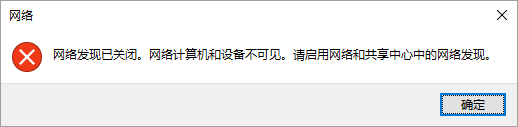
然后会在“网络”窗口地址栏下看到“网络发现已关闭。看不到网络计算机和设备。单击以更改…”的提示。如图:
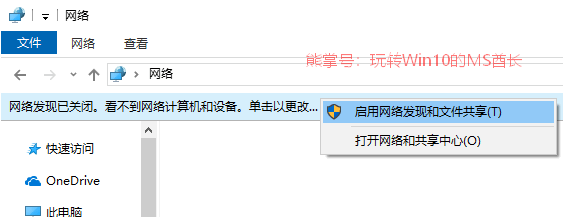
点击该提示,在弹出的菜单中选择“启用网络发现和文件共享”,这时会弹出对话框“你想启用所有公用网络的网络发现和文件共享吗?”。如图: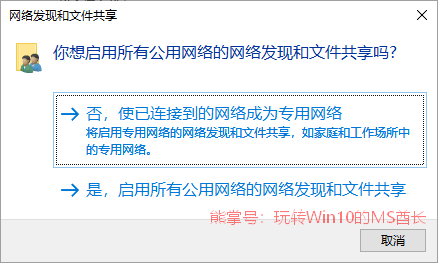
默认选择“否,使已连接到的网络成为专用网络”,选择该选项“将启用专用网络的网络发现和文件共享,如家庭和工作场所中的专用网络”。建议出于安全考虑选择该选项,而不要选择“是,启用所有公用网络的网络发现和文件共享”。
这样就开启了当前电脑的“网络发现”功能。
PS: 共享文件的分享者和访问者均需开启网络发现。
启用网络发现以后,他人就可以在“网络”中看到你的电脑了。如图:
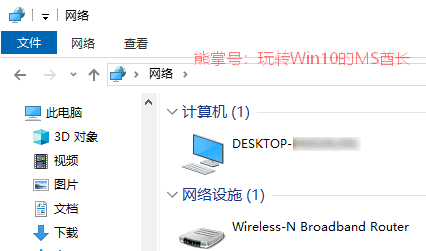
步骤二:对共享文件夹授予访问权限
在想要共享的文件夹上点击右键,选择“授予访问权限”下的“特定用户…”。如图:
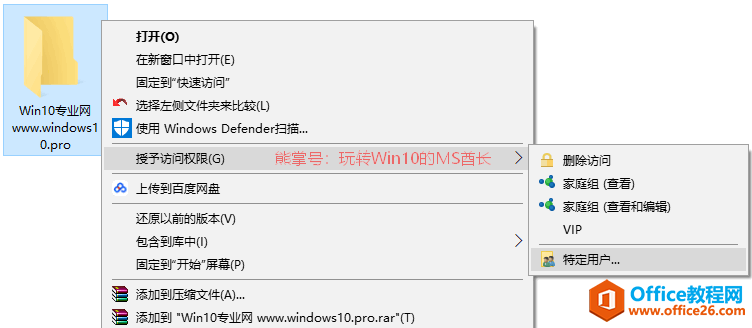
这时会打开“网络访问。选择要与其共享的用户”窗口。如图:
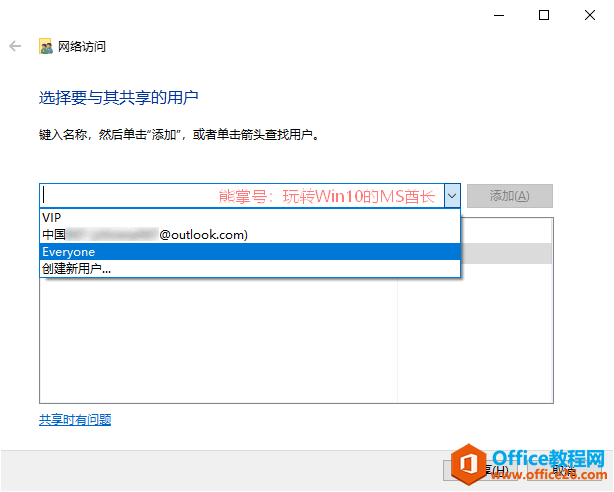
点击用户下拉列表可以选择已有用户,或者手动输入用户名,点击“添加”按钮,该用户就会被添加到下面的有访问权限的用户列表中。如果想共享给所有人,则选择Everyone用户。
然后点击“共享”,会提示“你的文件夹已共享”。如图:
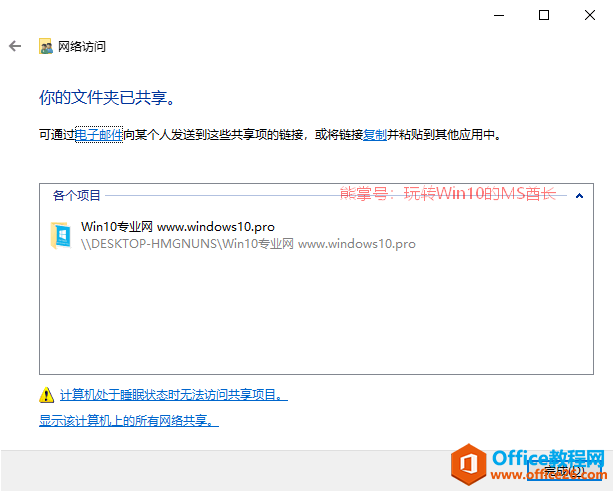
你可以通过电子邮件发送该共享文件夹的链接或复制该共享链接与他人共享该文件夹。共享链接形式如下:
file://DESKTOP-HMGNUNS/office专业网%20www.office26.com
被共享者只需点击链接,或者把链接复制粘贴到文件资源管理器的地址栏中,即可访问该共享文件夹了。如图:
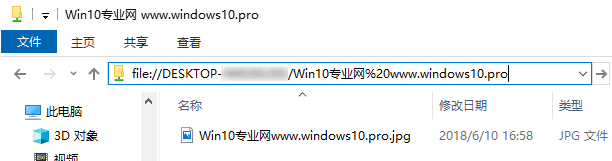
并且,他人在打开“网络”访问你的电脑,也是可以看到已共享的文件夹的。如图:
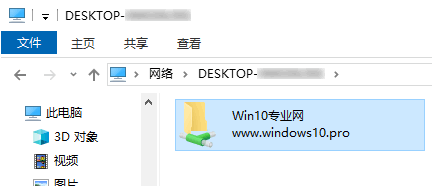
如何取消共享
如果以后想要取消某个文件夹的共享时,只需右键点击该文件夹,选择“授予访问权限”下的“删除访问”,在弹出的“网络访问”窗口中选择“停止共享”。如图:
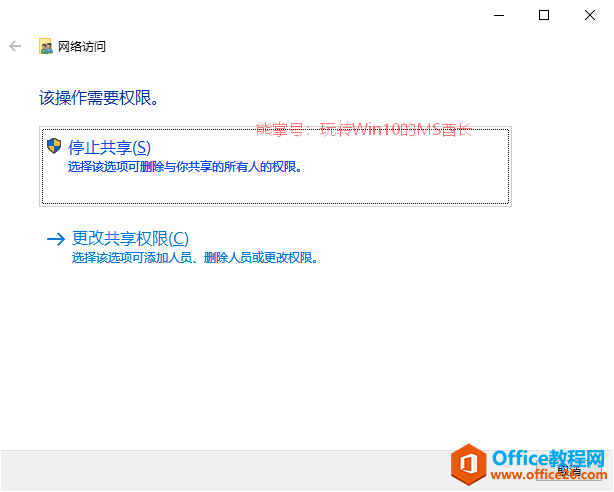
这样就删除了其他人访问该共享文件夹的权限,也就是取消了该文件夹共享。
标签: Win10共享文件夹
相关文章
- 详细阅读
-
如何为Win10家庭版开启组策略编辑器功能详细阅读

经常访问Win10专业网的朋友在看到需要编辑组策略的文章时,会发现,每一个教程都提供了两种方法:方法一是配置组策略;方法二是修改注册表。而两种方法的效果则是相同的。之所以这样,......
2022-04-19 316 组策略编辑器
-
Win10下如何使用DISM命令修复Windows映像详细阅读

DISM工具是一个部署映像服务和管理工具,已经陆续分享了一些DISM工具应用技巧。实际上使用DISM工具还可以修复损坏的Windows映像,下面我们来看一下微软官方的使用DISM工具修复Windows映像教程:......
2022-04-19 55 DISM命令 修复Windows映像
- 详细阅读
- 详细阅读



