相信已经很少有人用光驱来安装操作系统了,把U盘或移动硬盘制作成系统安装启动盘即可进行操作系统安装。MS酋长之前已经陆续介绍了大量的Win10系统U盘安装盘制作工具,包括:微软官方的......
win7右下角的输入法图标不见_右下角的输入法没了_右下角的语言栏不见了的解决方法
最近有很多同事说在工作中有时候电脑用着用着右下角的输入法图标却没有了,让人觉得很不习惯。对于这种情况要怎么把右下角的语言栏调出来呢?一般是重新启动一下电脑,但是大部分电脑重启了还是一样没有显示右下角的语言栏,对于这类问题,我说说具体在工作中如何解决输入法图标不显示的解决方法。
问题分析
1、用户是否在“文本服务和输入语言”隐藏了“语言栏”。
2、系统启动项是否禁止了“C:WindowsSystem32ctfmon.exe”这项启动。这个程序是有关输入法的一个可执行程序,它可以选择用户文字输入程序,所以如果禁止了开机启动项,那么右下角的语言栏就不会显示出来。
以下解决方法以WIN7为例
第一种输入法图标不见了问题的解决方法
第一步:点击开始菜单--》”控制面板“。
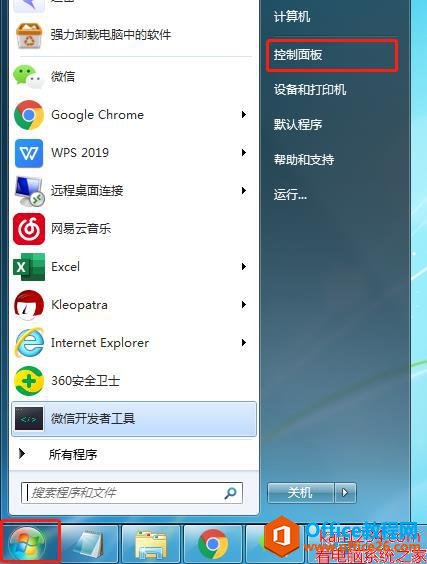
第二步:在打开的”控制面板“窗口中点击”更改显示语言“。
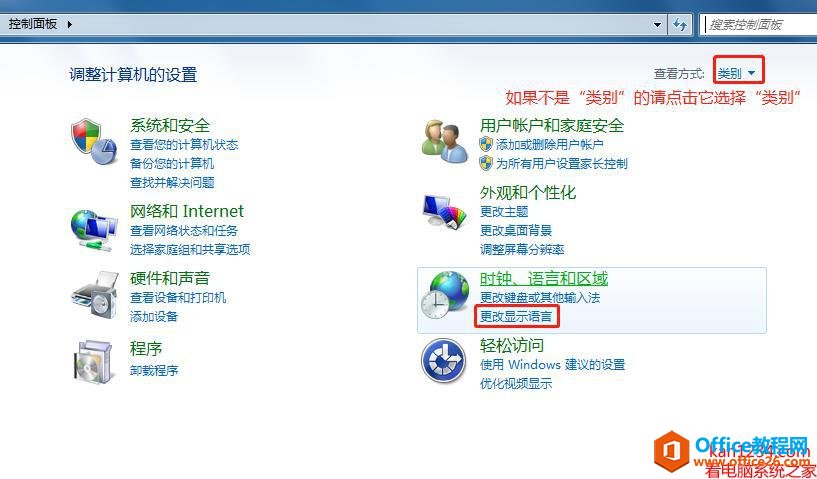
第三步:在打开的”区域与语言“窗口的键盘和语言中点击”更改键盘“。
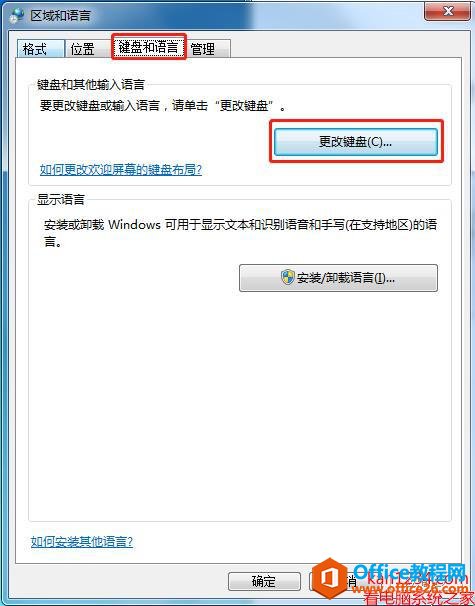
第四步:在打开的“文本服务和输入语言”窗口中点击“语言栏”。
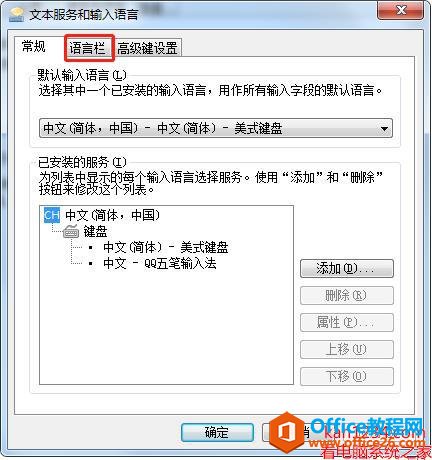
第五步:在打开的“文本服务和输入语言--》语言栏”窗口中如果发现是选择了“隐藏“的,那么我们就把它改为”停靠于任务栏“。
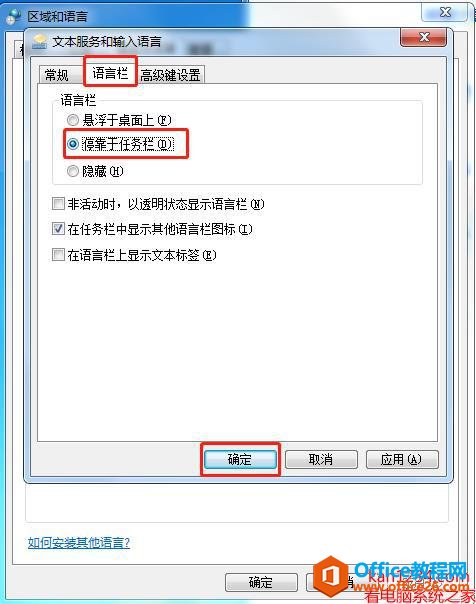
第六步:依次点击”确定“。
第二种右下角的语言栏不见了问题的解决方法
第一步:点击右下角的开始菜单--》“运行”。
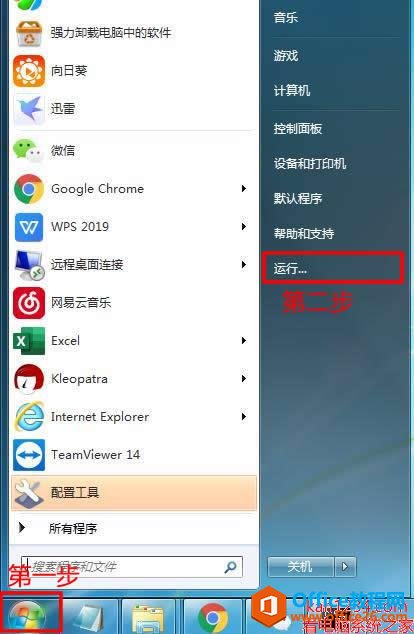
第二步:在打开的“运行”窗口中输入“C:WindowsSystem32ctfmon.exe”,然后点击“确定”,然后再看看右下角的语言栏有没有显示出来,如果有显示出来那么就是系统禁用了“ctfmon.exe”,那么我们需要开启这个程序的开机启动项。
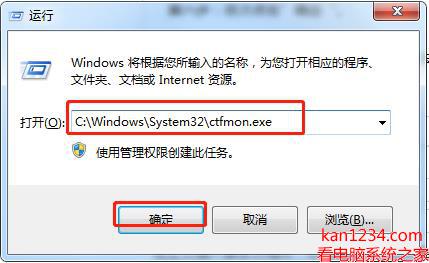
第三步:重复第一步,在“运行”窗口中输入“msconfig”,然后点击“确定”。
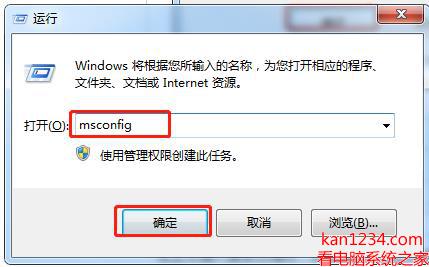
第四步:在打开的“系统配置”窗口中点击“启动”。
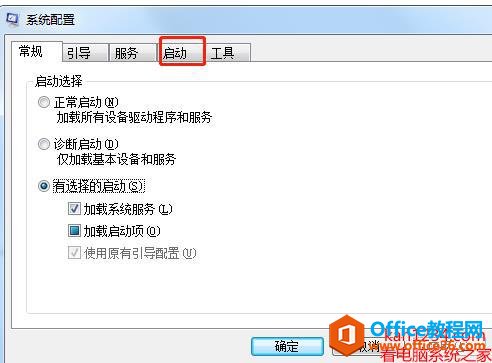
第五步:在启动项中看一下“C:WindowsSystem32ctfmon.exe”我们就把它勾选中,然后点击“确定”,如果本来就是勾选中的,但语言栏还是没显示,那么我们就通过第五步之后的操作修改注册表来添加启动项。
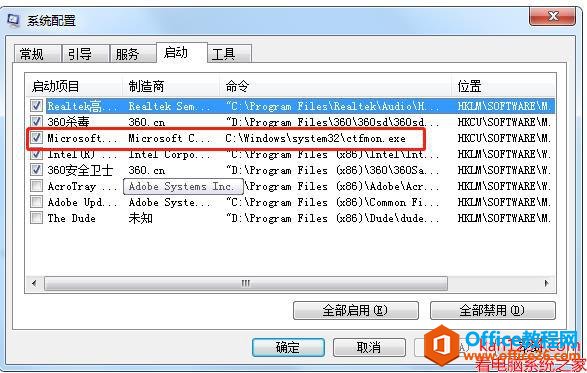
第六步:重复第一步,在打开的“运行”窗口中输入“regedit”,然后点击“确定”。
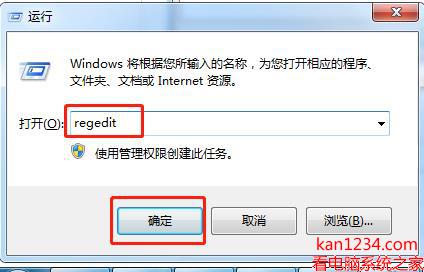
第七步:在打开的“注册表编辑器”窗口中双击“HKEY_LOCAL_MACHINE”--》“SOFTWARE”--》“Microsoft”--》“Windows”--》“CurrentVersion”--》“Run”。
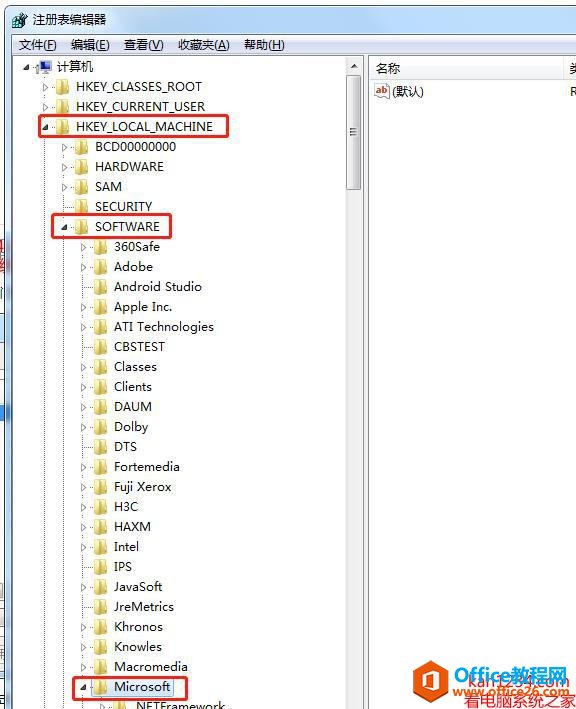
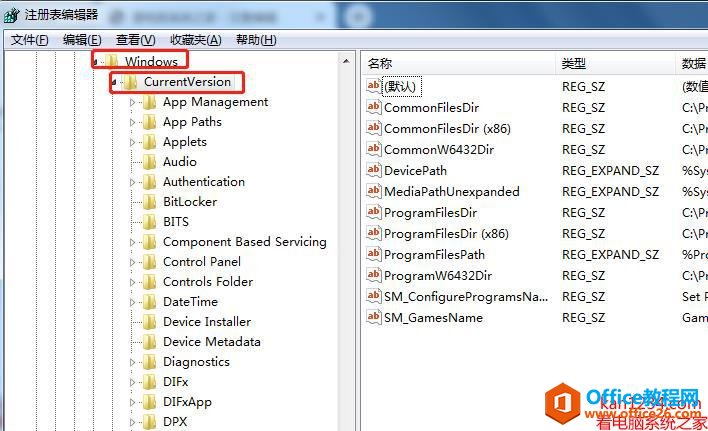
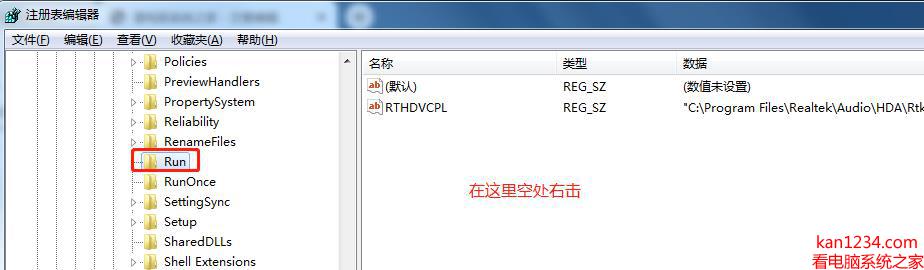
第八步:在右手边的窗口中右击空白处,选择“新建”--》“字符串值(S)”。
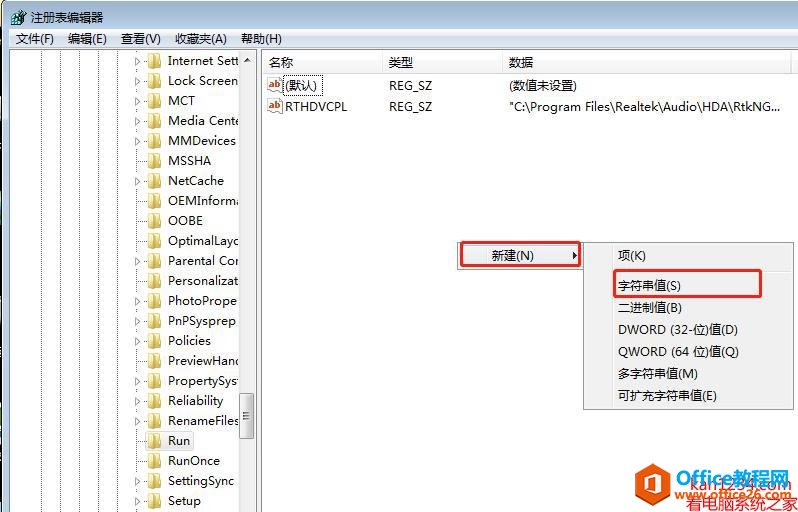
第九步:输入名称“ctfmon”,然后点击空白处。
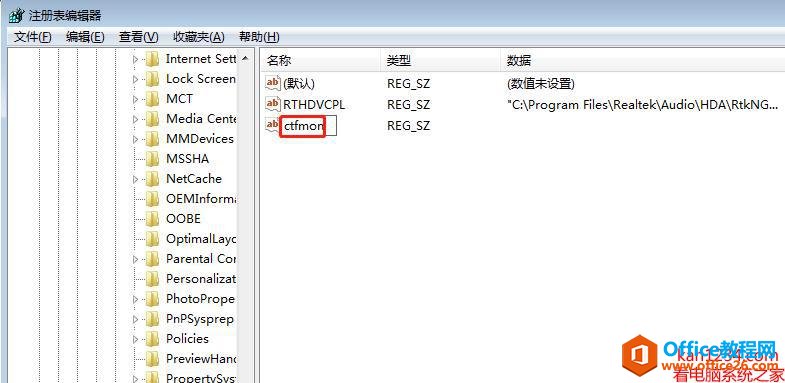
第十步:双击刚刚新建的“ctfmon”,然后在“编辑字符串”窗口中的“数值数据”文本框中填入“C:WindowsSystem32ctfmon.exe”,然后点击确定。
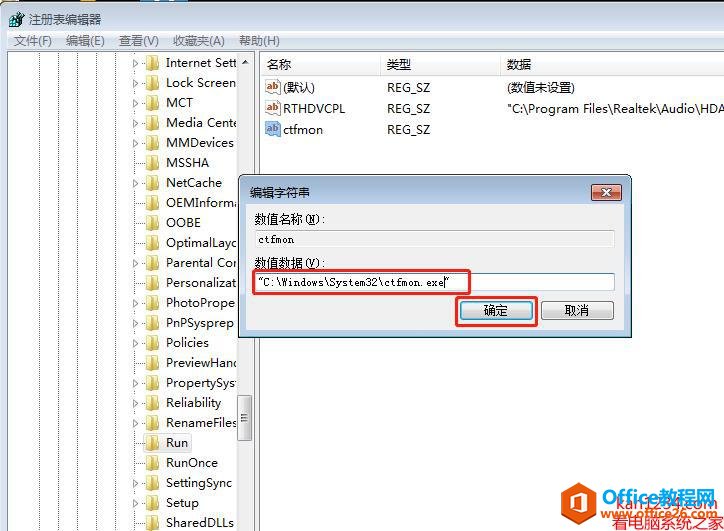
这样就已成功设置了“ctfmon”开机启动项。
相关文章
- 详细阅读
-
如何为Win10家庭版开启组策略编辑器功能详细阅读

经常访问Win10专业网的朋友在看到需要编辑组策略的文章时,会发现,每一个教程都提供了两种方法:方法一是配置组策略;方法二是修改注册表。而两种方法的效果则是相同的。之所以这样,......
2022-04-19 316 组策略编辑器
-
Win10下如何使用DISM命令修复Windows映像详细阅读

DISM工具是一个部署映像服务和管理工具,已经陆续分享了一些DISM工具应用技巧。实际上使用DISM工具还可以修复损坏的Windows映像,下面我们来看一下微软官方的使用DISM工具修复Windows映像教程:......
2022-04-19 55 DISM命令 修复Windows映像
- 详细阅读
- 详细阅读



